發佈日期:
如何無線連接Aruba AP‧及以Network policy server作為用戶授權
01. 伺服器設定如下:
AD server IP: 192.168.11.126
Network Policy server IP: 192.168.11.108
Aruba AP IP: 192.168.11.181-189
Aruba AP dynamic RADIUS proxy IP: 192.168.11.106
02. 登入AD伺服器 (192.168.11.126),在『Active Directory Users and Computers』程式中,建立一個AD用戶。
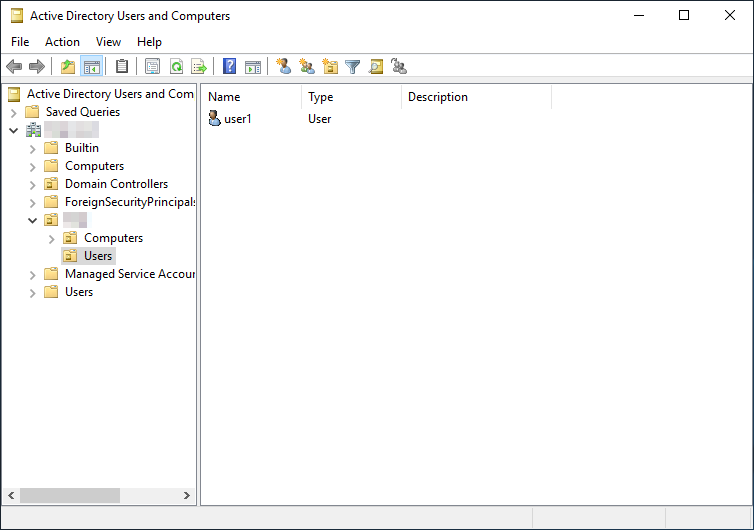
03. 在左邊目錄選擇『Builtin』,再建立一個新的『Group』。
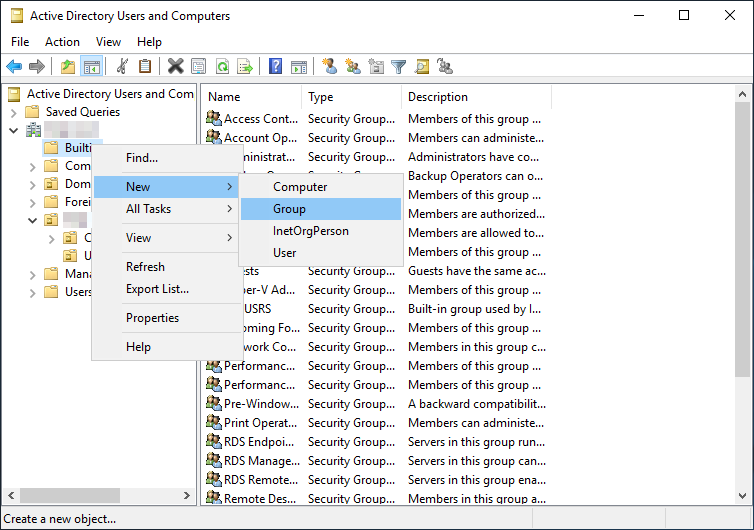
04. 任何名稱也可以。
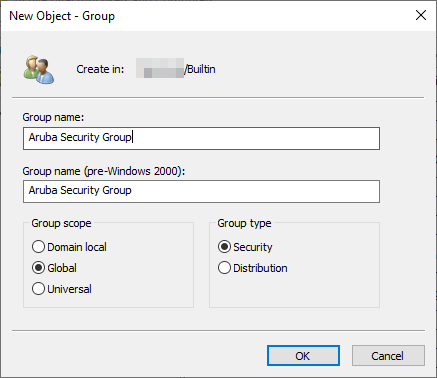
05. 再選擇有關AD用戶,打開『Properties』畫面,再按上面的『Member Of』選項。
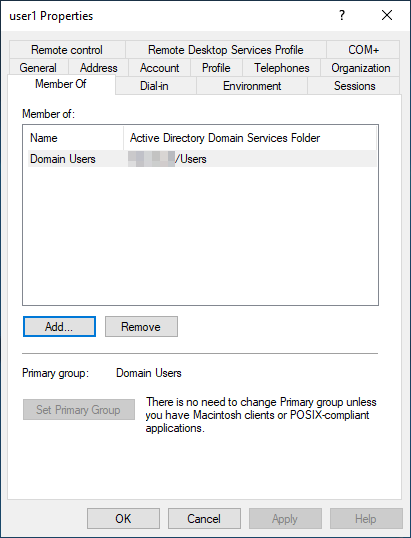
06. 將剛才在第03項新增的『Group』,加入該用戶。
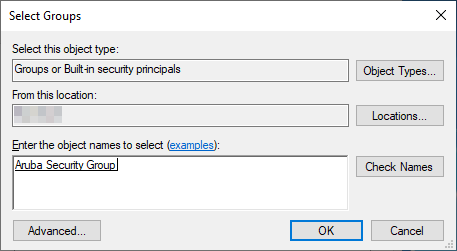
07. 完成後會看到剛才加入的『Group』名稱。
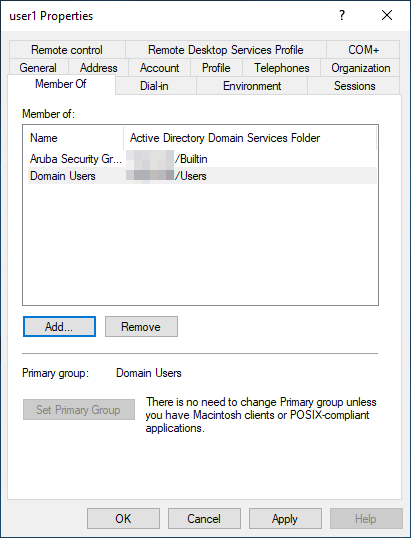
08. 登入Aruba AP Console (192.168.11.181:4343)。
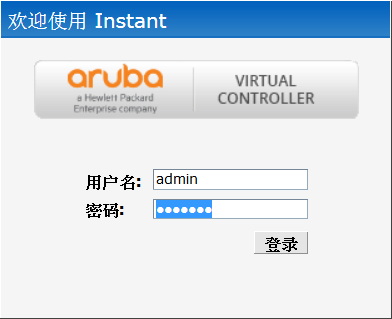
09. 在『Networks』位置選擇『New』,以加入一個新WIFI SSID。
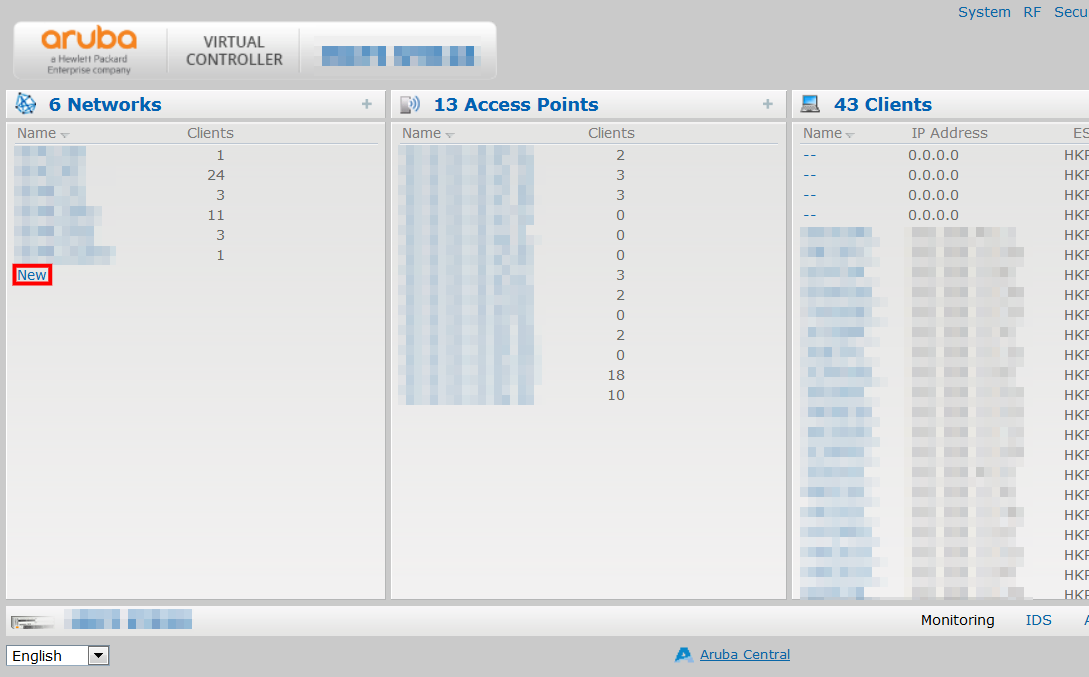
10. 輸入新SSID名稱。
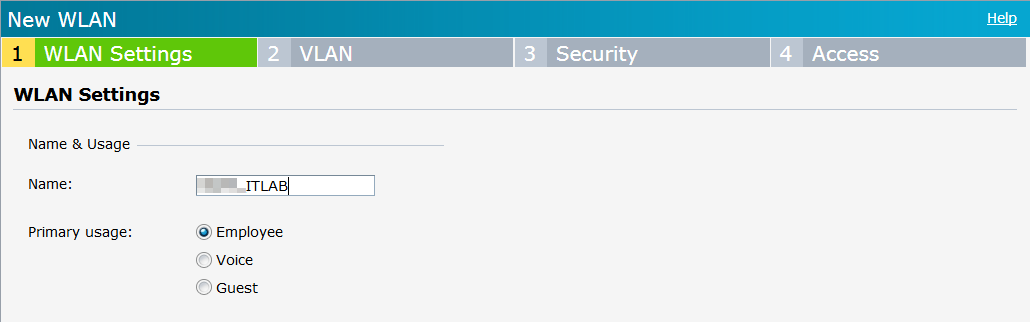
11. VLAN按自己需要作出設定。
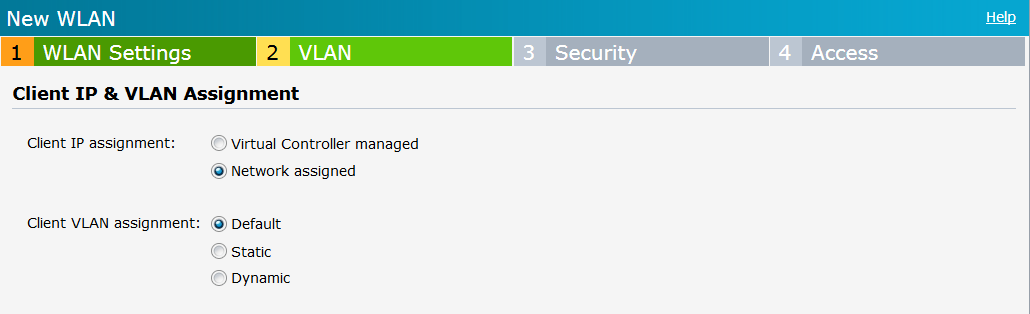
12. 這裡就是設定RADIUS客戶端位置,先在左邊目錄選擇『Enterprise』,再在右邊『Authentication』欄位選擇『New』。
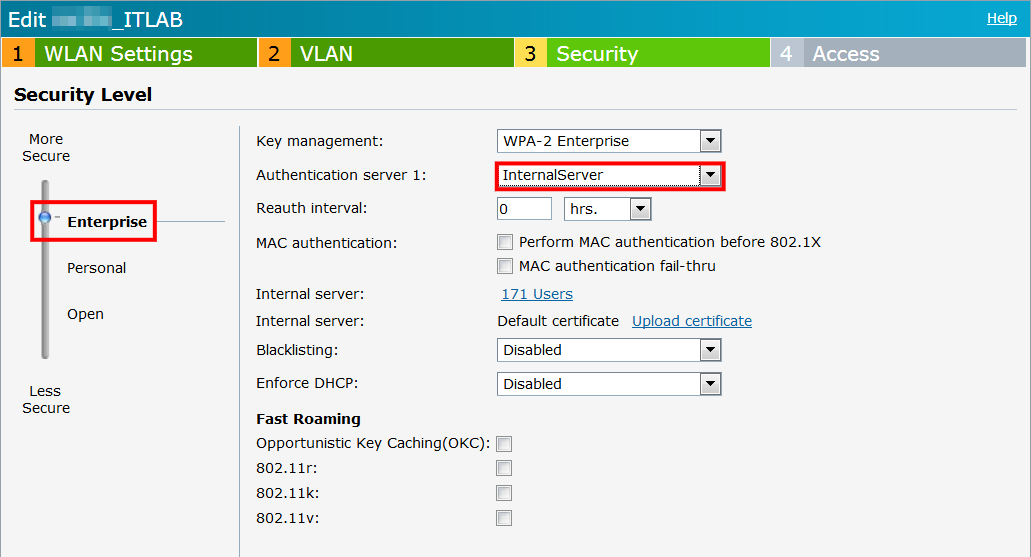
13. 輸入『RADIUS伺服器IP』(即192.168.11.108)、『Share key』及『Retype key』。
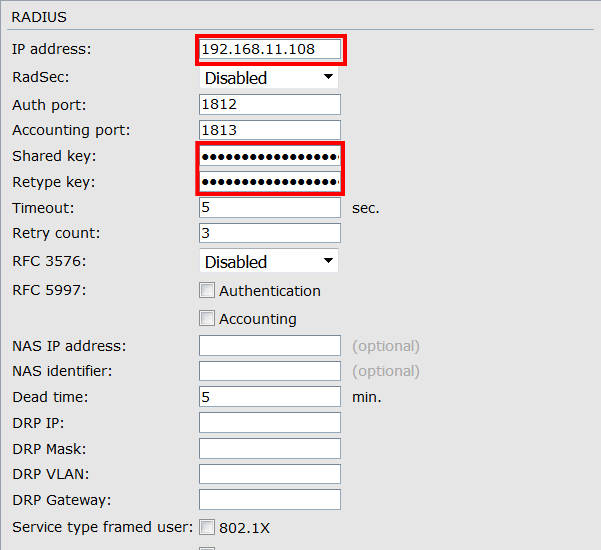
14. 『Reauth interval』可輸入『0』。
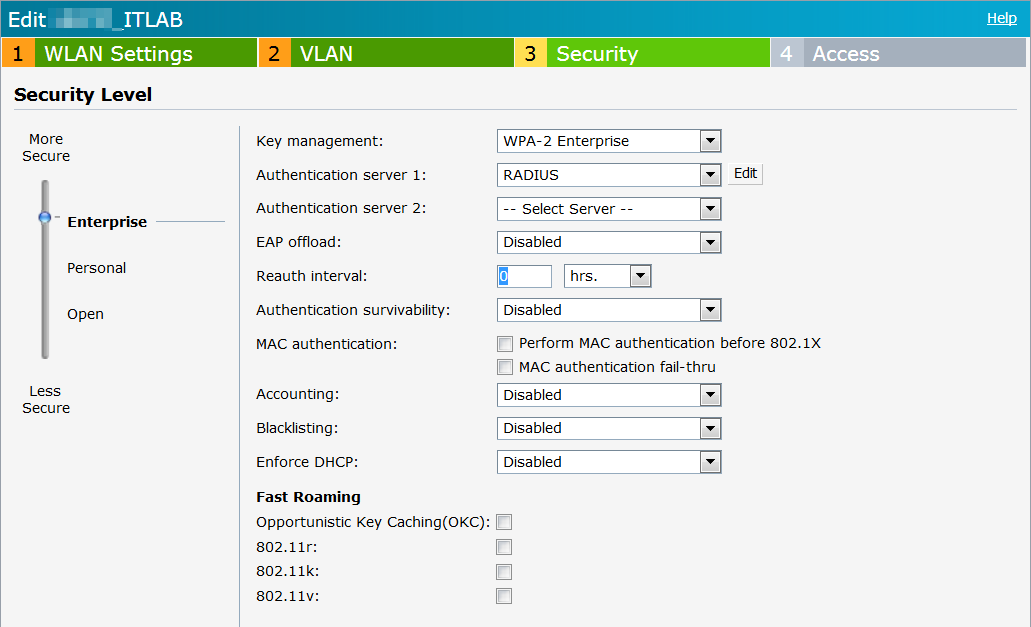
15. 存取權限可接按自己需要作出設定。
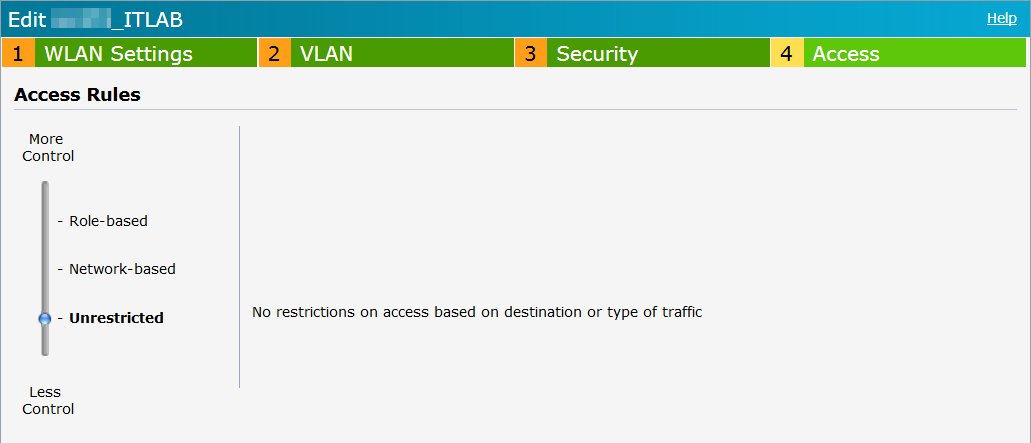
16. 完成後便會看到一個新建立的WIFI SSID。
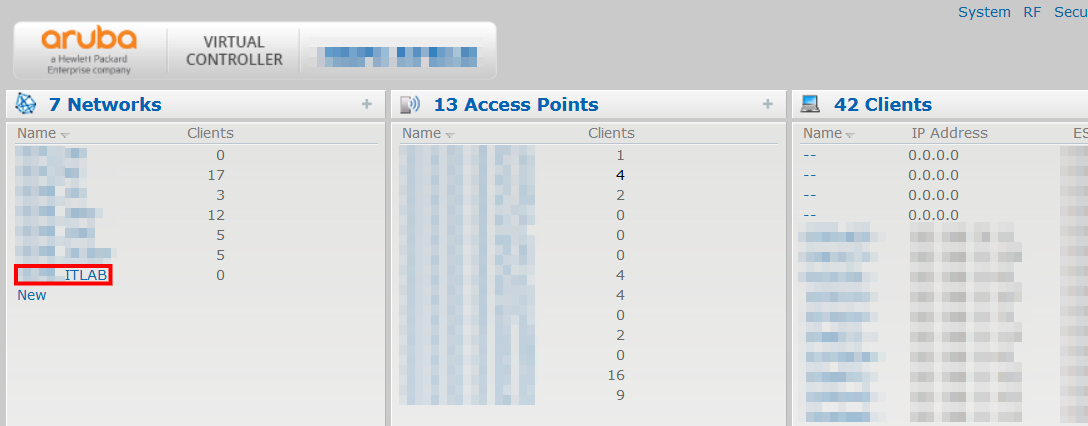
17. 下一步會設定Dynamic RADIUS proxy。在Aruba AP Console右上角選擇『System』。
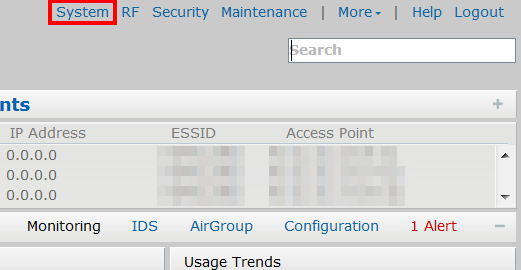
18. 在『Virtual Controller IP』一欄,輸入一個新的IP作為RADIUS proxy之用。再勾選『Dynamic Proxy』一項。
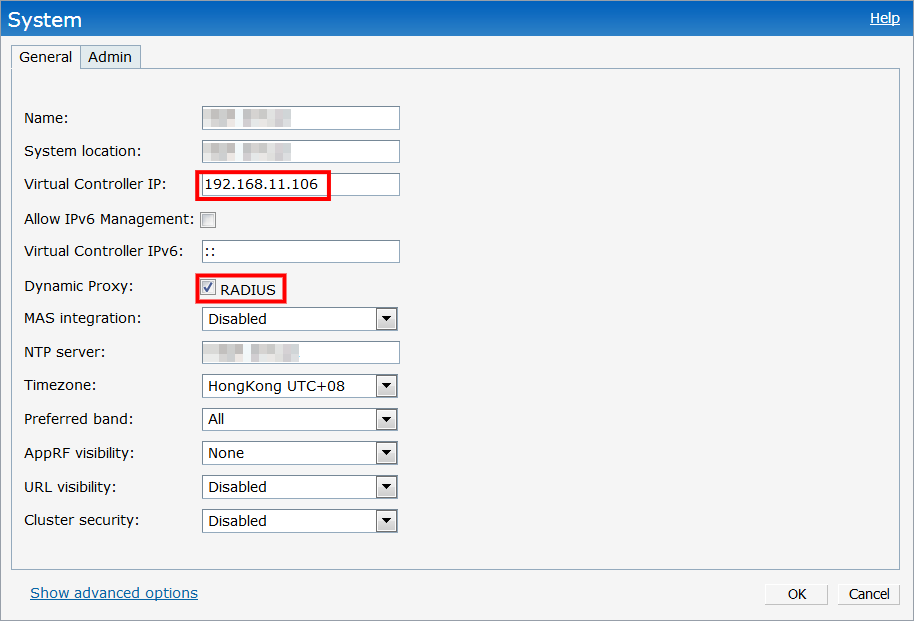
19. 登入Network Policy server (192.168.11.108)內,先設定DNS指向AD server (192.168.11.126)。
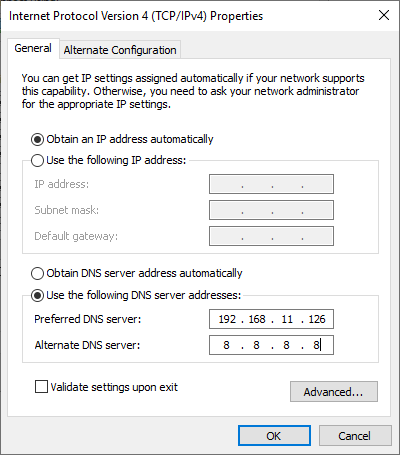
20. 將Network Policy server加入到網域(domain)。
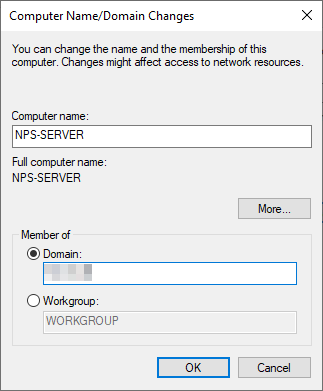
21. 加入網域後重新啟動電腦,打開『Server Manager』,選擇『Add roles and features』。
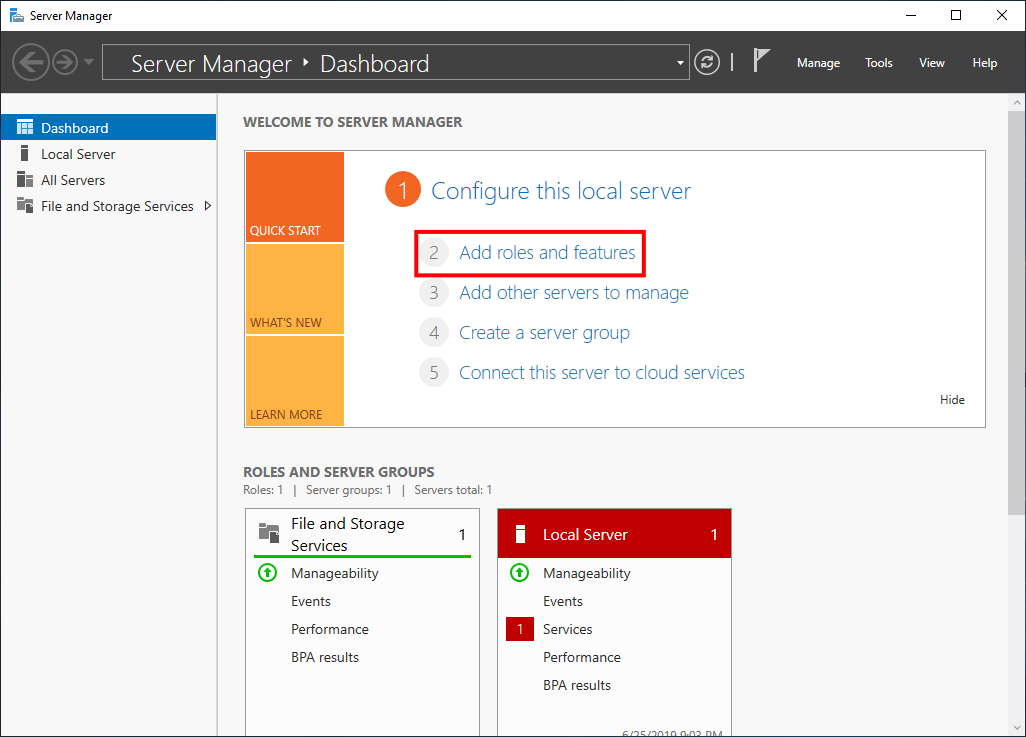
22. 選擇『Role-based or feature-based installation』。
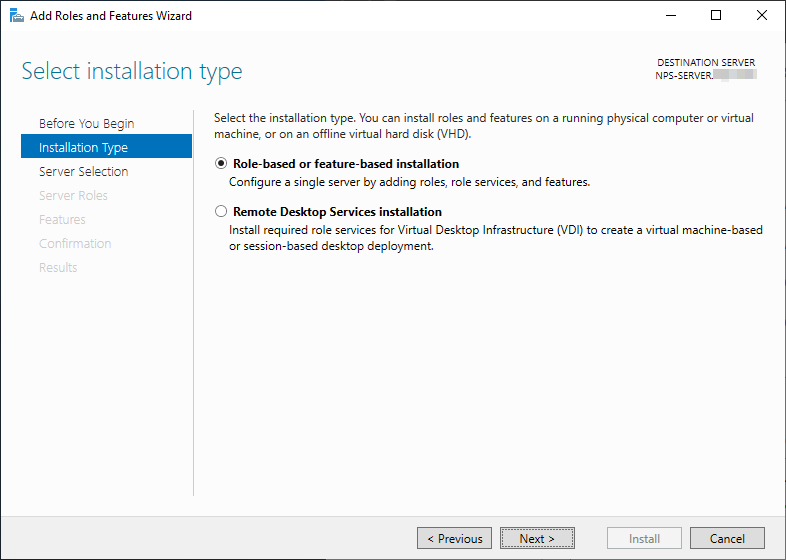
23. 選擇正確server。
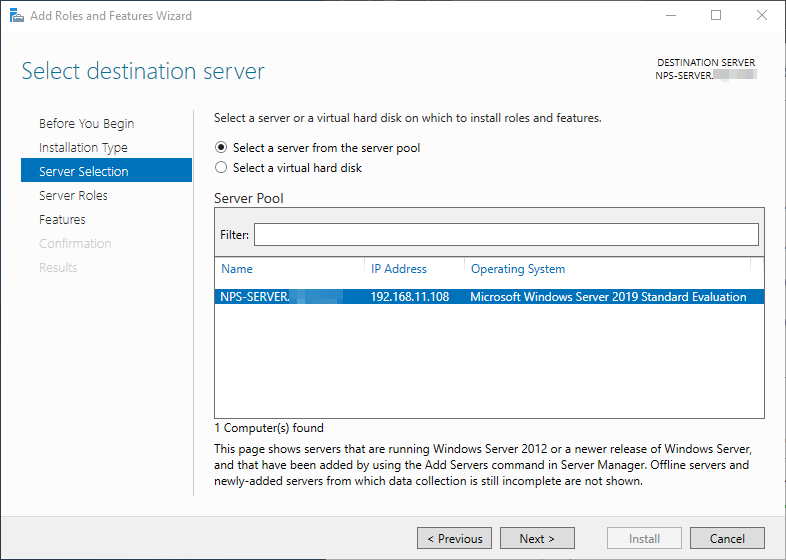
24. Server Roles加入『Active Directory Certificate Services』、『Network Policy and Access Services』、『Remote Access』。
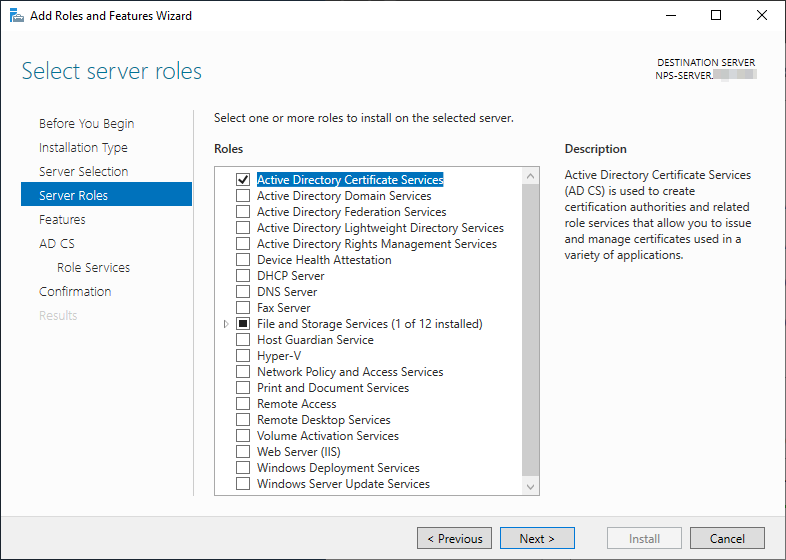
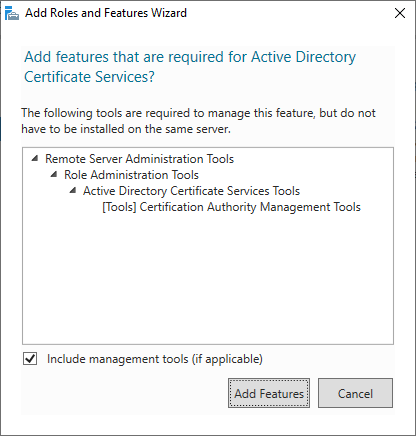
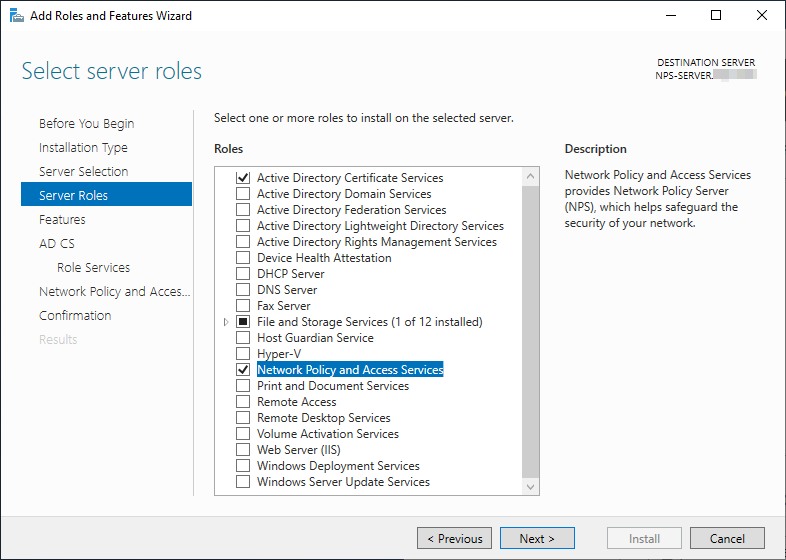
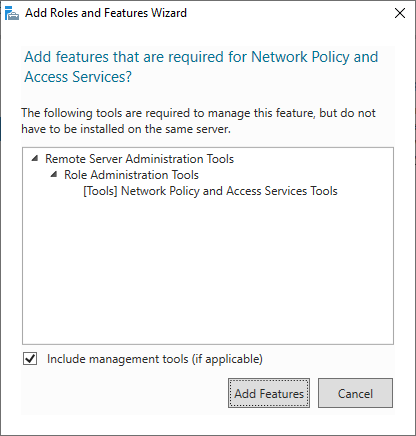
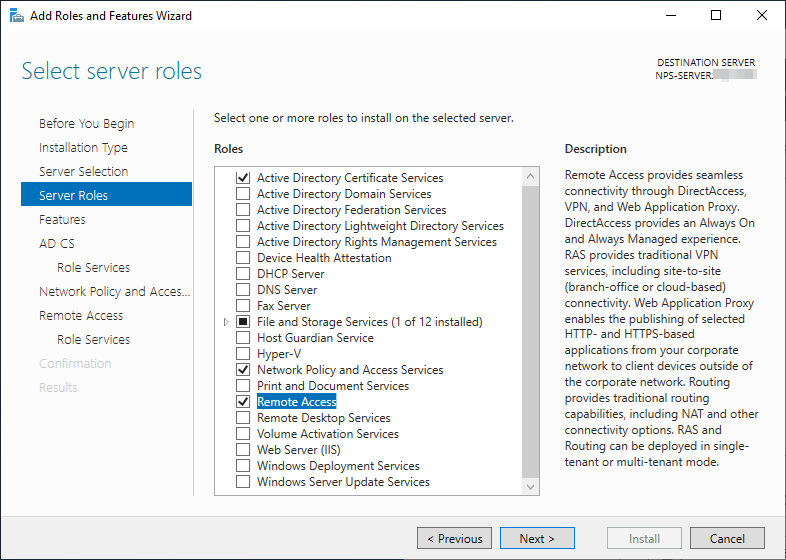
25. Features可按現有設定。
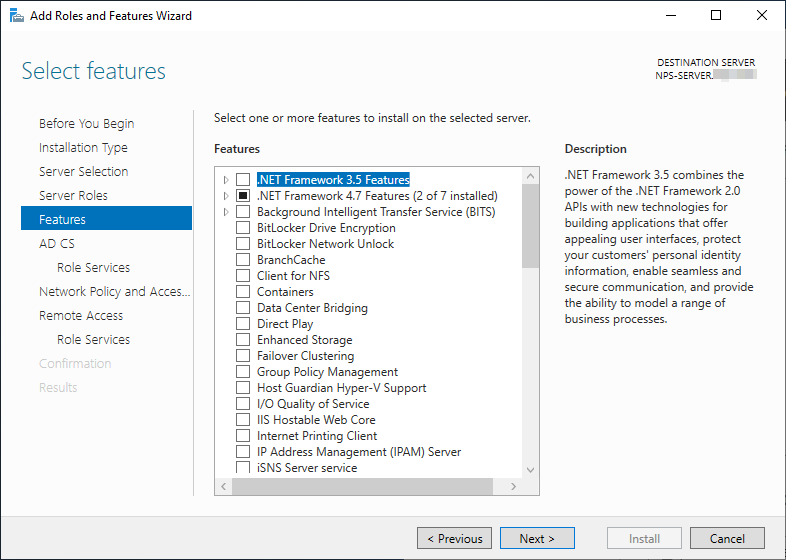
26. AD CS中Role Services加入『Certification Authority』。
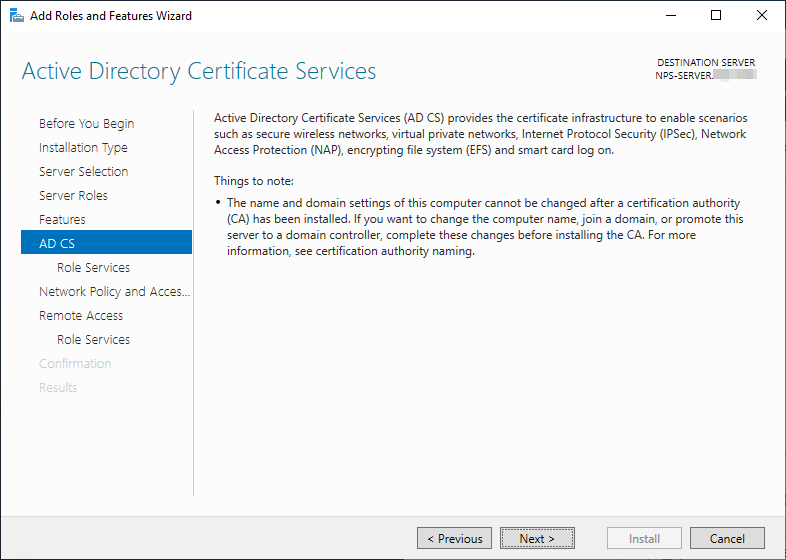
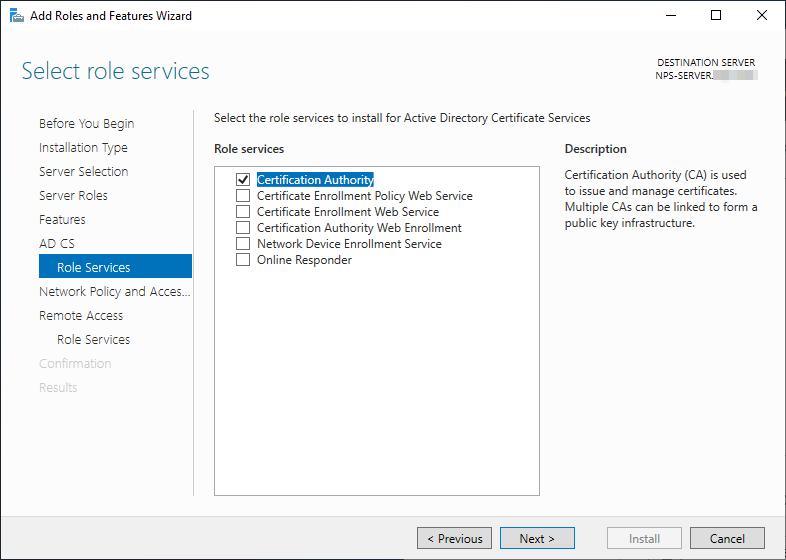
27. Remote Access中Role Services加入『DirectAccess and VPN (RAS)』。
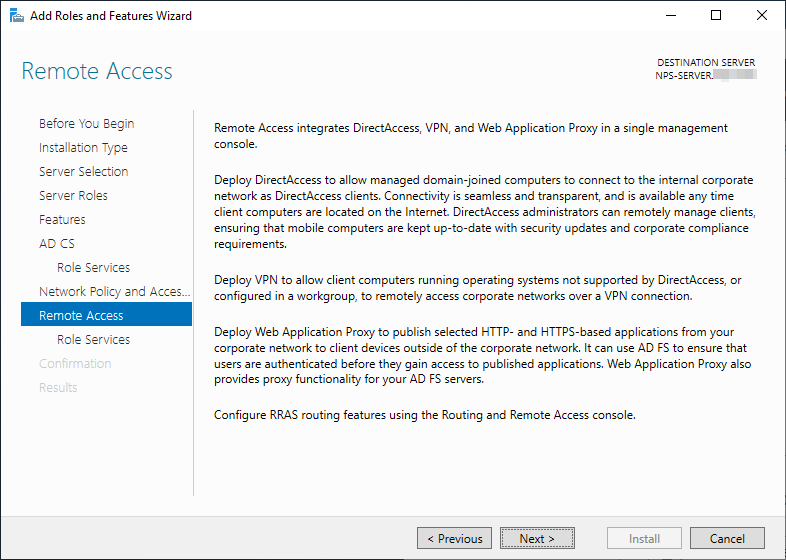
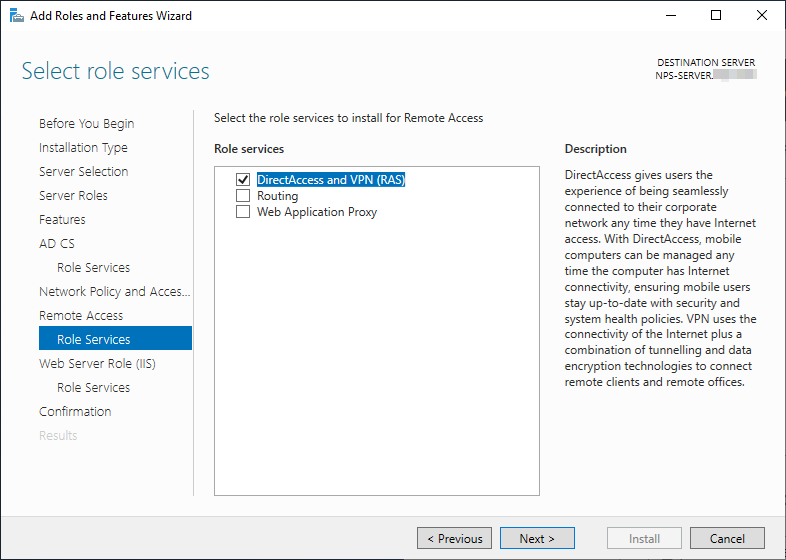
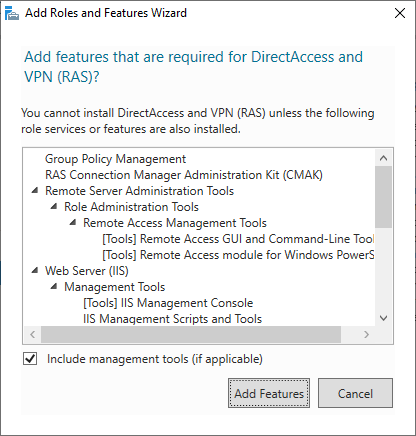
28. Web Server Role (IIS)中Role Services可按現有設定。
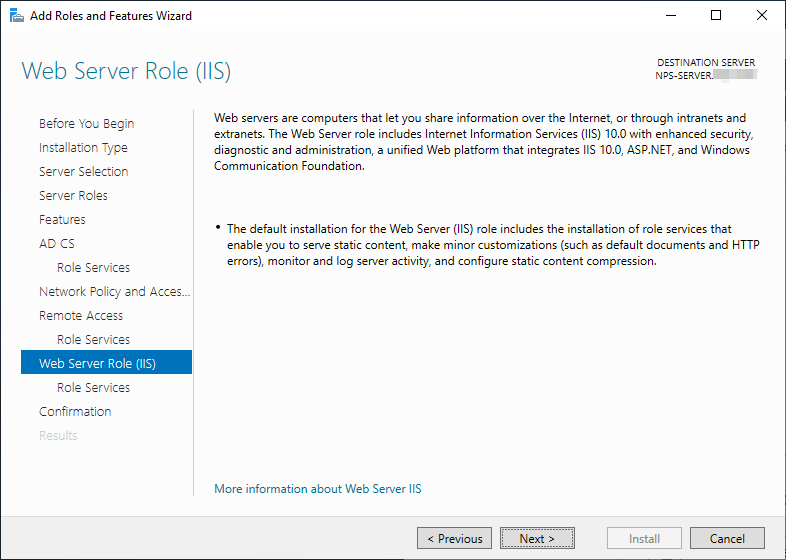
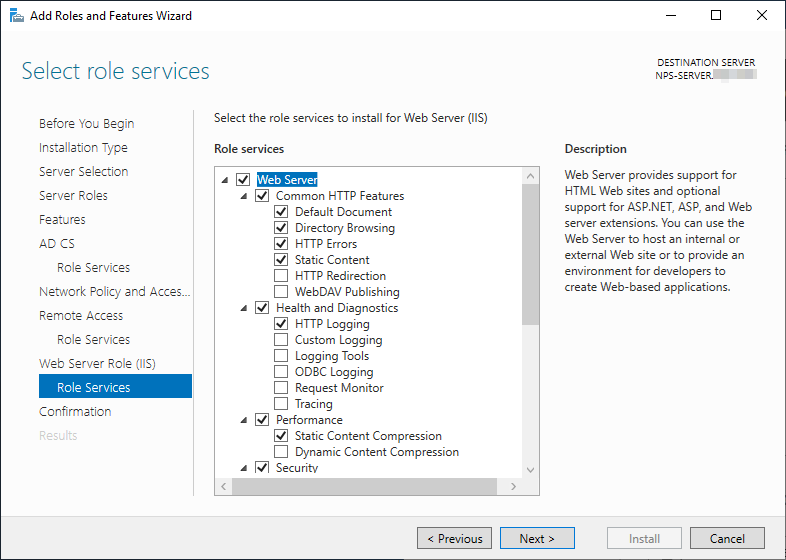
29. 安裝相關程式。
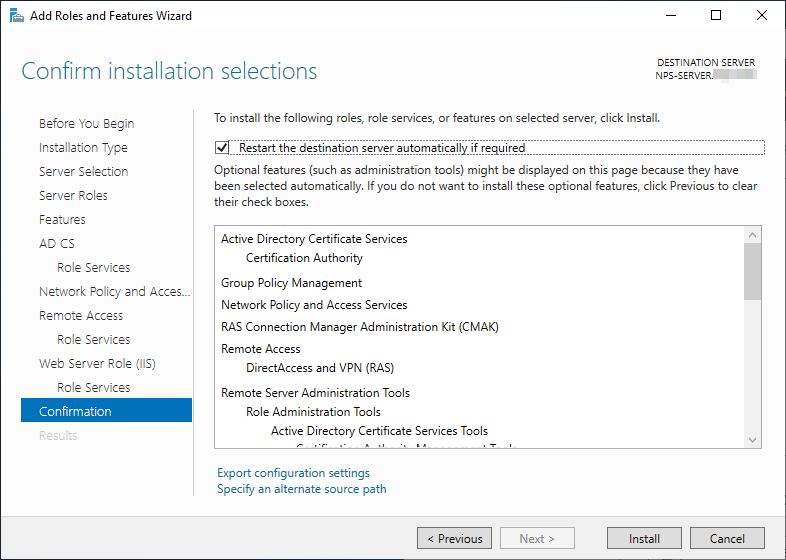
30. 再次返回『Server Manager』,選擇『旗仔圖案』,再選擇『Configure Active Directory Certificate Services on the …』。
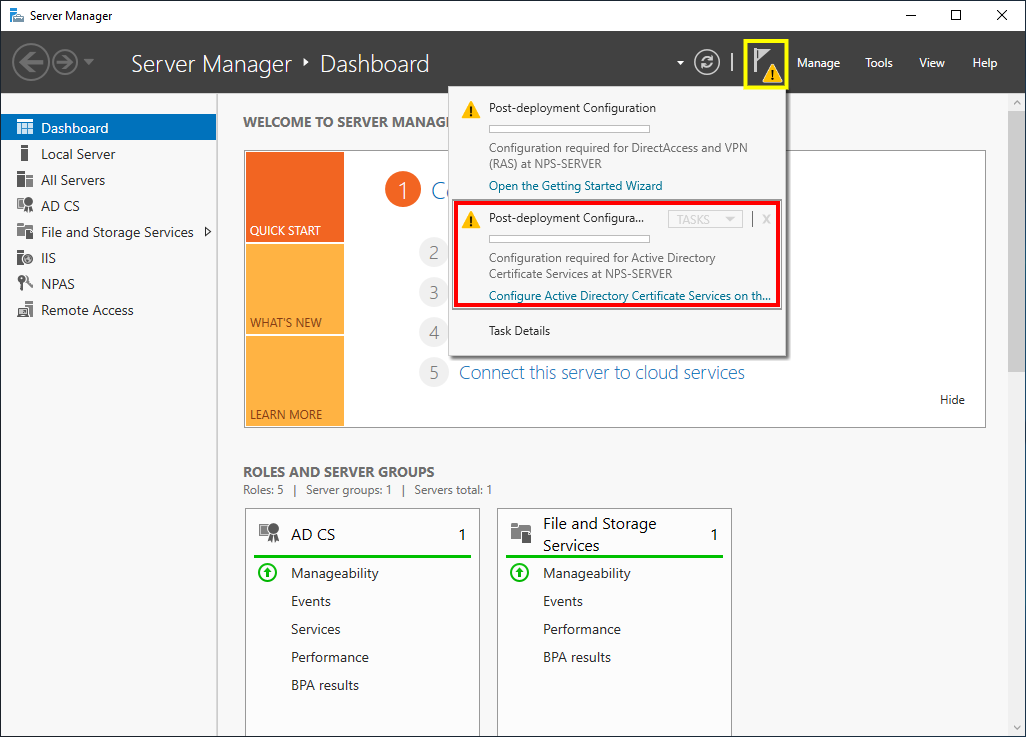
31. 選擇證書管理員。
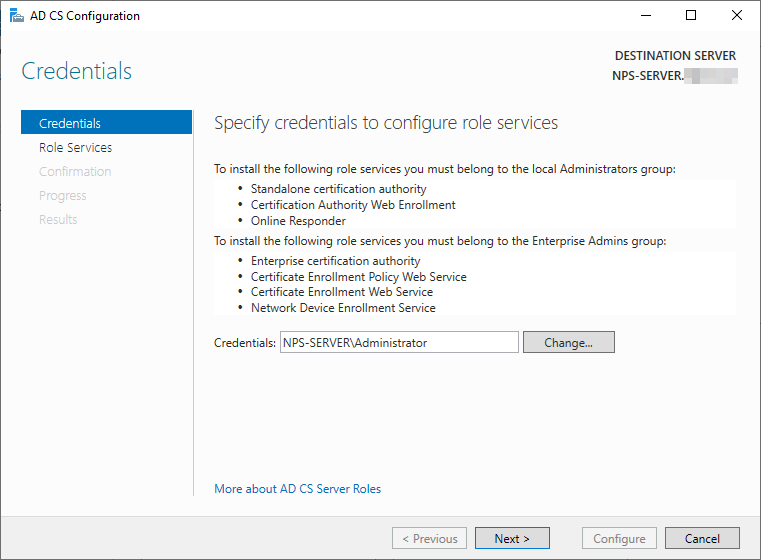
32. 勾選『Certification Authority』。
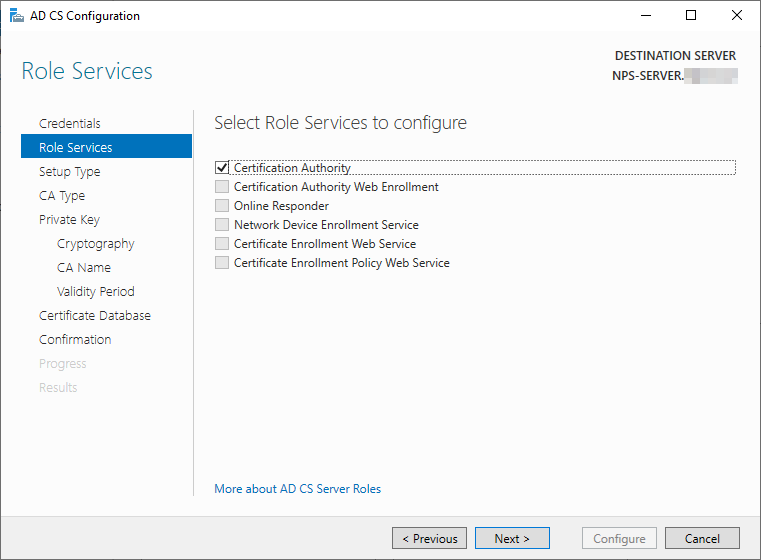
33. 選擇『Standalone CA』。
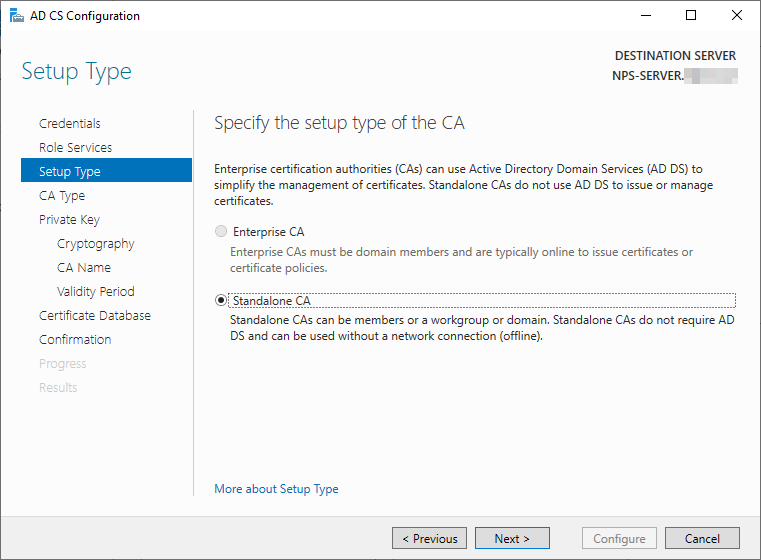
34. 選擇『Root CA』。
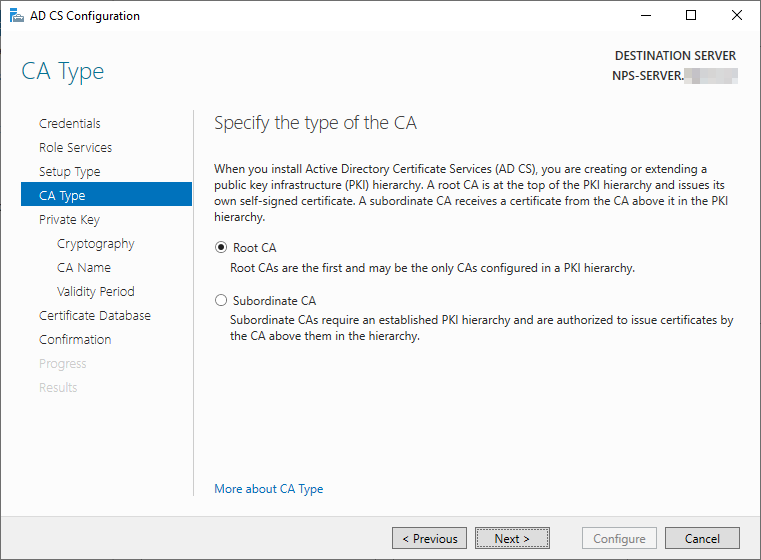
35. 選擇『Create a new private key』。
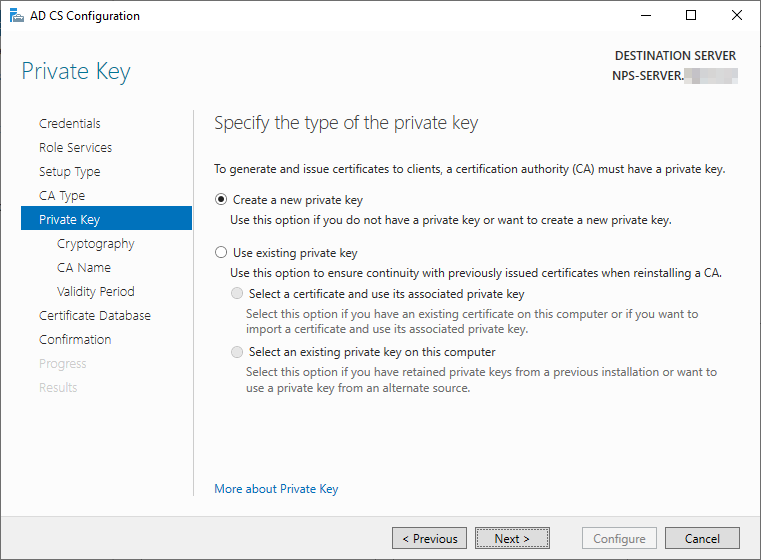
36. 用預設的設定作為『Cryptographic option』。
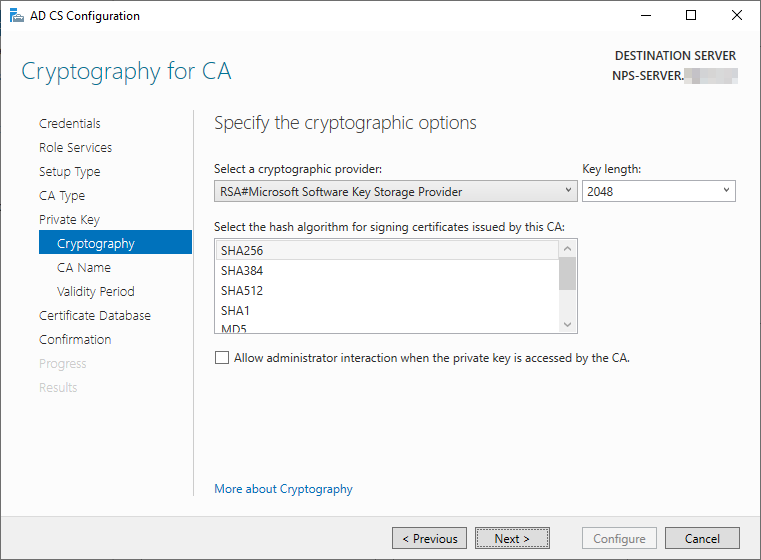
37. 名稱用預設就可以。
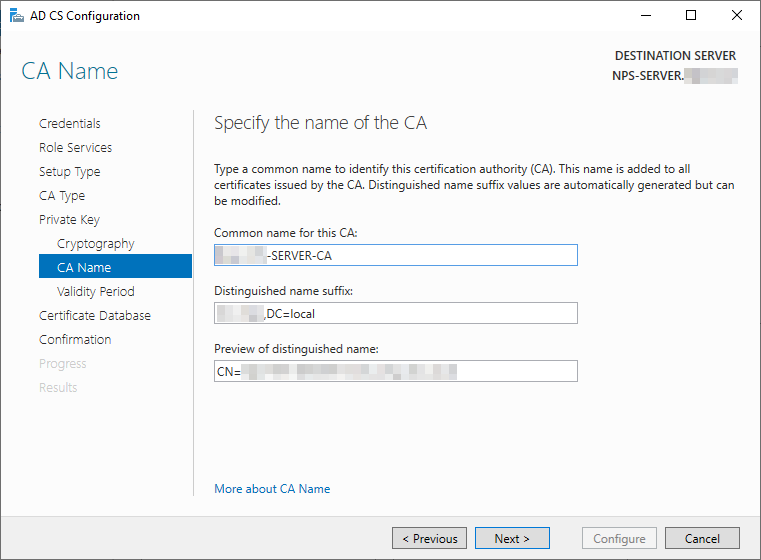
38. 證書有效年期。
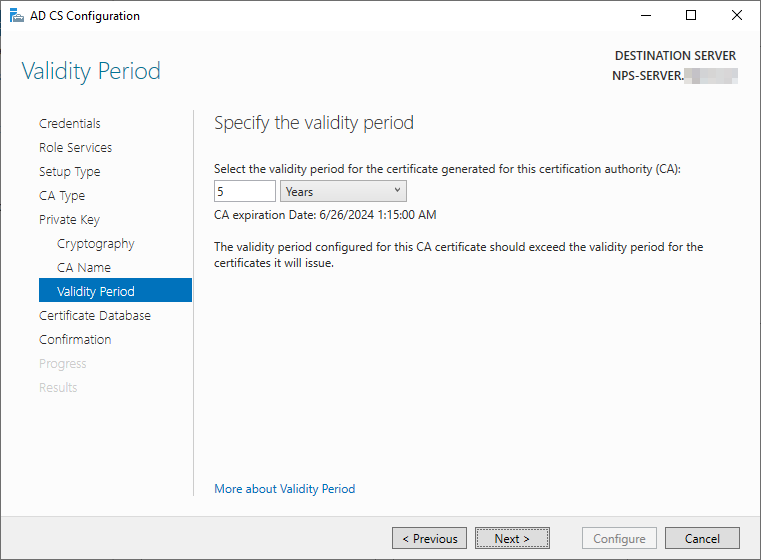
39. 證書存放位置。
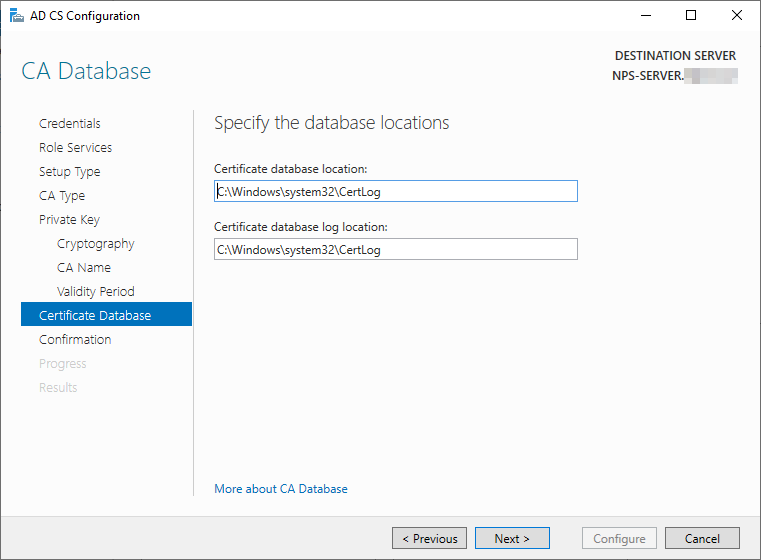
40. 確認設定。
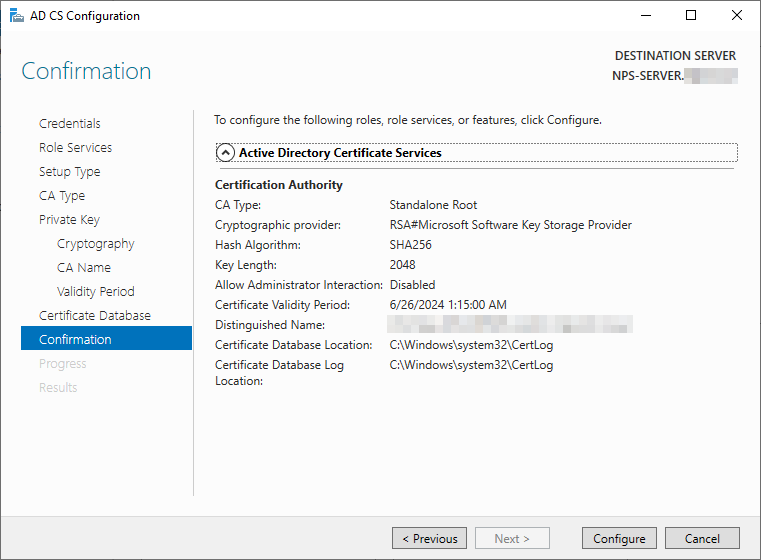
41. 證書已成功設定。
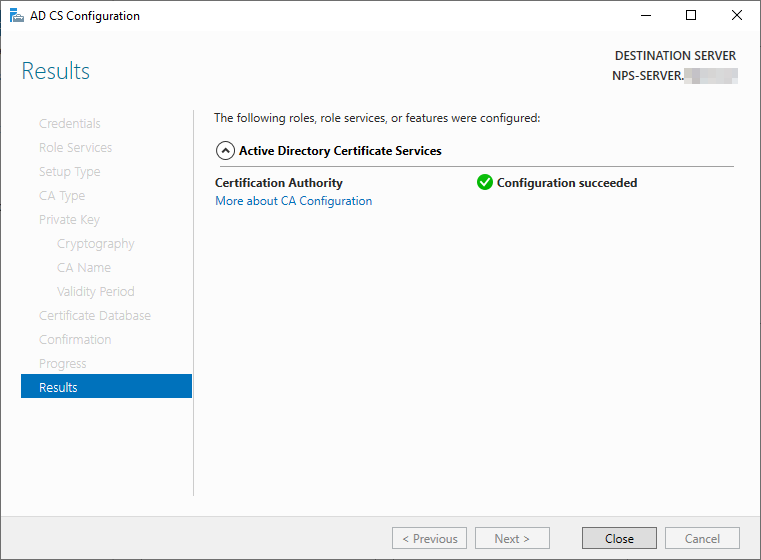
42. 打開『Network Policy Server』console。
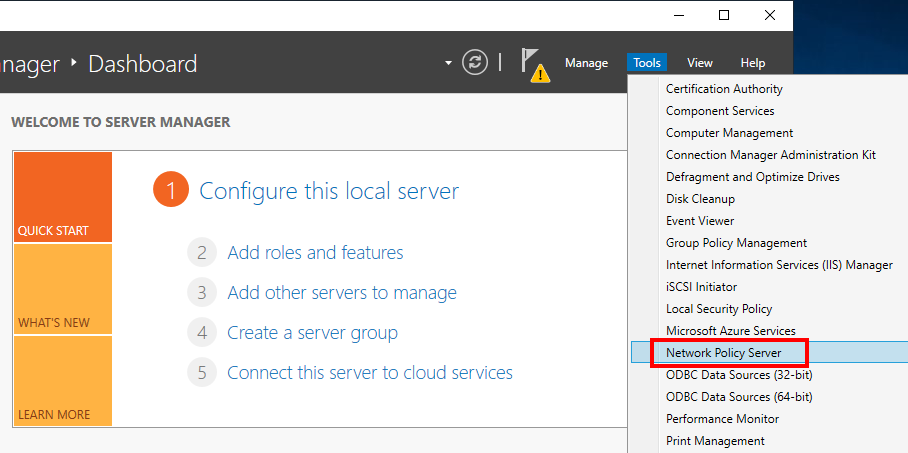
43. 左邊目錄選擇『NPS (Local)』,右邊選擇『RADIUS server for 802.1X Wireless or Wired Connections』。
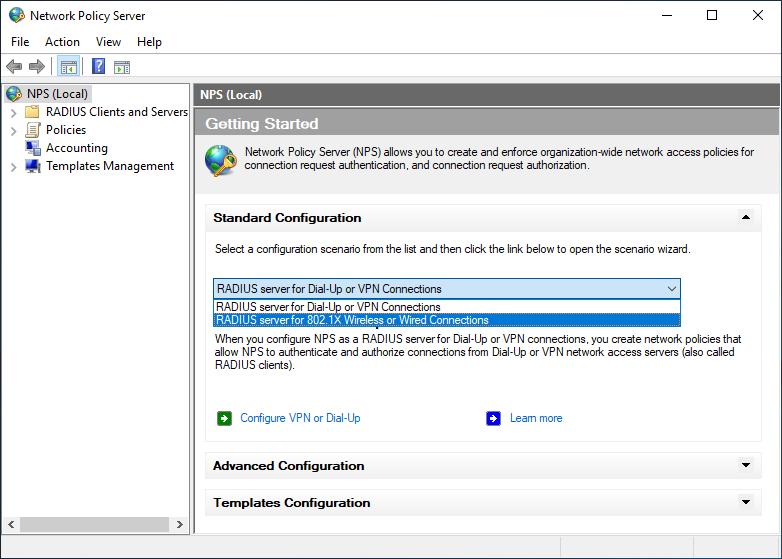
44. 選擇『Configure 802.1X』。
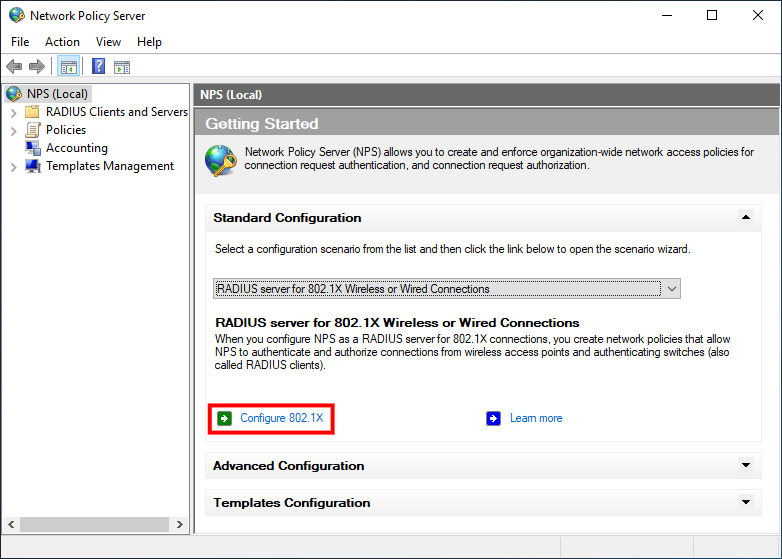
45. 選擇『Secure Wireless Connections』。
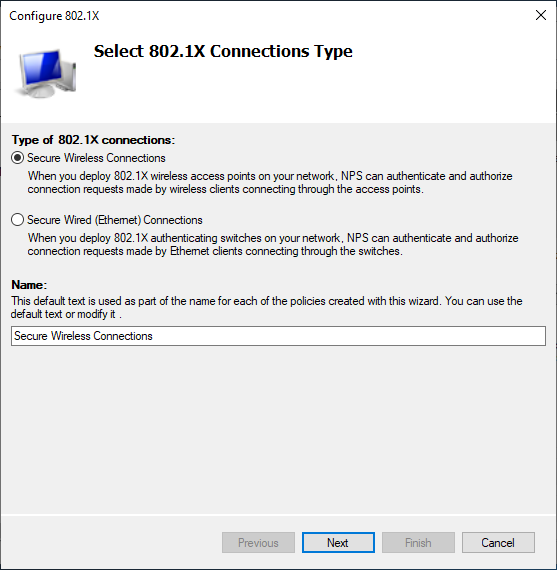
46. 按『Add』。
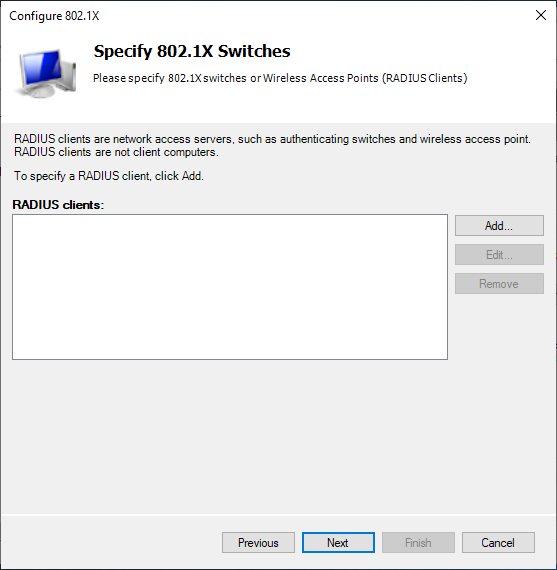
47. 輸入Aruba AP dynamic RADIUS proxy資料。
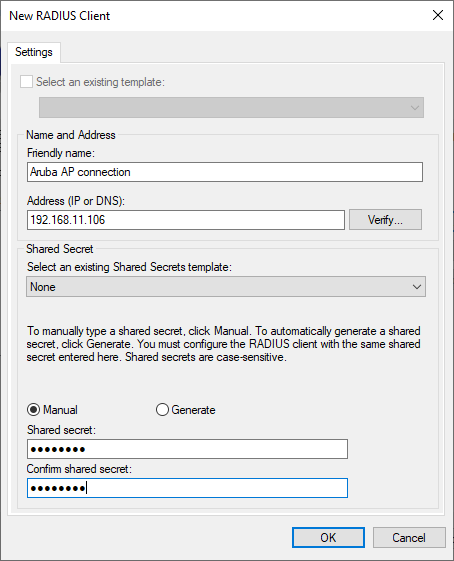
48. 完成後會見到RADIUS客戶端設定檔。
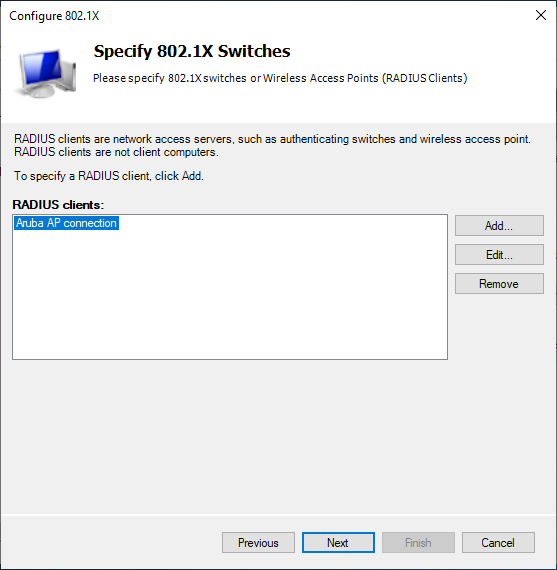
49. EAP類型選擇『Microsoft: Protected EAP (PEAP)』。
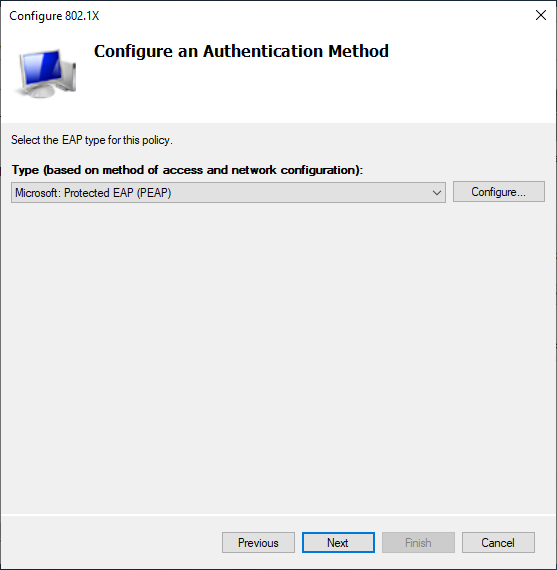
50. 按『Add』。
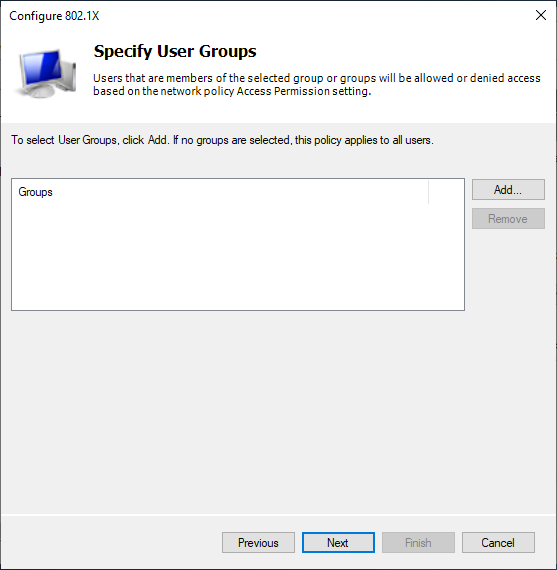
51. 搜尋AD伺服器設定的群組。
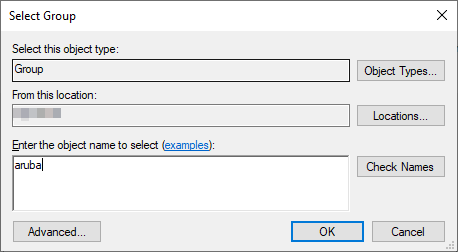
52. 如輸入資料正確,系統會找到相關的群組。
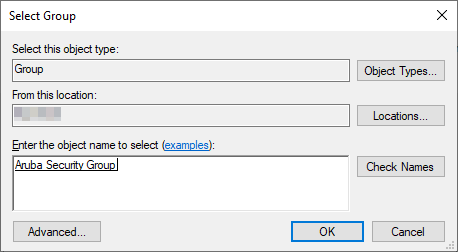
53. 完成後會見到群組設定檔。
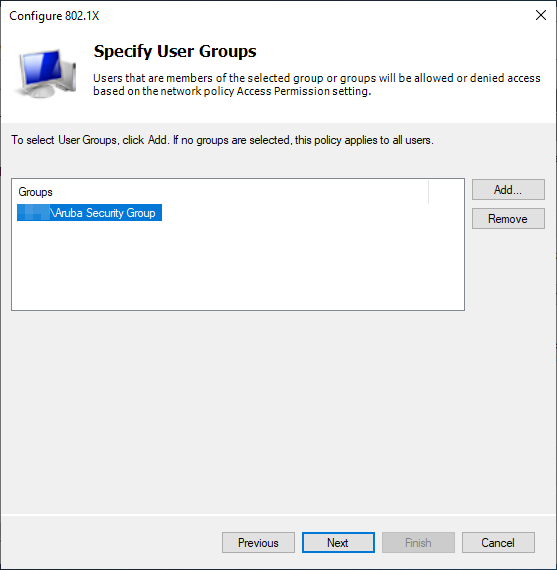
54. Traffic Controls可以用預設值。
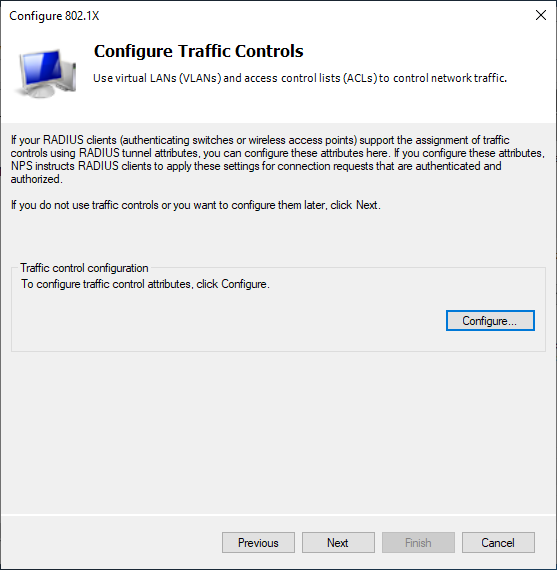
55. 按『Finish』完成設定。
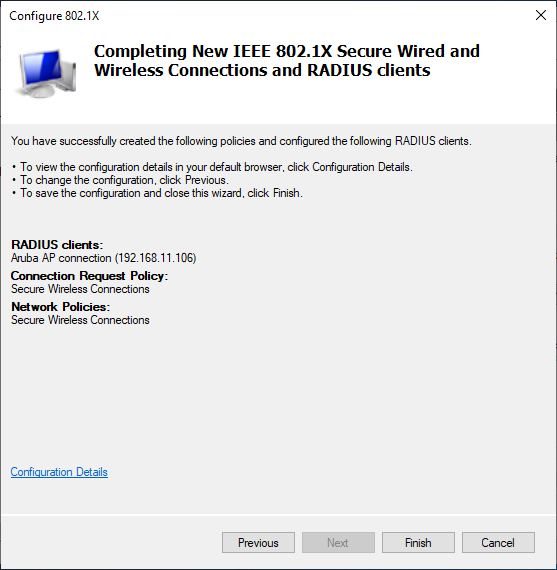
56. 如需要更改之前設定,可在『RADIUS Clients』、『Connection Request Policies』及『Network Policies』作出更改。
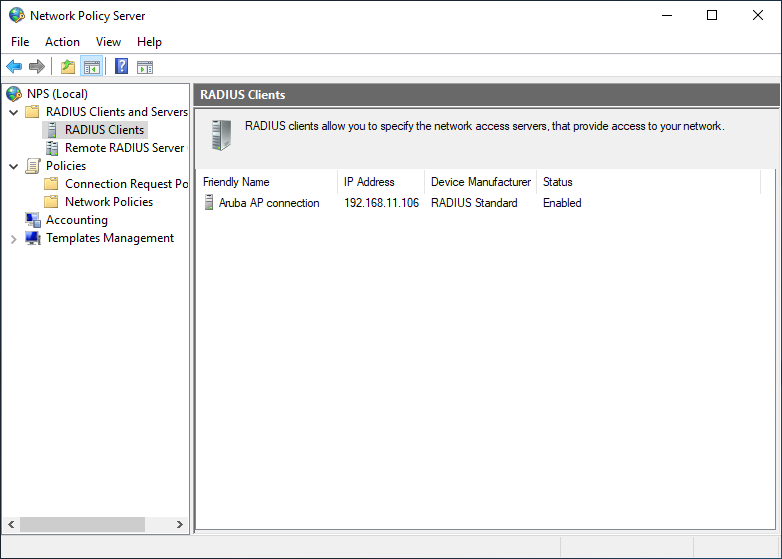
57. 最後,進入Windows 防火牆,加入新的『Inbound Rule』。
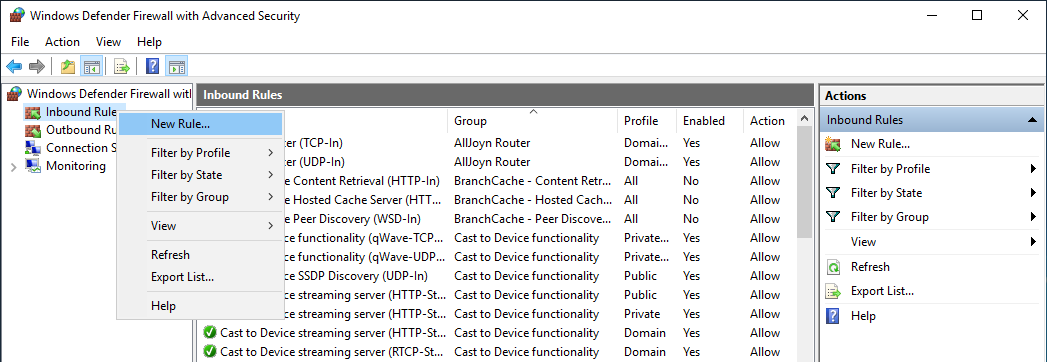
58. 選擇『Port』。
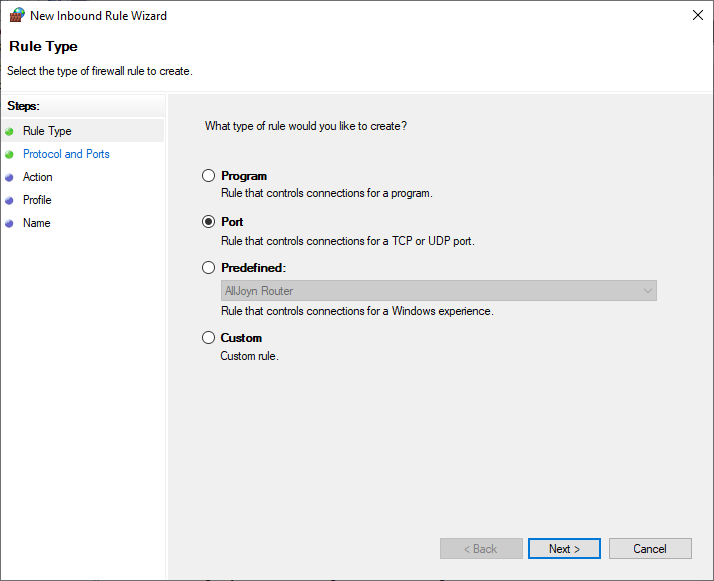
59. 選擇『UDP』及Network Policy Server使用埠位『1812』。
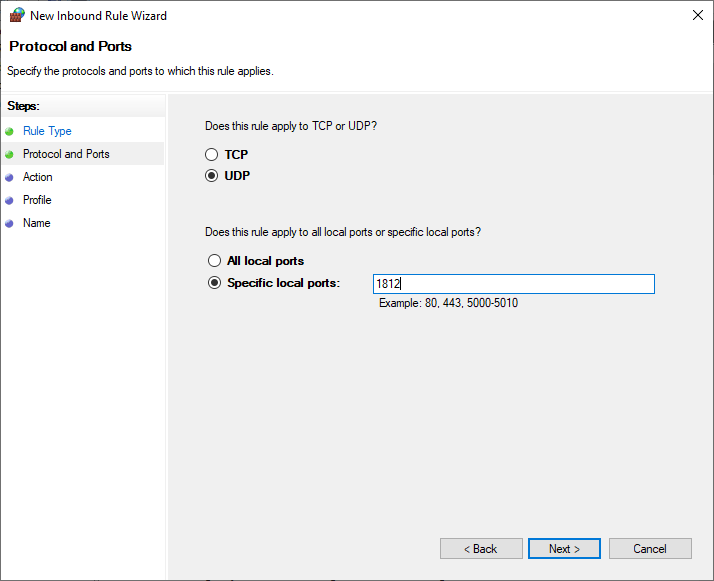
60. 選擇『Allow the connection』。
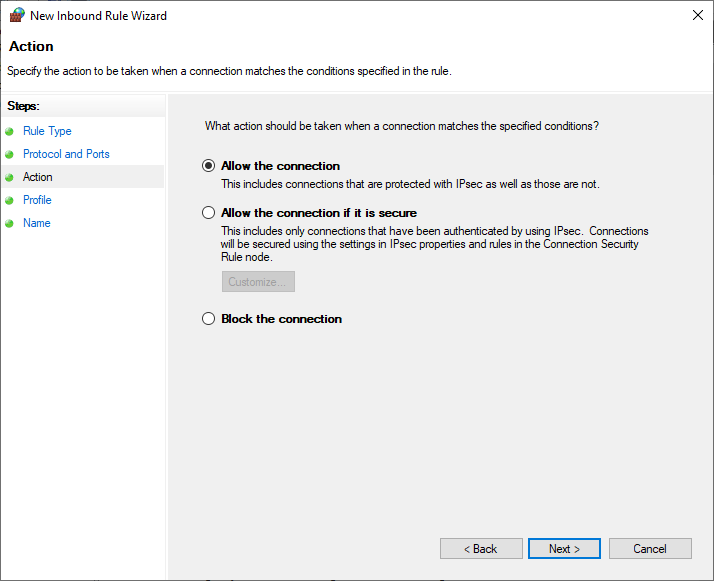
61. 選擇需要放行的網絡連線設定檔。
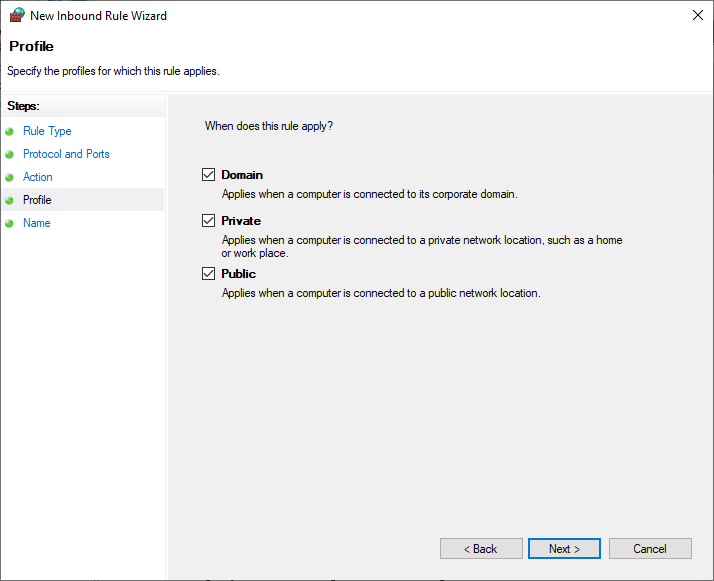
62. 輸入名稱,再按『Finish』。
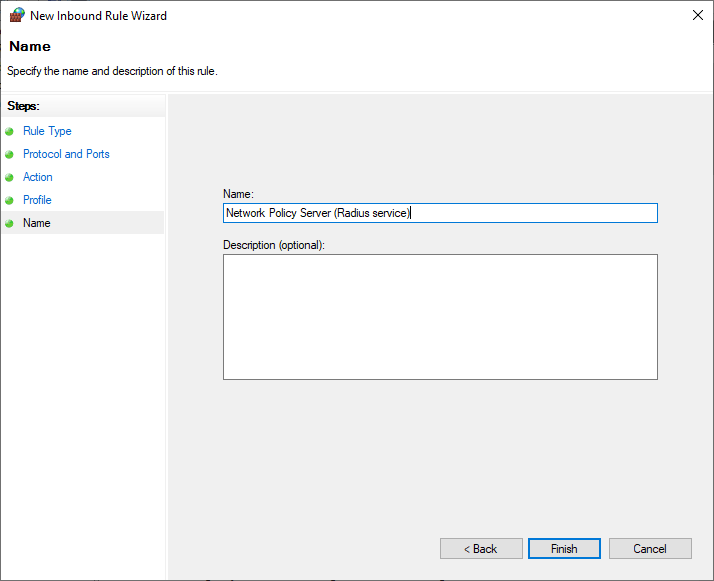
63. 最後,用電腦或電話WIFI連接Aruba AP,選擇上面第10項設定的SSID名稱。
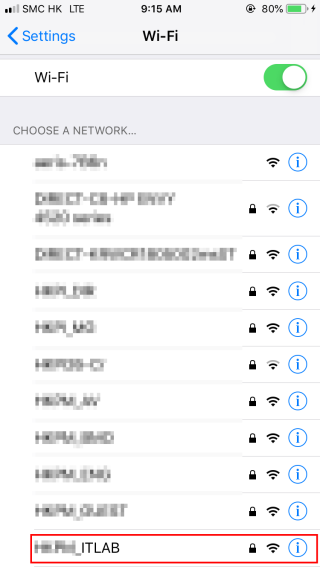
64. 輸入AD帳戶及密碼。
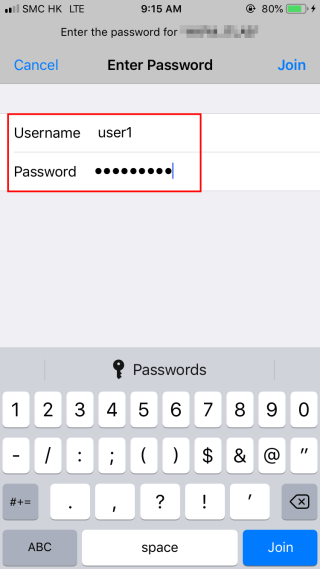
65. 接受證書。
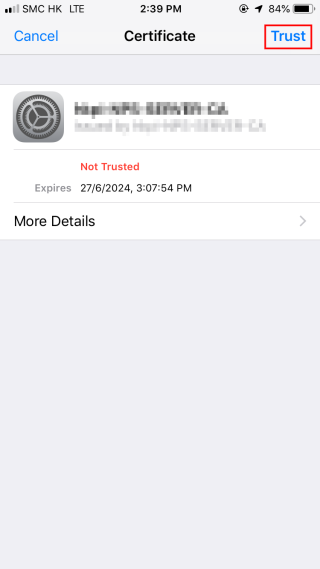
66. 便可成功連接到Aruba AP。
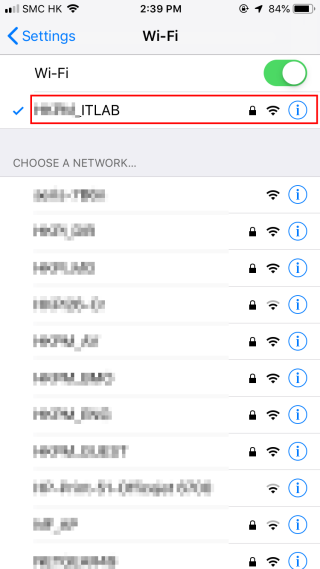

發佈留言