發佈日期:
如何解決Microsoft Outlook中‧行事曆不能顯示『空閒/忙碌(Free/Busy)』資訊
01. 正常的Outlook行事曆,只要打開『排程助理員(Scheduling assistant)』,便會看到自己的『空閒/忙碌(Free/Busy)』資訊。
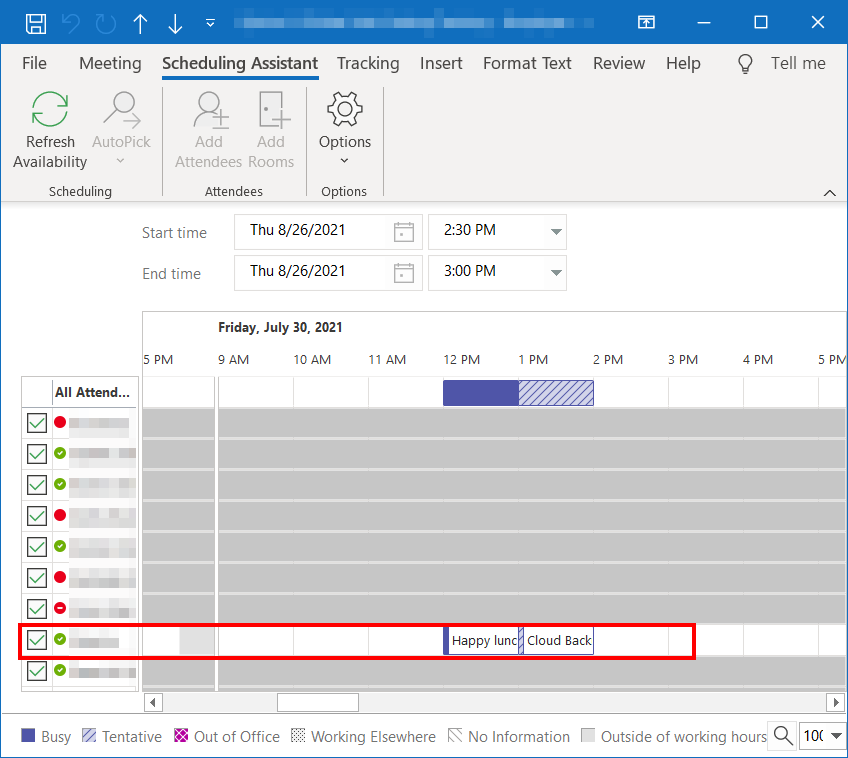
02. 一切問題,源於老闆更改自己行事曆『空閒/忙碌』設定後開始。更改後,秘書就發現,在『排程助理員』不能看到老闆行事曆『空閒/忙碌』資訊,或者應該是所有資訊都顯示為不能讀取。
03. 嘗試快速修復Office、重新安裝Office、再次建立Outlook profile,無一能解決問題。奇怪是在重新建立Outlook profile中途時,是完全可以在『排程助理員』看到『空閒/忙碌』及詳情,但一到完全下載所有行事曆內容後,一切又變回之前問題一樣。
04. O365管理員提到是Outlook版本及Outlook profile問題,但問題攪了個多月,問題最終只解決了一半,現在是終於在『排程助理員』看到行事曆『空閒/忙碌』資訊,但只到2021年9月30日,10月1日後又是之前問題一樣。。
05. 總結今次經驗,可以參考幾點。
06. 不要更新最新的Office版本,特別是之前使用沒有問題就不要變。Microsoft產品有問題是常識。
07. 檢查一下行事曆的存取權限是否設定正確,沒用的權限就先把它們移除。
08. 在行事曆選項中,有一個叫『Other Free/Busy』設定,這個就是今次10月1日又打回原形的原因。我理解是,之前有人將此設定啟用,將發佈日期設定為2個月,之後又禁用此選項。那2個月後的行事曆內容,就不會再發佈出來。但為何這Internet Free/Busy設定會影響行事曆,就不得而知了。
08.1 選擇自己行事曆,按『Sharing Permissions』。
08.2 你會有機會看到『Other Free/Busy』設定。但某些O365版本卻沒有。
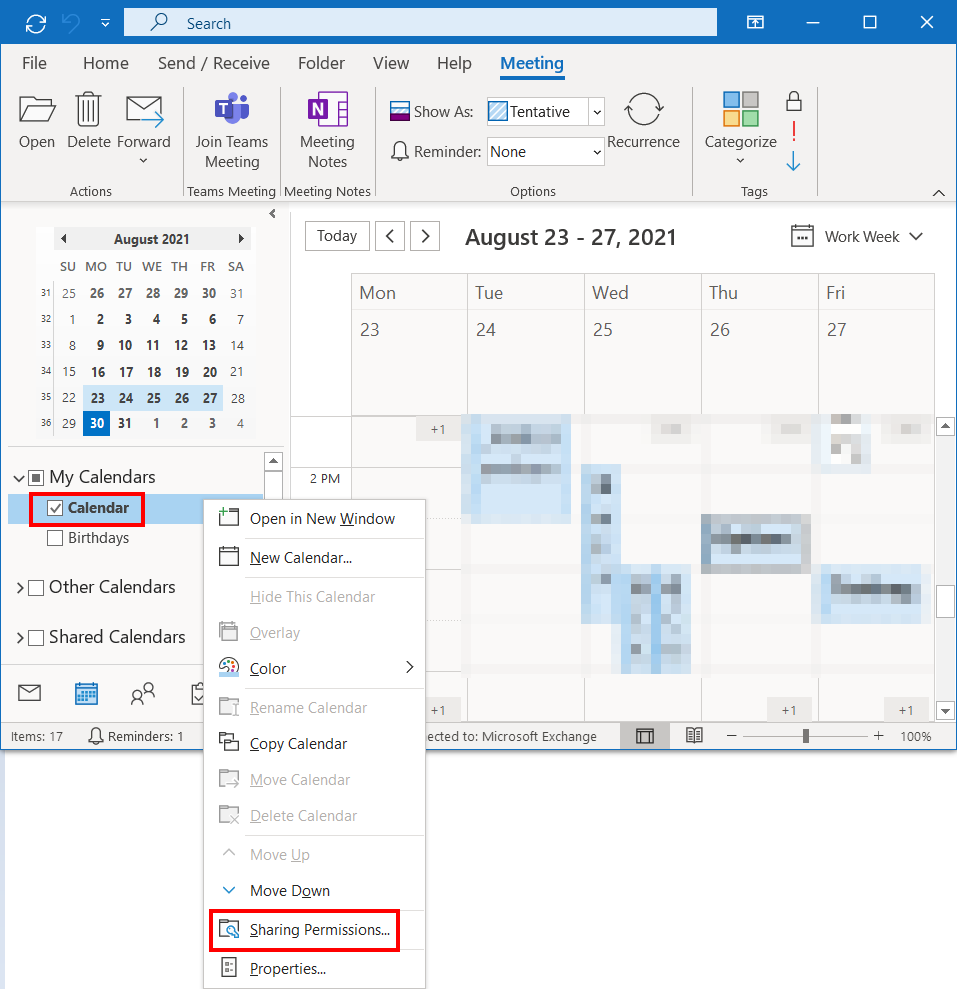
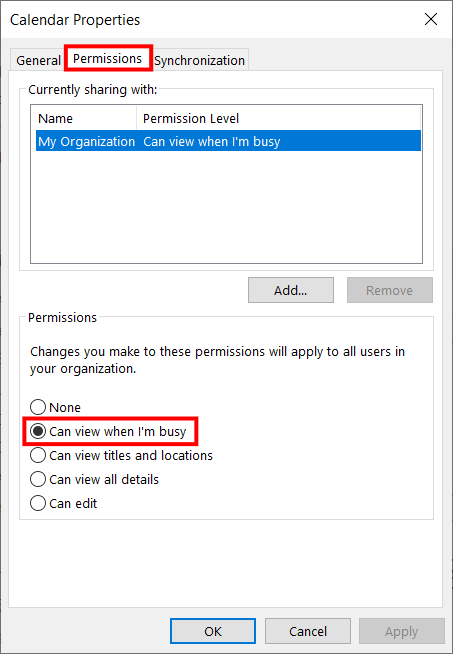
08.3 如沒有『Other Free/Busy』設定。在Outlook按鍵盤『ALT + F』,選『Options』。
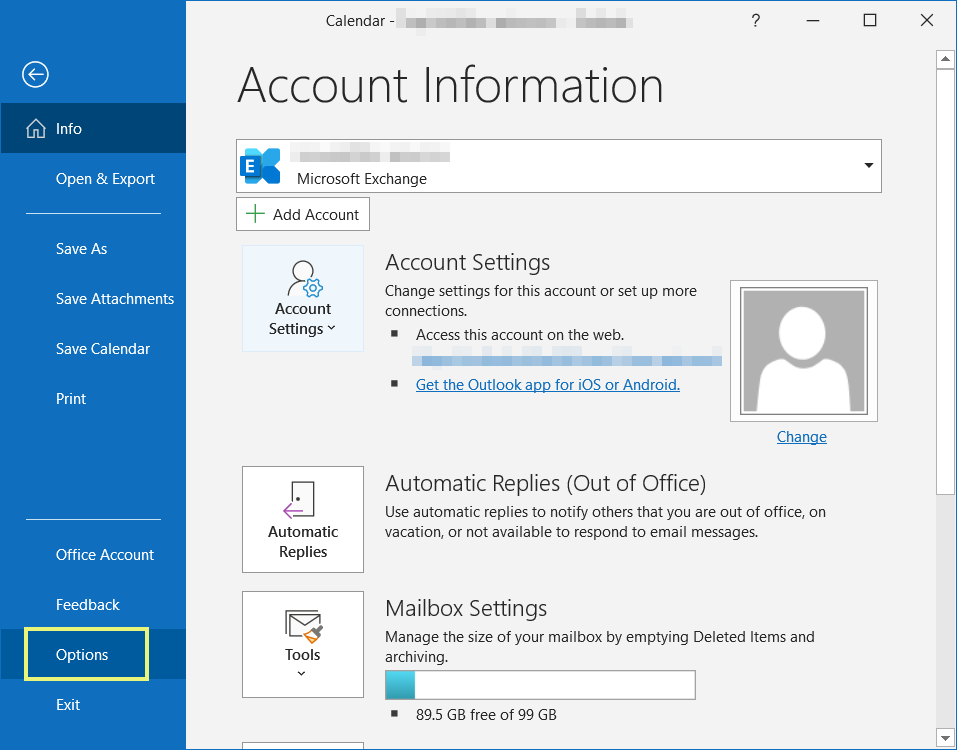
08.4 左邊選『行事曆(Calendar)』,便會看到『Other Free/Busy』設定。
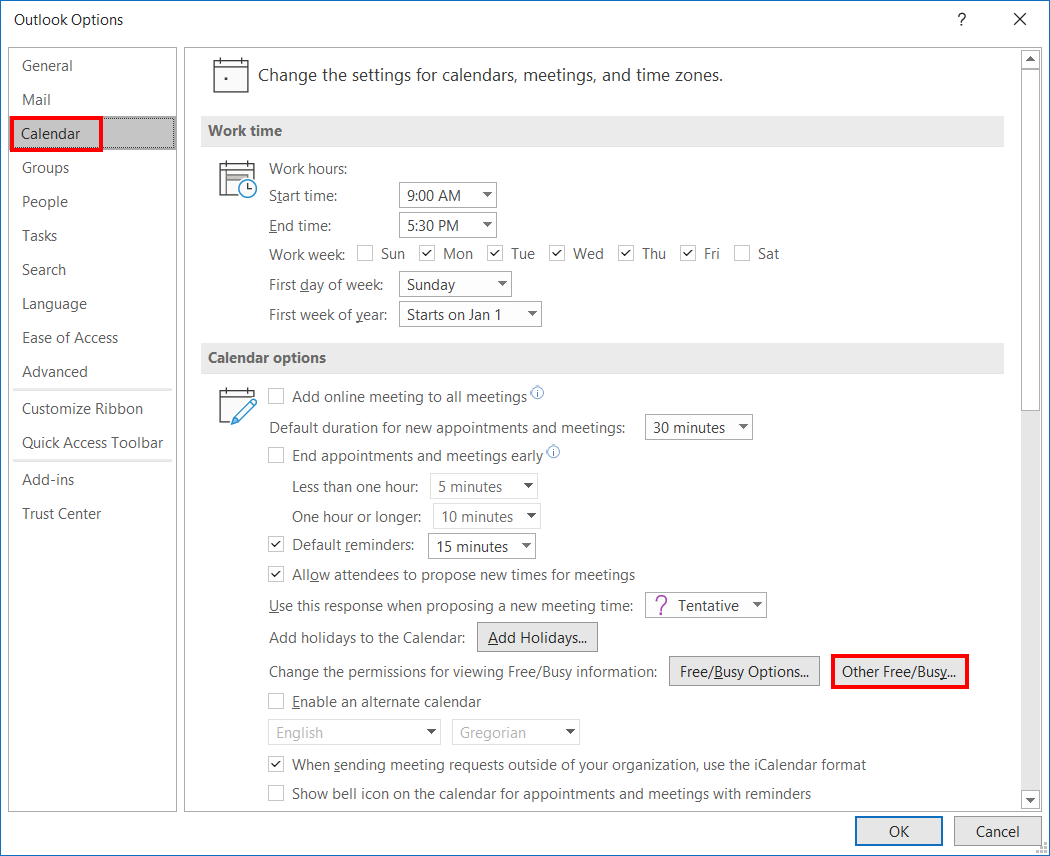
08.5 設定『Internet Free/Busy Options』。
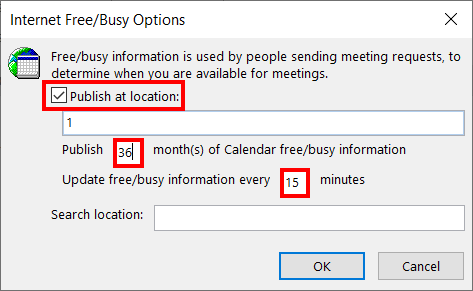

發佈留言