發佈日期:
如何利用HandBrake‧將影片轉為H.265格式
01. 手上影片,大部份都是以H264格式作為儲存,久而久之,影片愈多,佔用硬碟空間就更多,所以就想到要將手上影片,由H264格式,轉為H.265格式。
02. 在網上世界尋找一輪,選擇了今天介紹既『HandBrake』軟件。
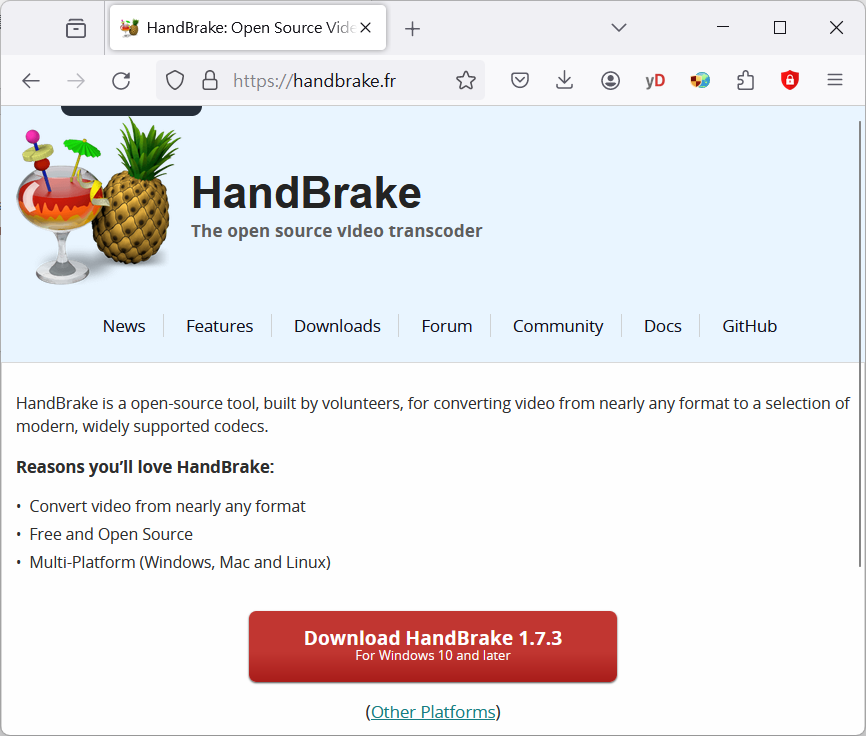
03. 軟件有安裝版,也有便攜版,今次就以便攜版作為測試。
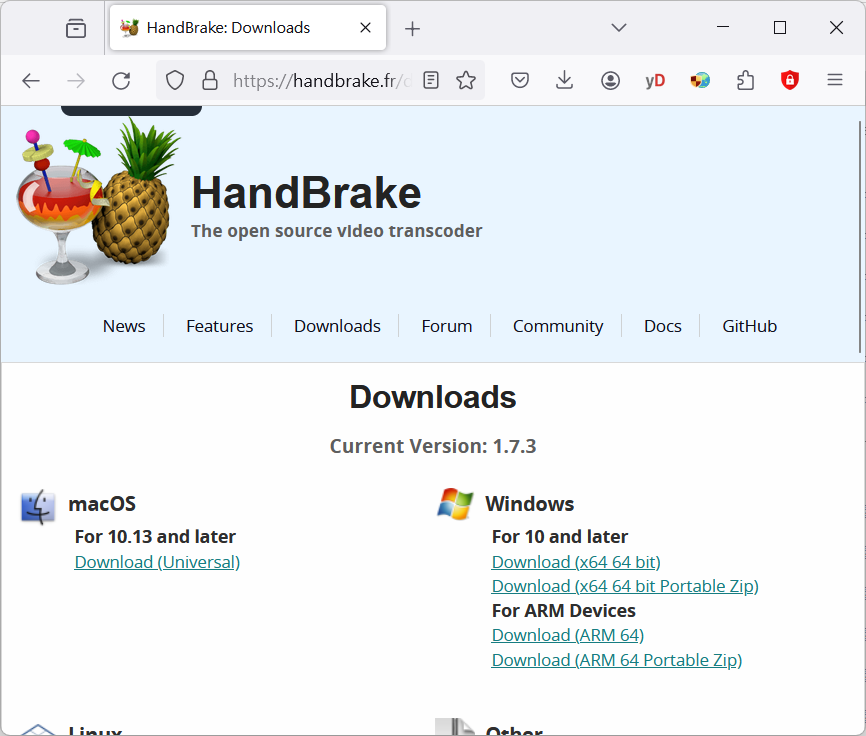
04. 解壓檔案後,執行『HandBrake.exe』程式。
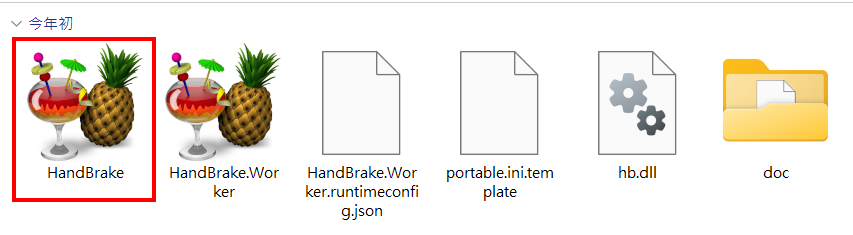
05. HandBrake可以以『檔案(File)』或『資料夾(Folder)』方式處理影片檔案。例如你只有1個檔案需要處理,便可以選擇『檔案(File)』。如果你是在1個資料內,有好多/或只有部份檔案需要處理,便可以選擇『資料夾(Folder)』。
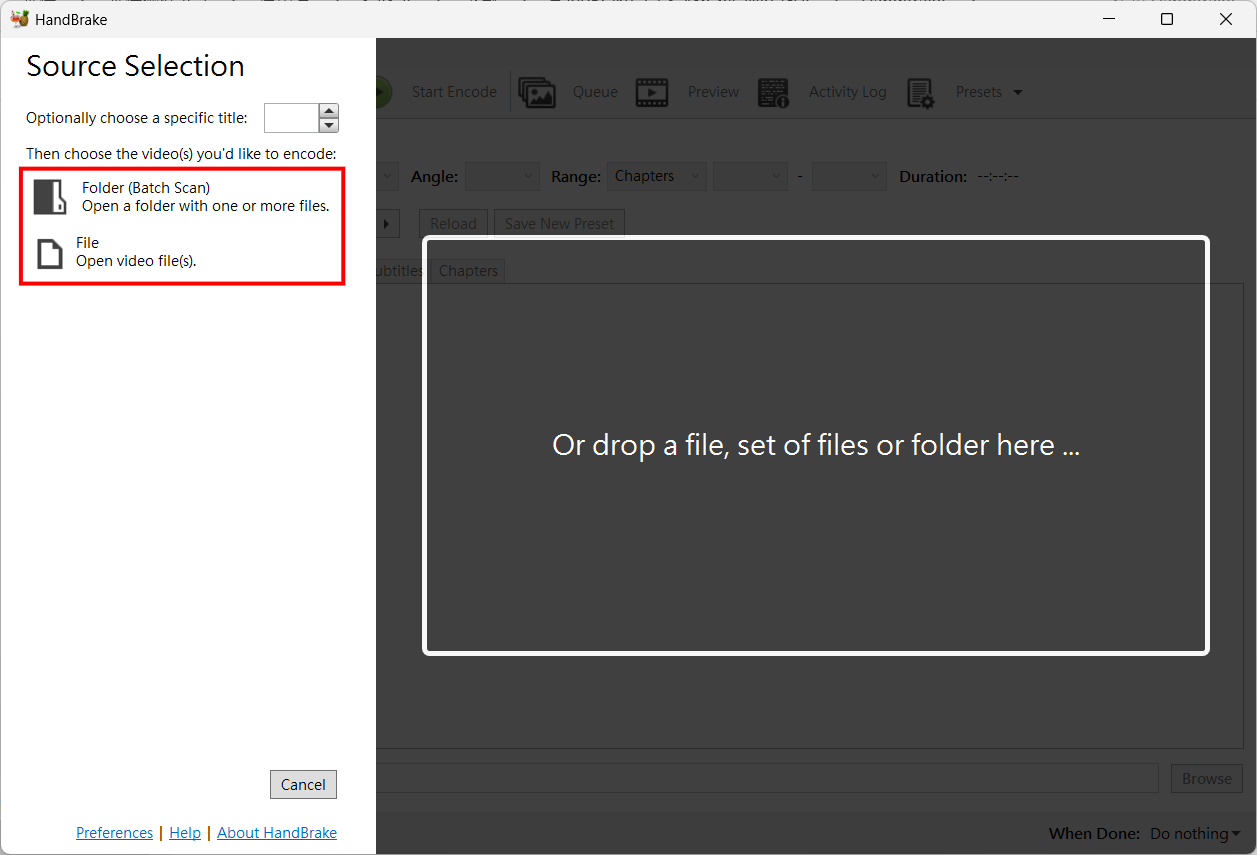
06. 第一次見到HandBrake版面,其實真的不知道如何使用,但只要每個欄位(tab)望一下,好快就會習慣/明白程式如何操作。
07. 以下圖片紅色部份,為現時影片檔案的資料,如今天的例子,影片解析度為2880×2160, 25FPS, 8 bit, 1 Audio Track, 0 Subtitle Track,影片長度為4:34。而藍色部份,將會是輸出檔案的設定。而今天我只有1個檔案需要處理,所以選擇了以『檔案(File)』方式打開HandBrake。而以『檔案(File)』或『資料夾(Folder)』打開HandBrake,分別在於紅色部份中『Title』中,會有1個或多個選項,再對不同影片檔案作出處理。
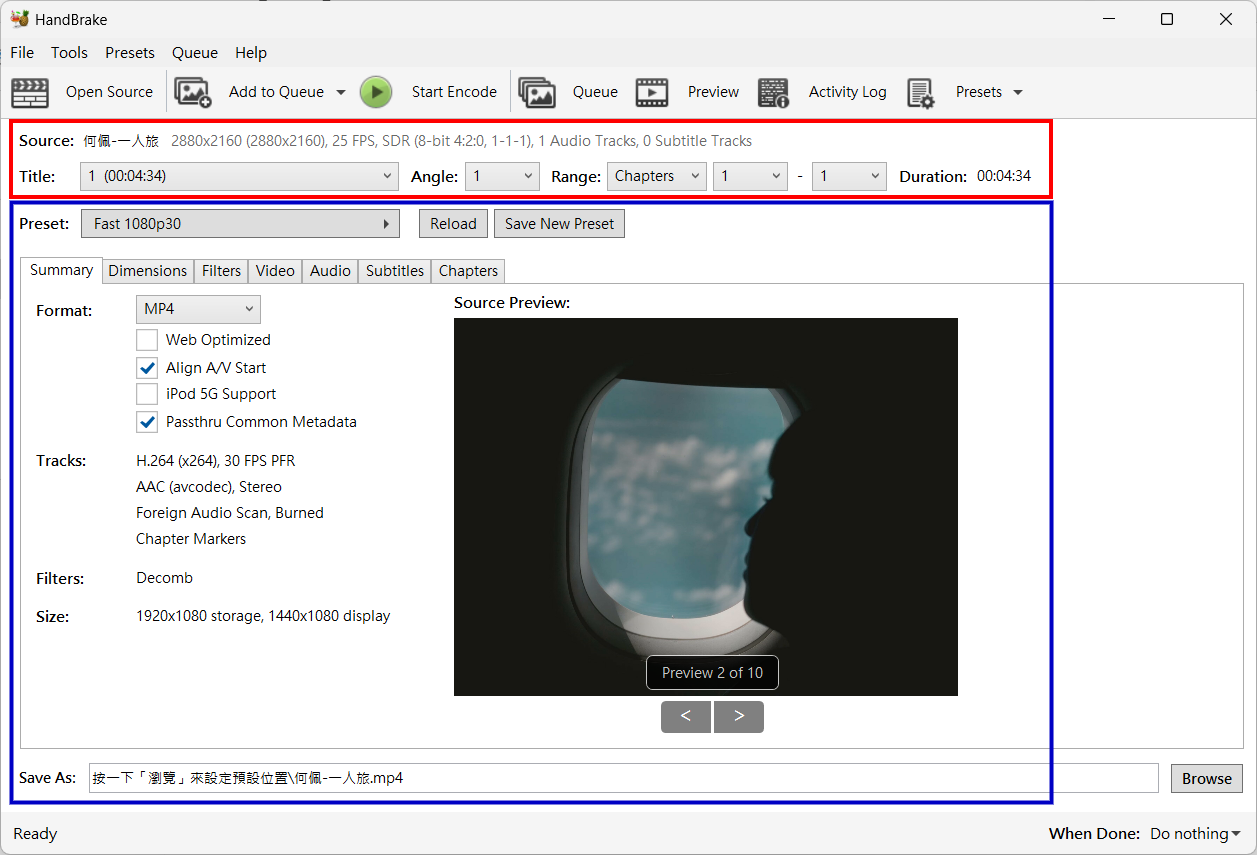
08. HandBrake對於輸出檔案已有一埋預先設定,可以先選擇個別預設,再進行微調。
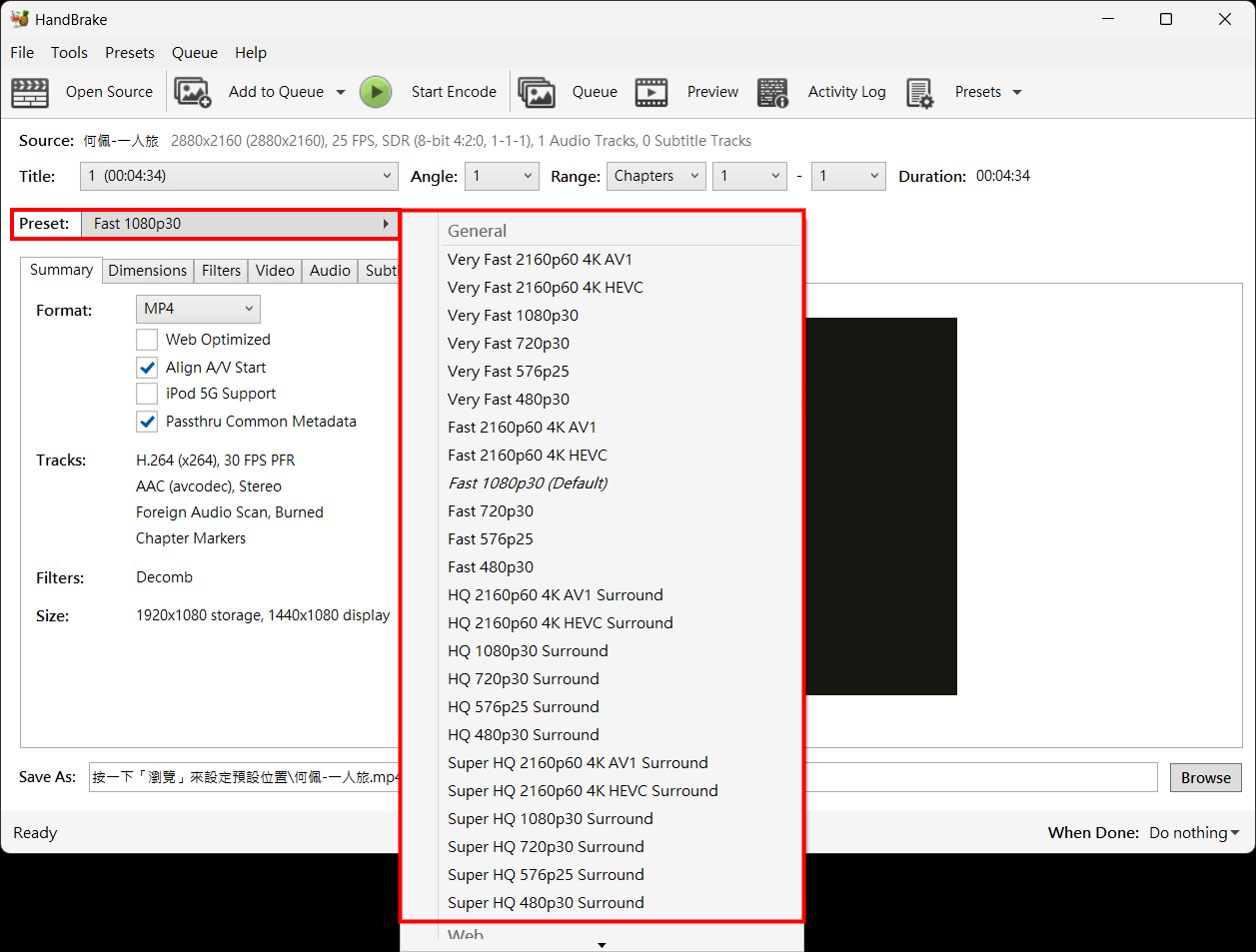
09. 今天我的要求只是對現有影片檔案,由原來格式改為H.265格式。所以先選擇『Preset』為『Fast 1080p30』,再到『Dimensions』欄位,手動改為『2160 4K Ultra HD』。
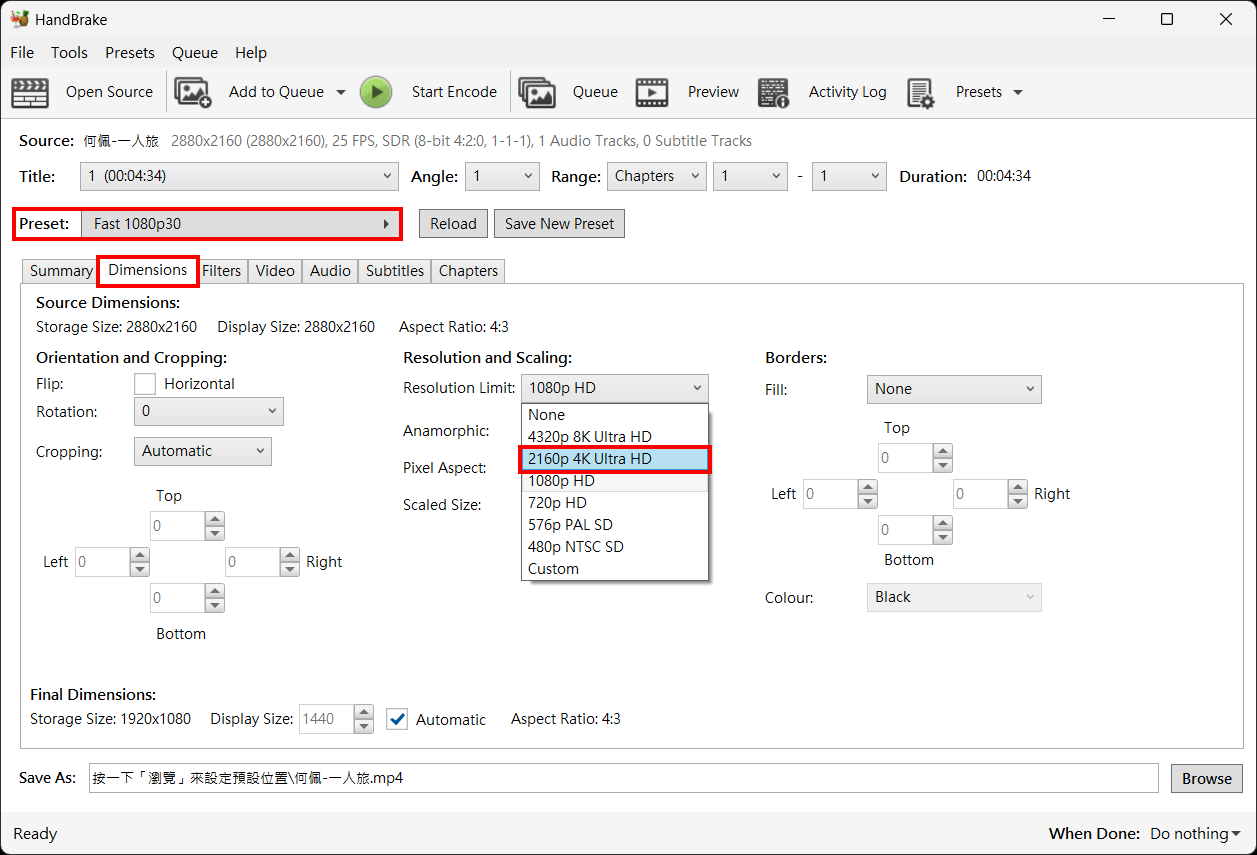
10. 切換到『Video』欄位,在『Video Encoder』選項,選擇『H.265 (x265)』。
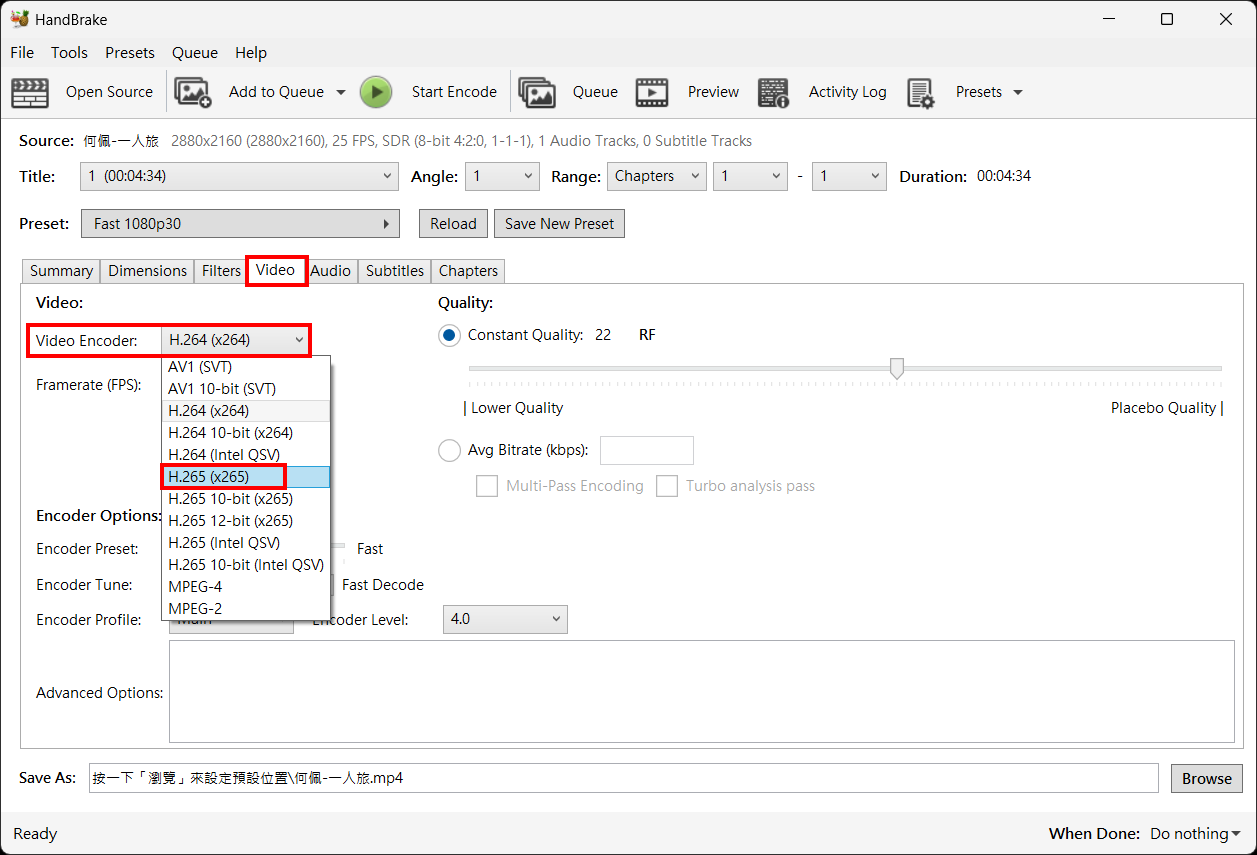
11. 在『Framerate (FPS)』選項,選擇『25』,即是同來源影片一樣。
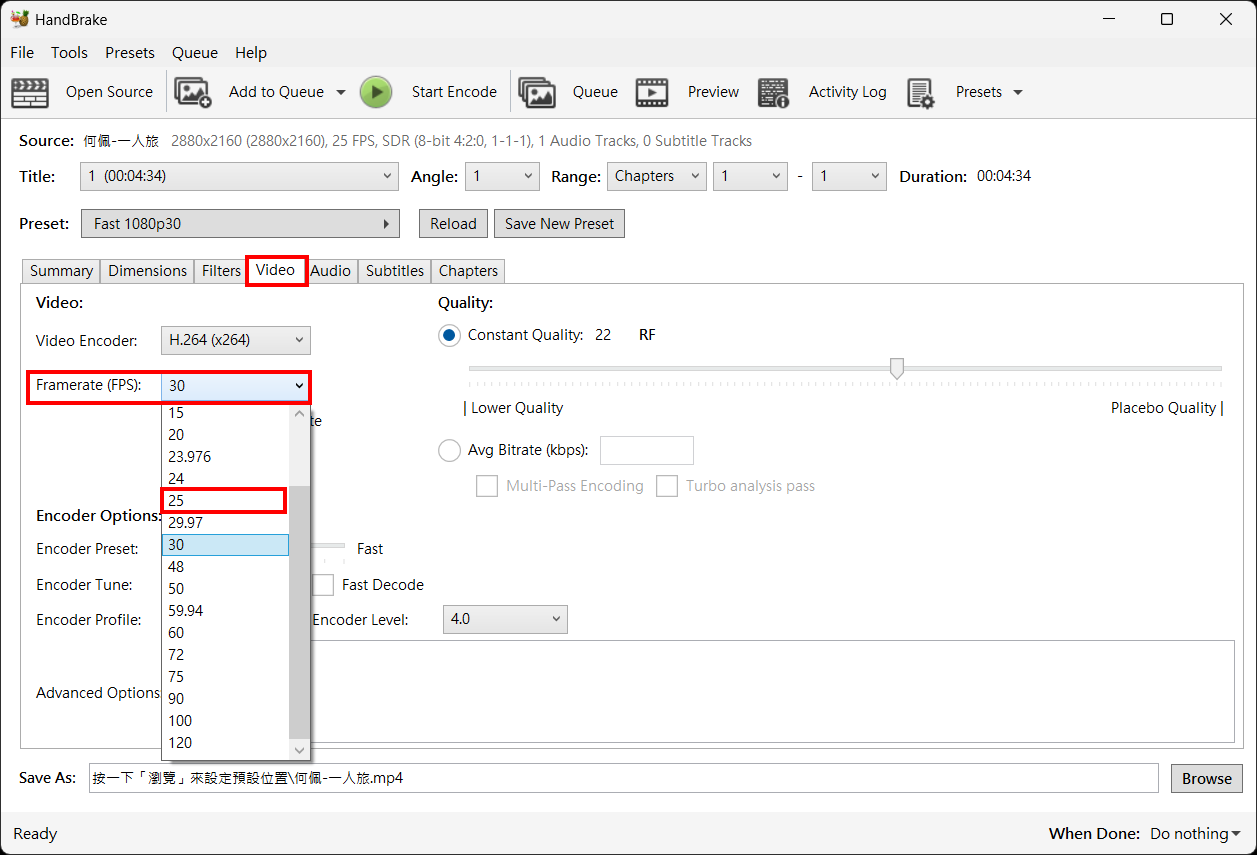
12. 在『Quality』選項,調節輸出影片品質,正常調到數值20已經足夠,數值愈細,輸出影片品質愈高(Bitrates),但輸出檔案容量愈大。
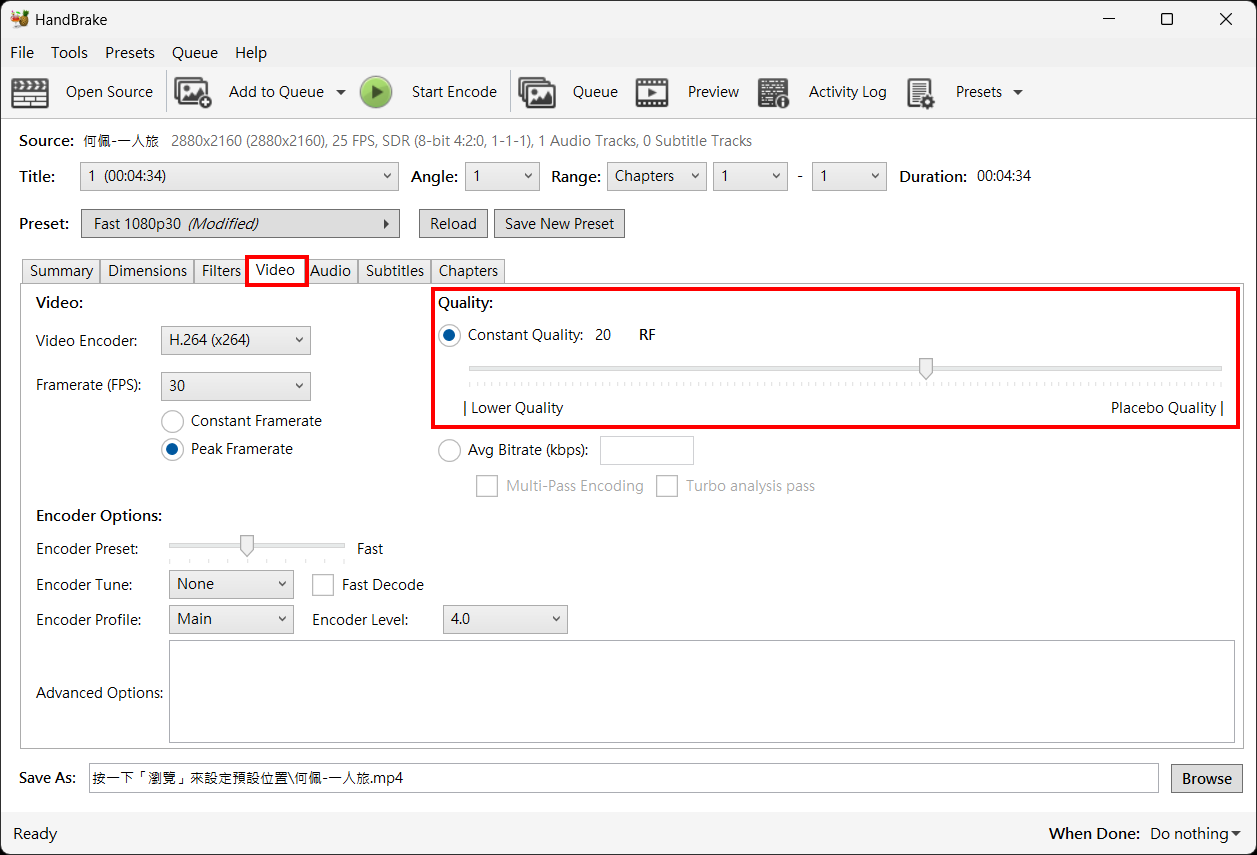
13. 完成輸出影片檔案設定,便可以按『Add to Queue』。
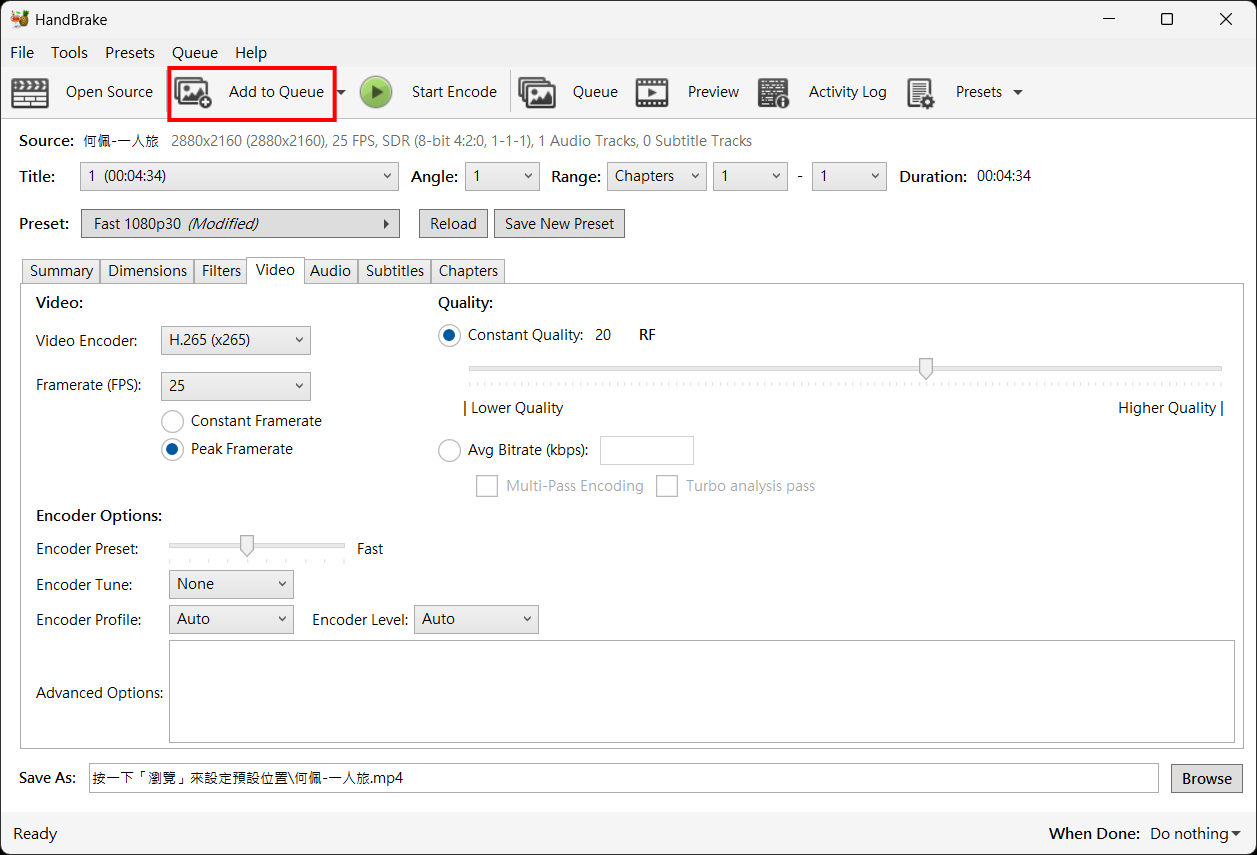
14. 同時會看到『Queue』位置,已加入相關輸出影片檔案排列。
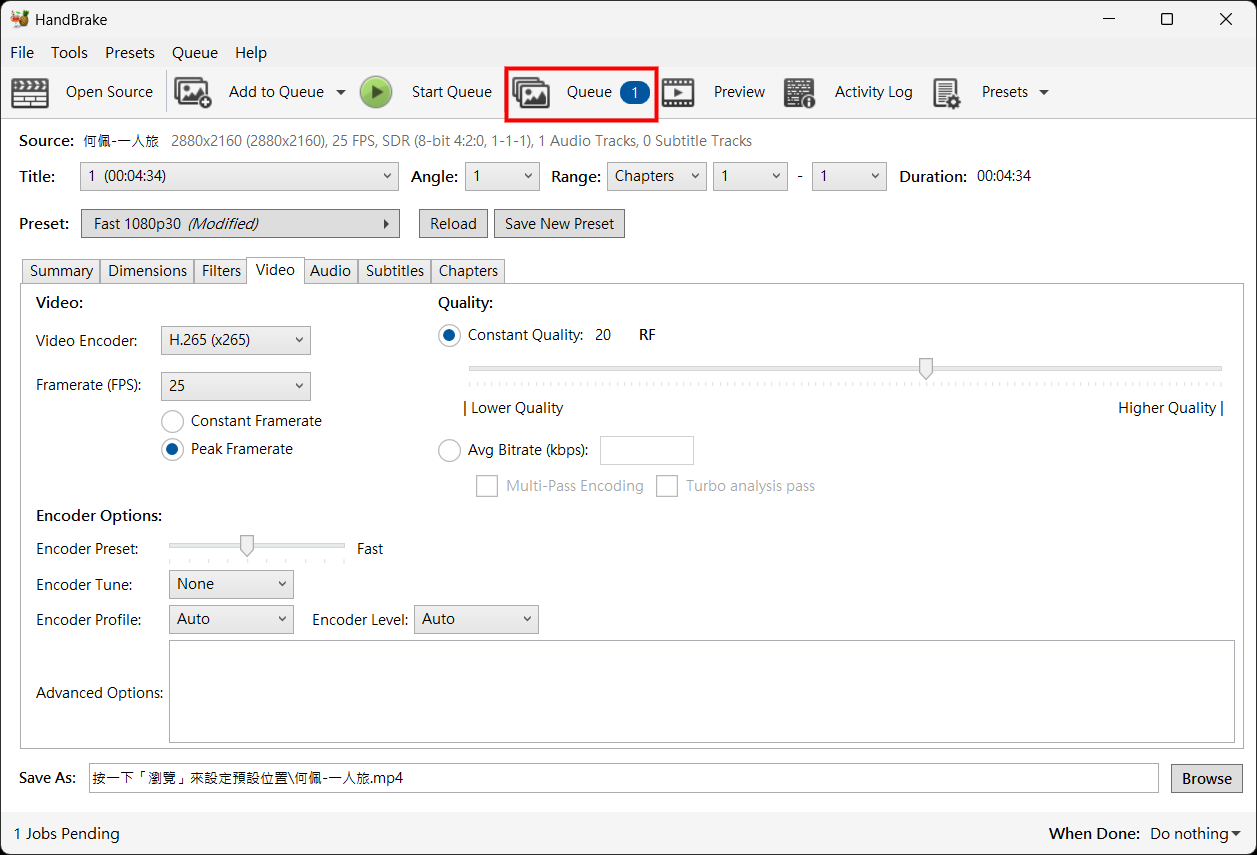
15. 按『Queue』位置,便會看到排列內容,按『Start Queue』,便會開始執行影片檔案轉換程序。
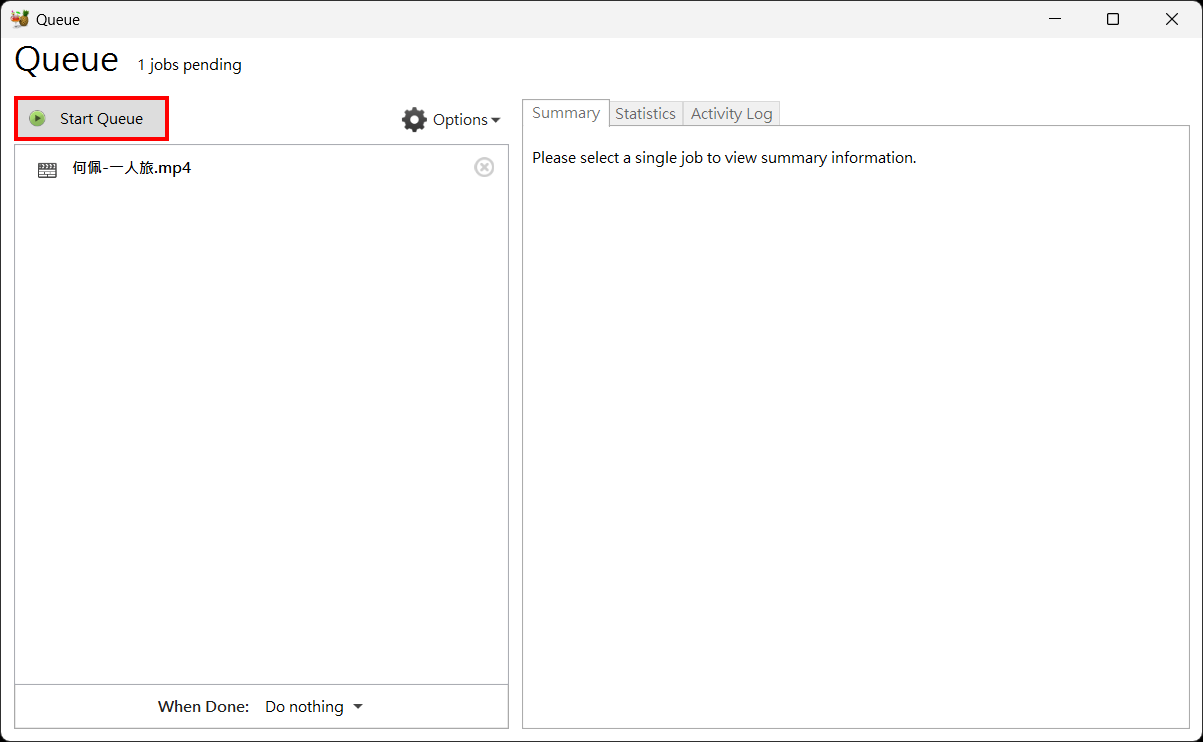
16. 完成後會看到輸出檔案資料,如今次例子,輸出檔案檔案容量為176MB,是之前容量的86%左右。
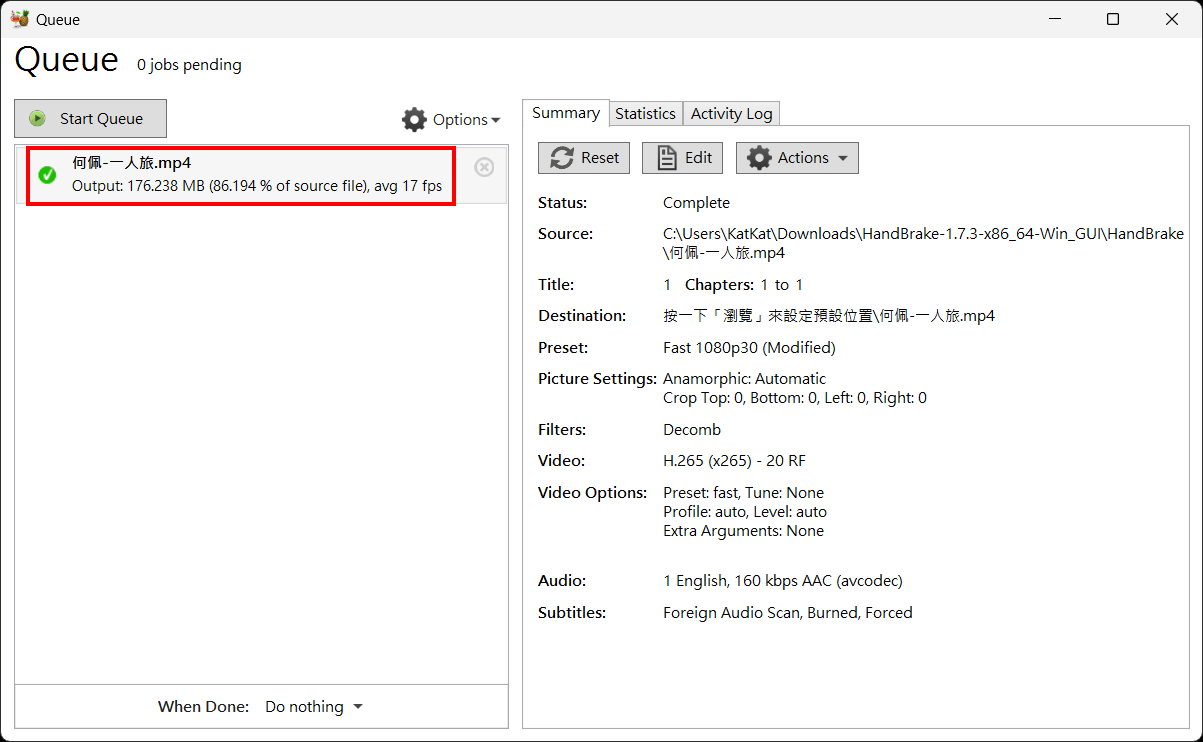

17. 用『mediainfo』程式比較轉換前後影片,至少會見到,影片編碼由之前『VP9』,轉換成『HEVC』了。
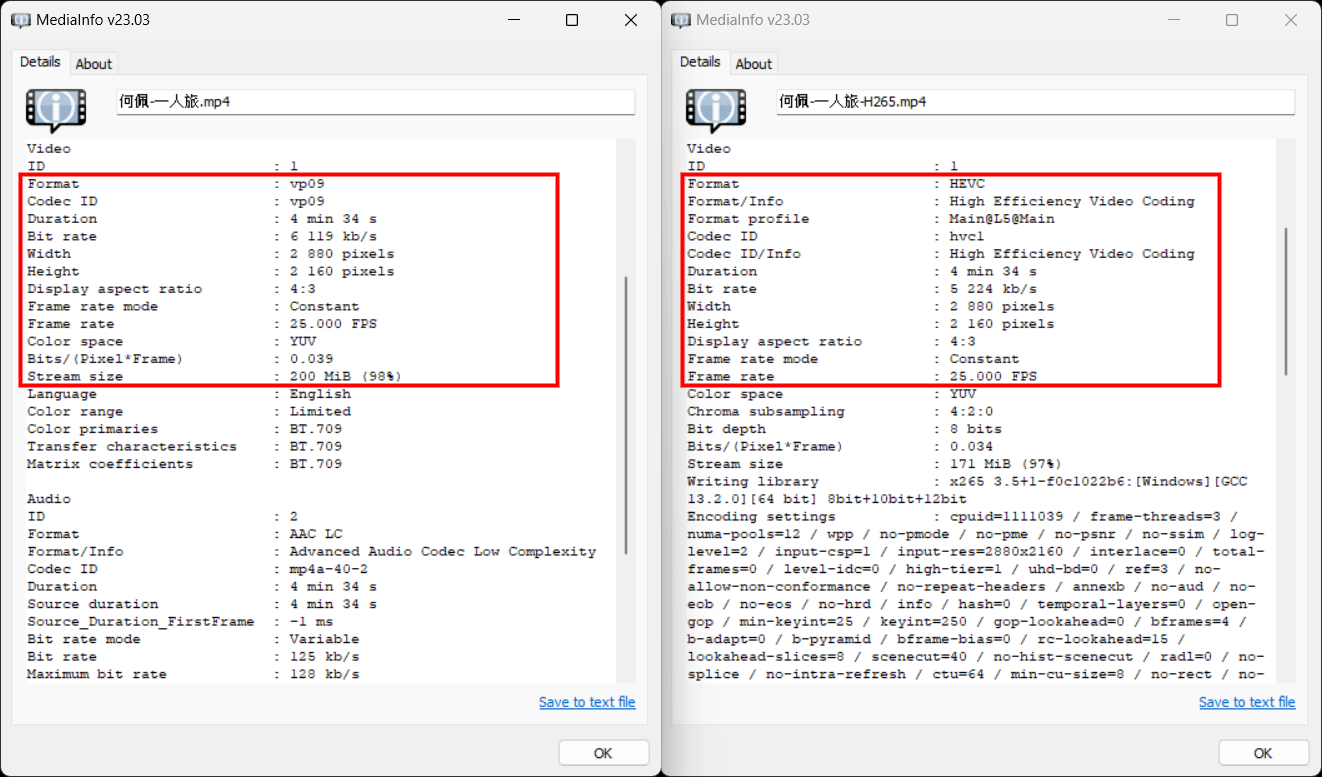

發佈留言