發佈日期:
分類:
如何在安裝XAMPP內的mercury電郵伺服器
01. 安裝前,當然是確認已安裝XAMPP Windows版本。02. 按XAMPP Control Panel圖案。
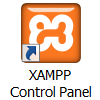
03. 打開控制台。
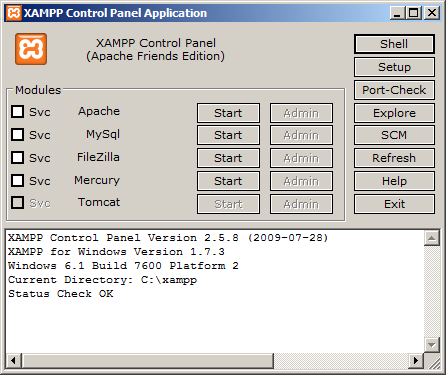
04. 把Mercury組件打勾,將其設定為開機時啟動。
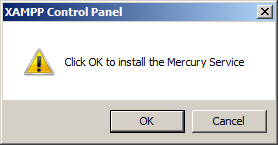
05. 啟動Mercury服務。完成後會看到Running,即表示服務已在執行中。
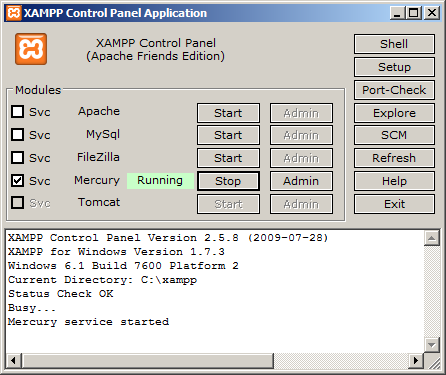
06. 如XAMPP安裝在Windows 7或Vista上面,會出現Interactive Services Detection對話匣。按View the message。
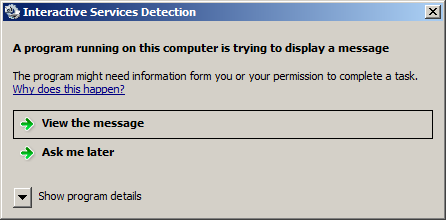
07. 進入後,只看到Return now選項。
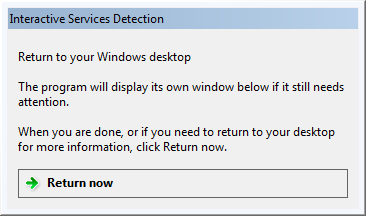
08. 按ALT+TAB鍵1次,便看到Mercury伺服器設置畫面。
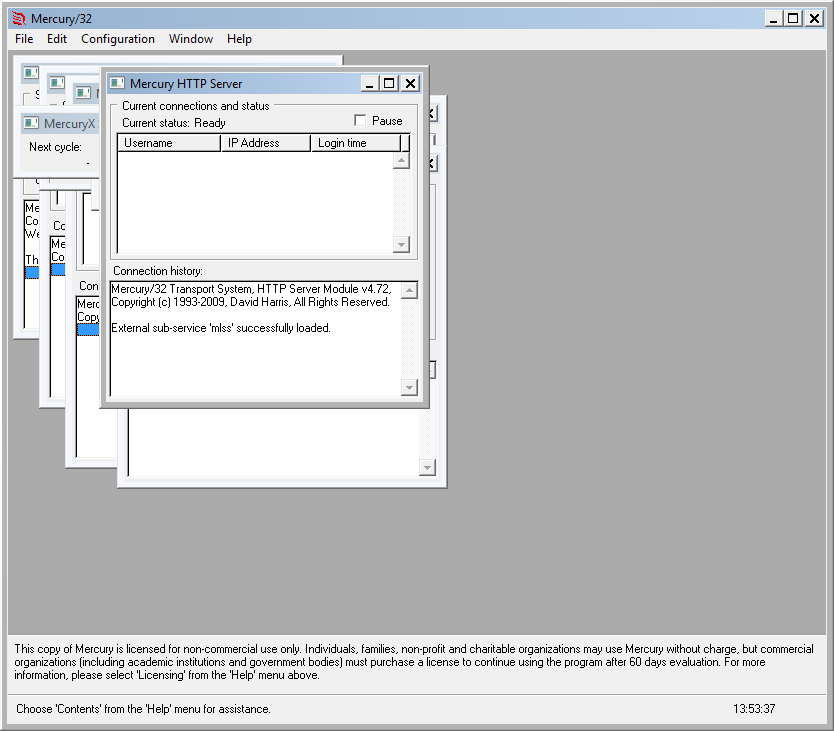
09. 在上方選單選擇Configuration、Protocol modules。
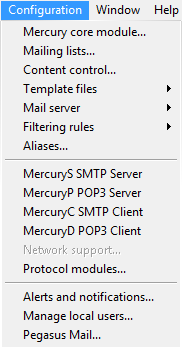
10. 除MercuryS SMTP server、MercuryP POP3 server、MercuryC SMTP relaying client、MercuryD POP3 distributing client打勾外,其他一律不用打勾,完成後按OK。
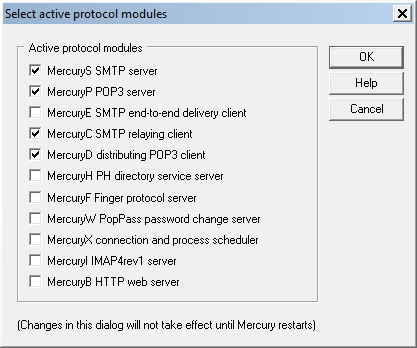
11. 完成後按Return now回到Windows畫面。
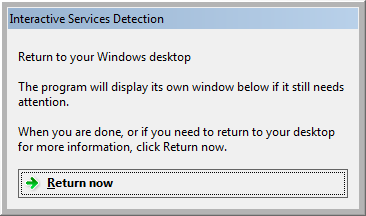
12. 停止Mercury服務。
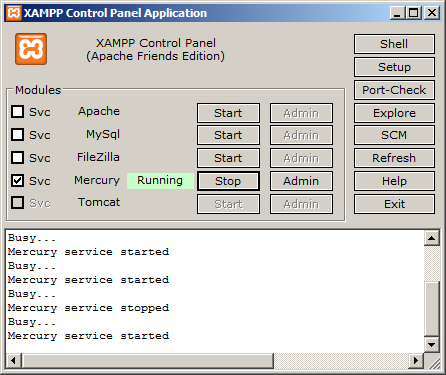
13. 重新啟動Mercury服務。
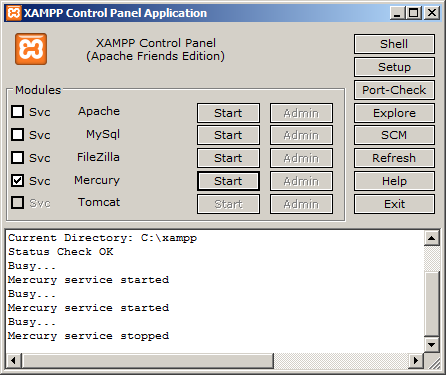
14. 再次出現Interactive Services Detection對話匣。按View the message。
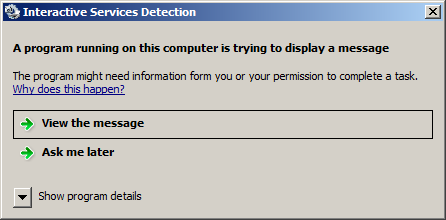
15. 按ALT+TAB鍵1次,便看到Mercury伺服器設置畫面。
16. 在上方選單選擇Configuration、MercuryS SMTP Server。
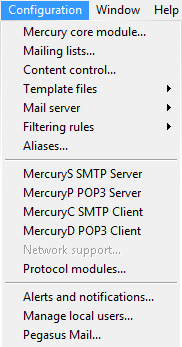
17. 因今次會在自己電腦上作收發電郵,固在IP Interface to use一欄墳入127.0.0.1,完成後按OK。
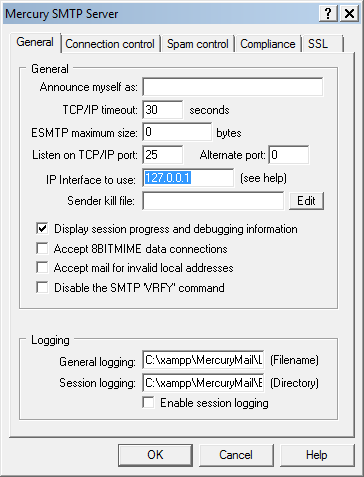
18. 在上方選單選擇Configuration、MercuryP POP3 Server。
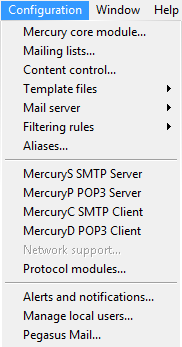
19. 在IP Interface to use一欄墳入127.0.0.1,完成後按OK。
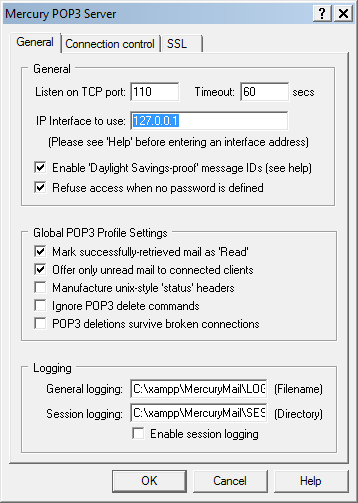
20. 在上方選單選擇Configuration、Manage local users。
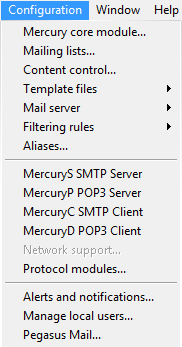
21. 按Add新增一用戶。
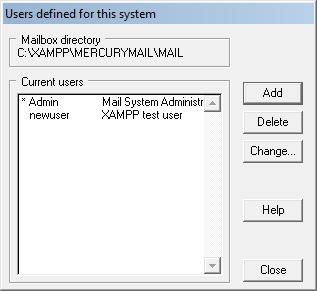
22. 新增用戶名稱user1,及輸入用戶密碼。
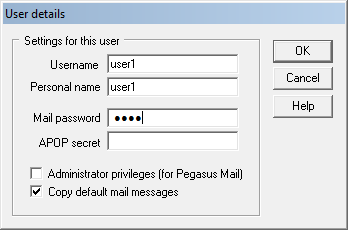
23. 回到剛才畫面,確認用戶已經建立。
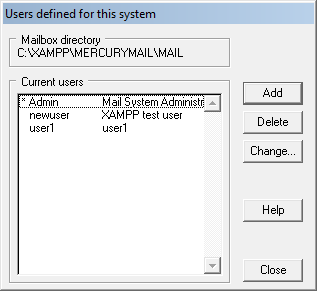
24. 按Mozilla Thunderbird圖案。

25. 建立一個新電郵帳戶,其中電郵地址為user1@localhost。
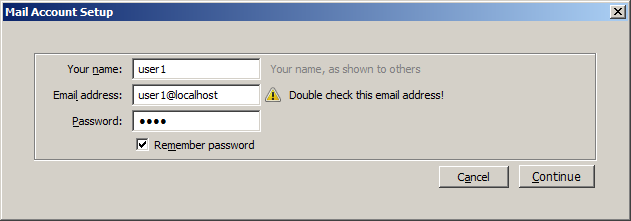
26. 系統會自動找到POP3及SMTP伺服器名稱。
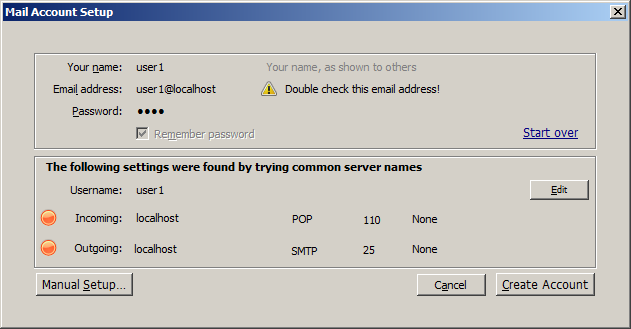
27. 因伺服器並沒有設定任何加密,會出現下面警告。接受後按Create Account繼續。
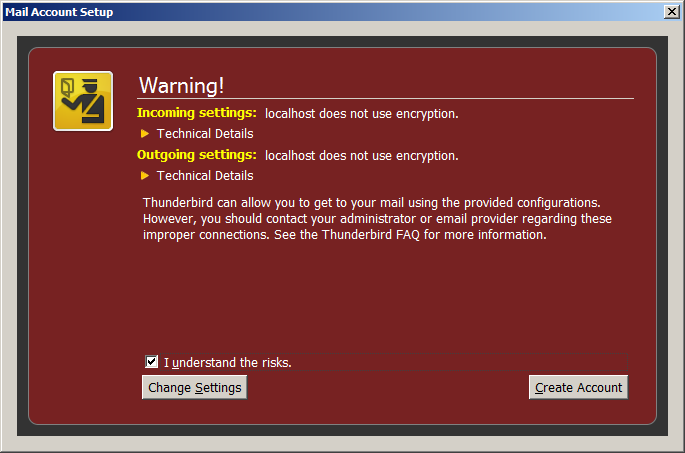
28. 建立一新郵件,收信人為自己,即user1@localhost。
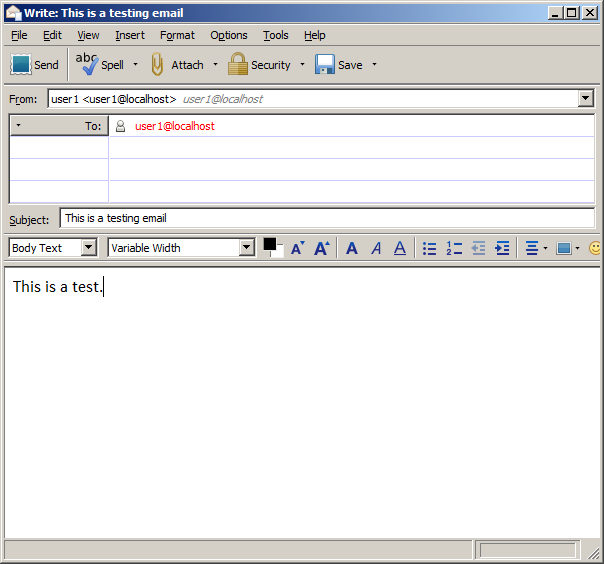
29. 檢查Sent資料夾,確認電郵已成功寄出。
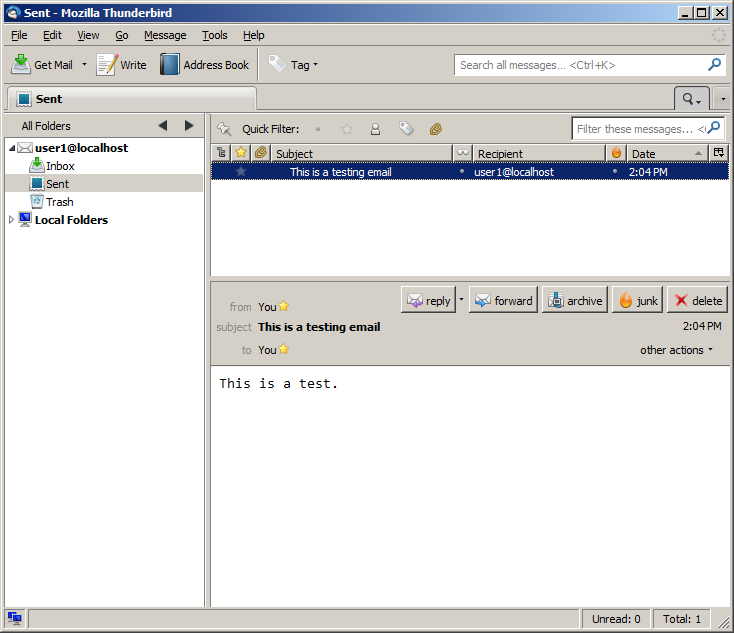
29. 按Get Mail鍵,再檢查Inbox資料夾,確認電郵已收到。
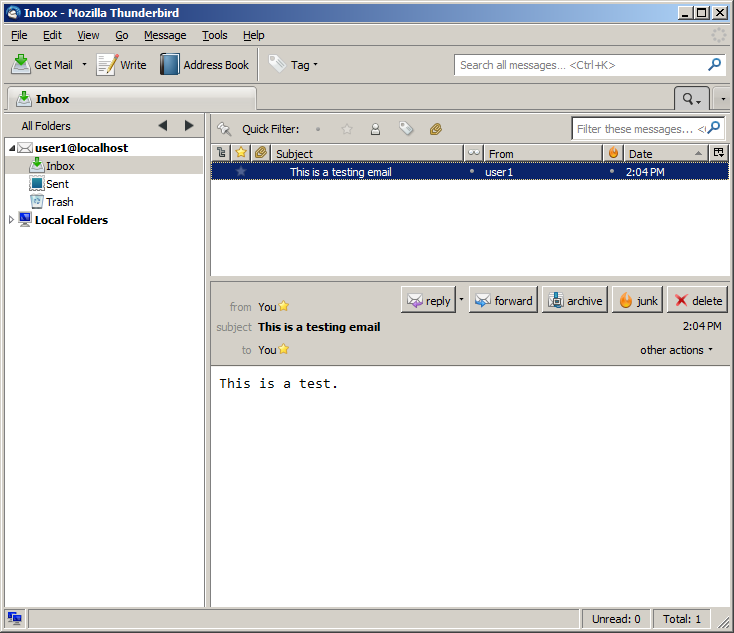
30. 其他Mercury設定,可在Mercury SMTP Server及POP3 Server設定。當然,如果需要實際使用,需要為電腦設定固定IP及域名。

發佈留言