發佈日期:
如何在電腦實體機上‧利用pocopico/tinycore-redpill安裝Synology DSM 7.1.1-42962
01. 之前利用Orcale VirtualBox及tinycore-redpill,安裝了Synology DSM 7.1.1-42962。今天找到一台Dell Latitude E7270手提電腦,報告是顯示屏已損壞,但接駁外置顯示屏仍能工作的電腦,那不如就試一下,如何在實際的電腦上,利用tinycore-redpill,安裝了Synology DSM。
02. 為方便操作及減輕手提電腦重量,首先拆除電池及已損壞的顯示屏部份。而因為WIFI天線是設置在顯示屏位置,為了保留,固將此WIFI天線部份移至手提電腦底蓋,用膠紙固定。
03. 先下載tinycore-redpill,最新版本是tinycore-redpill.v0.10.0.0。今次我要的是沒有UFEI版本,固下載『tinycore-redpill.v0.10.0.0.img.gz 』檔案。
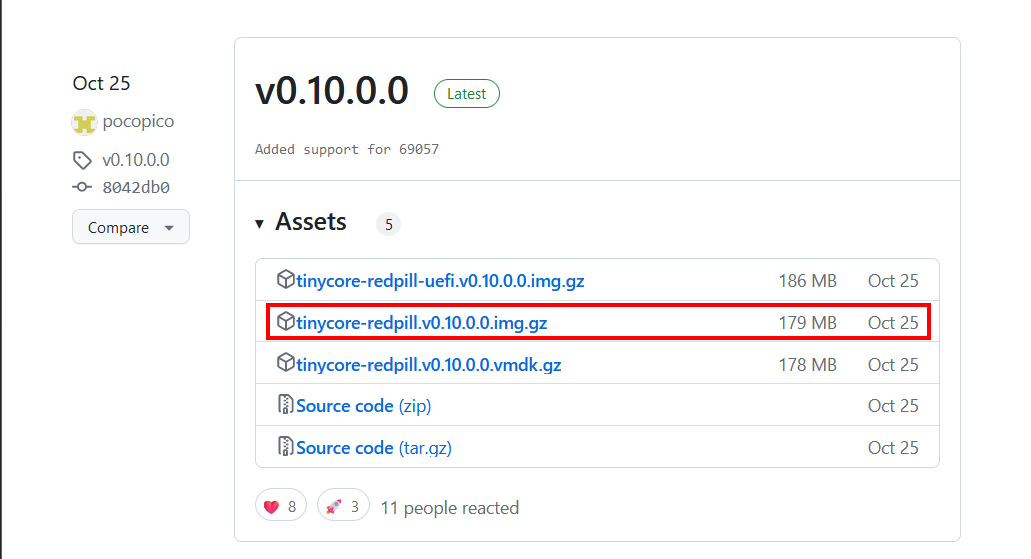
04. 解壓gz檔案,利用Rufus將img檔案,抄入到USB手指內。
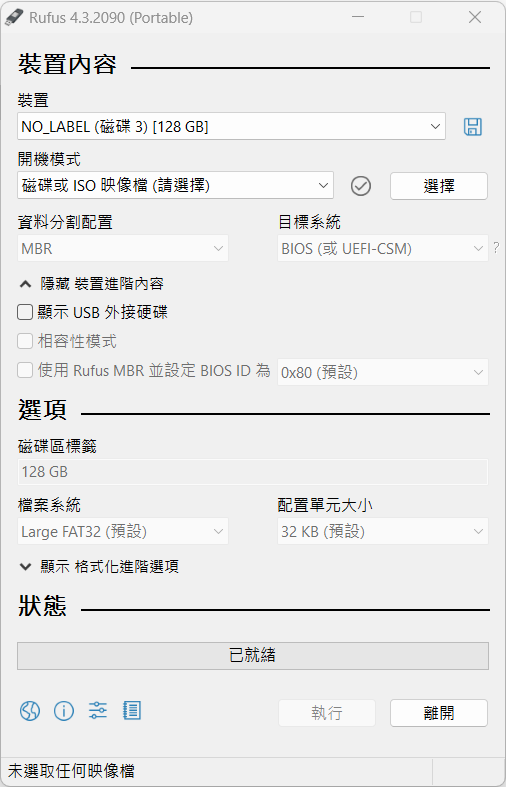
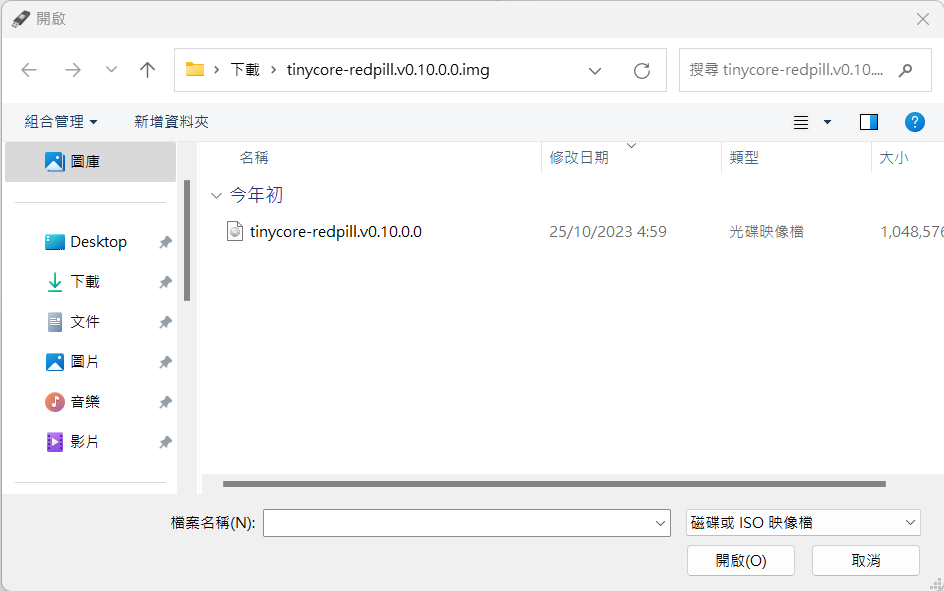
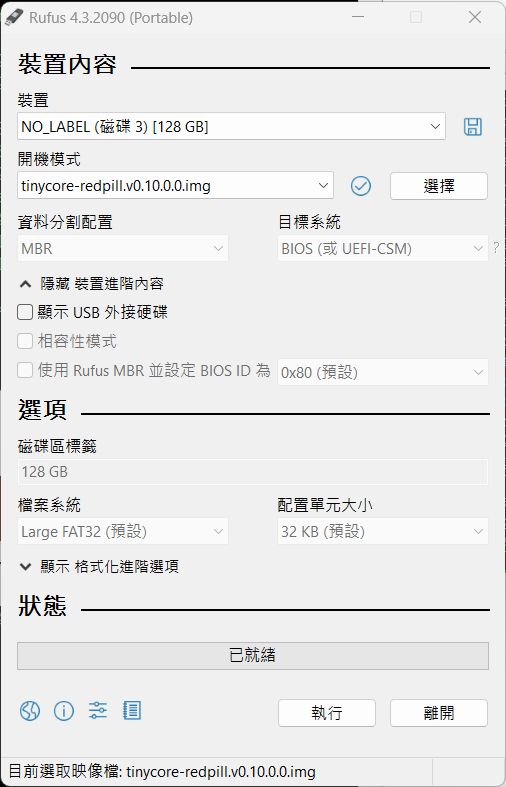
05. 在手提電腦上,直接以USB手指啟動tinycore-redpill並作出設定。
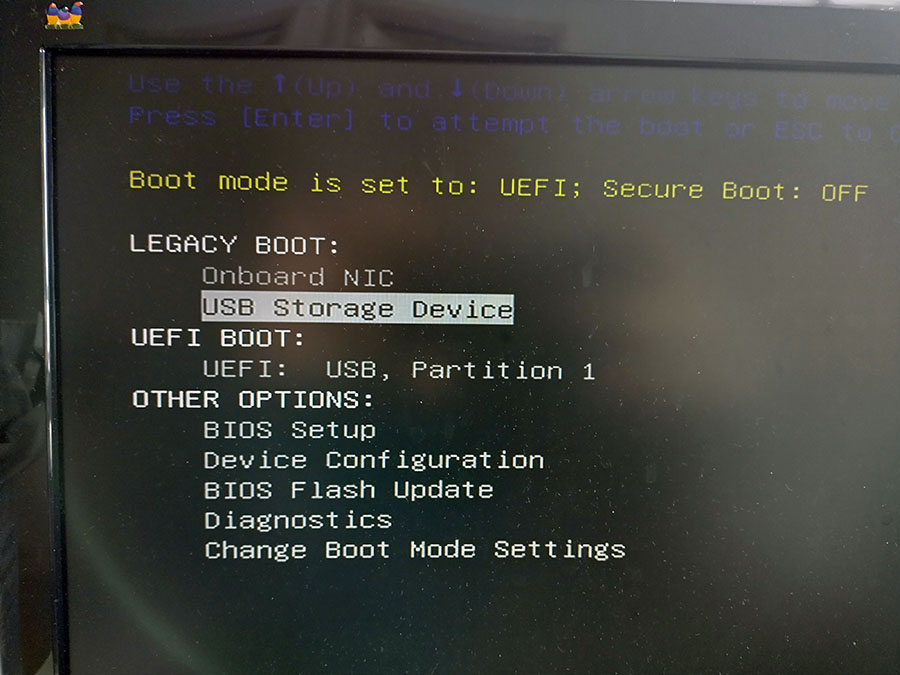
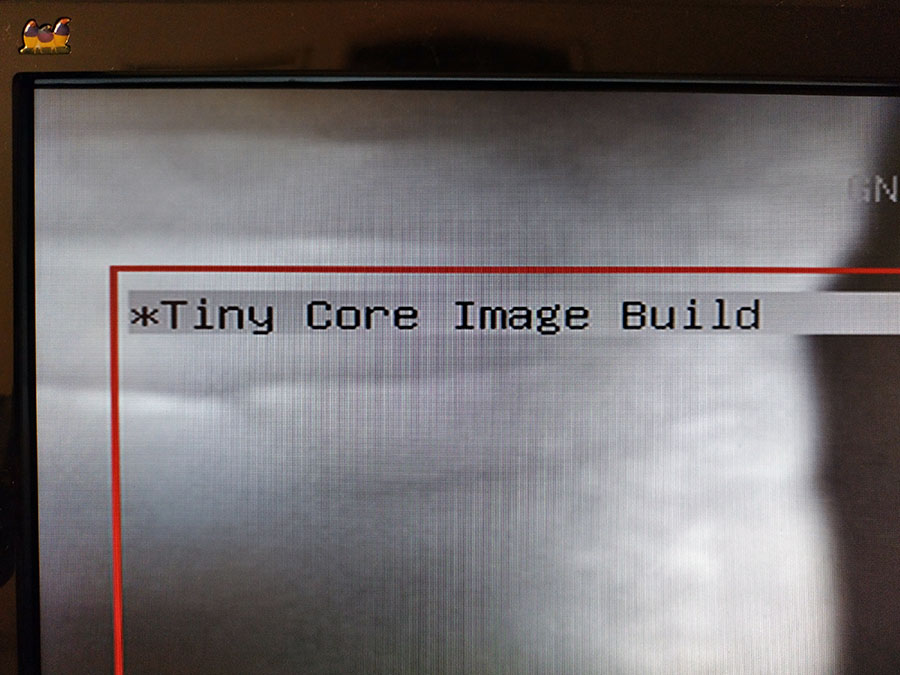
06. 登入後,首先更新tinycore-redpill。
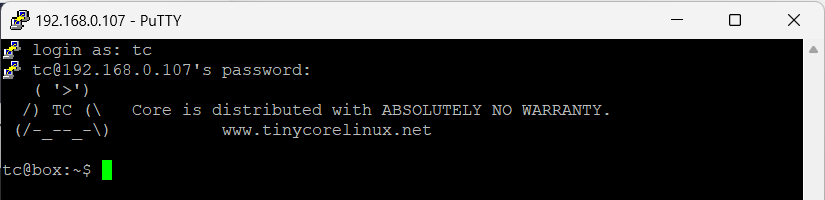
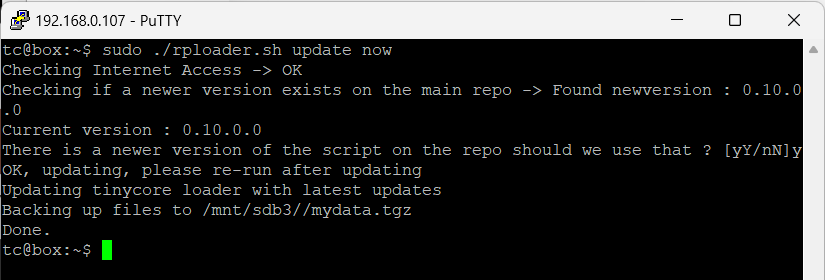
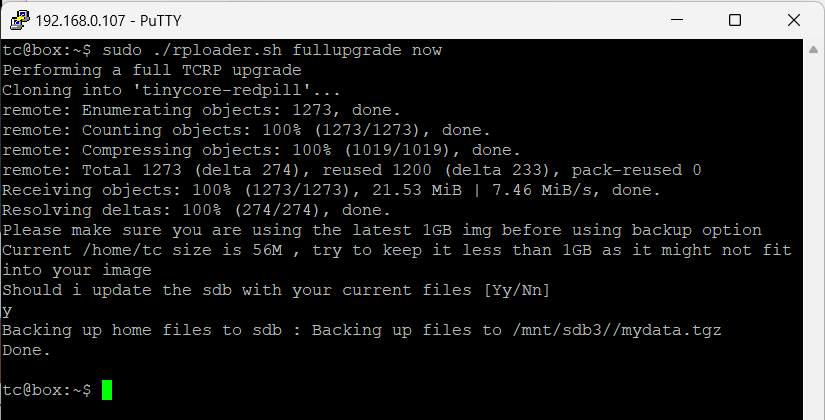
07. 按Synology型號產生相關序號。
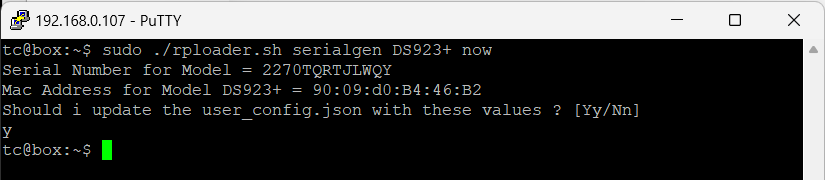
08. 因為今次改用USB手指作引導,所以需要在tinycore-redpill中,加入USB手指的VID及PID資料。
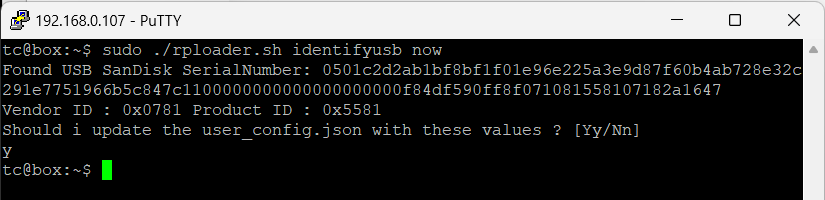
09. 利用vi程式,編輯『user_config.json』設定檔。

10. 在vi中編輯檔案,先按鍵盤『i』進入編輯模式,更改『model』位置。
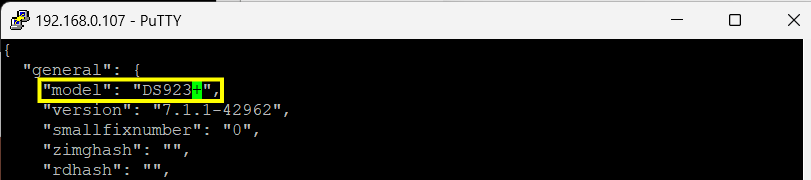
11. PID及VID之前已用命令設定,所以不用再作更改。只需要更改『macl (MAC地址)』,為手提電腦有線網絡卡MAC地址就可以。

12. 按鍵盤『Esc』退出編輯模式,按鍵盤『:wq』儲存檔案更改及離開vi程式。
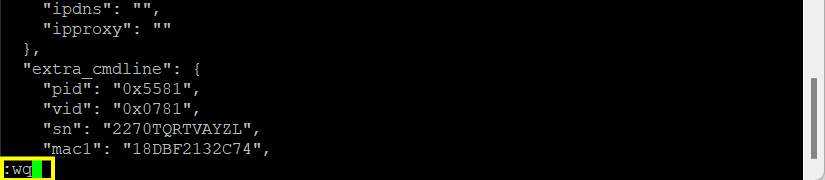
13. 經測試後,因為Synology DSM已可辨認手提電腦的有線網絡卡,固不再需要在tinycore-redpill加入任何的網絡卡。直接建立編譯tinycore-redpill。

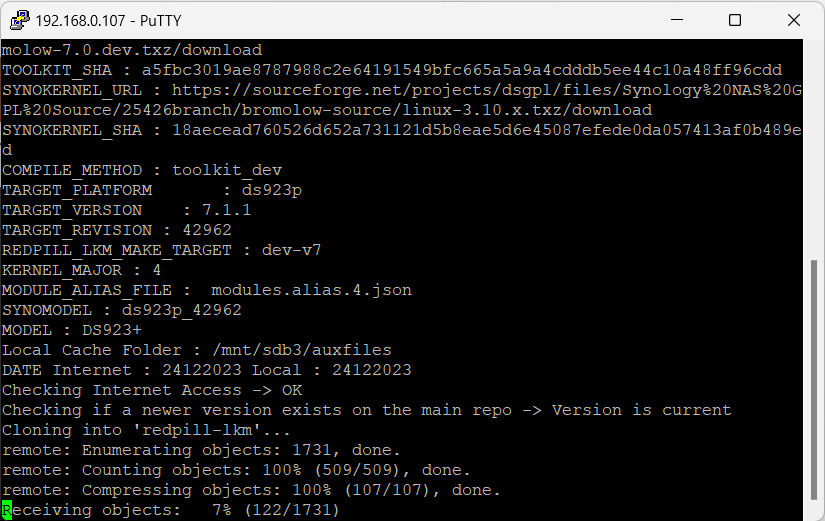
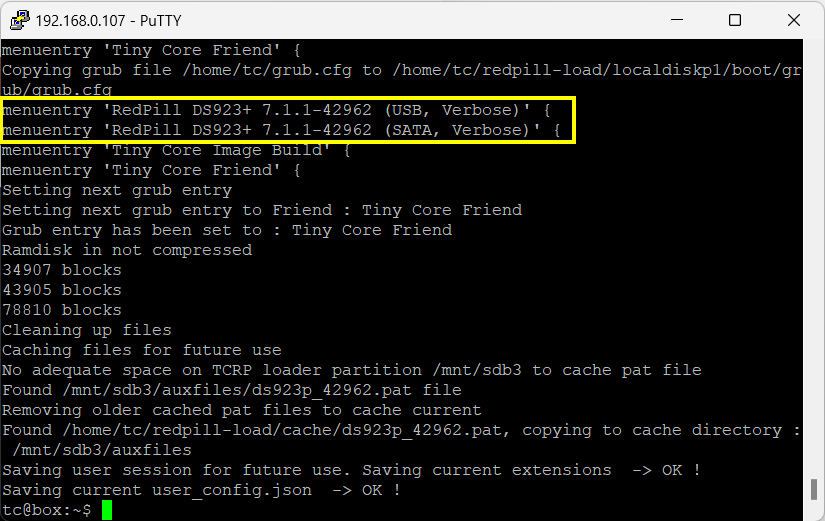
14. 完成後關機。

15. 在手提電腦上以USB手指,以『USB, Verbose』模式作啟動。
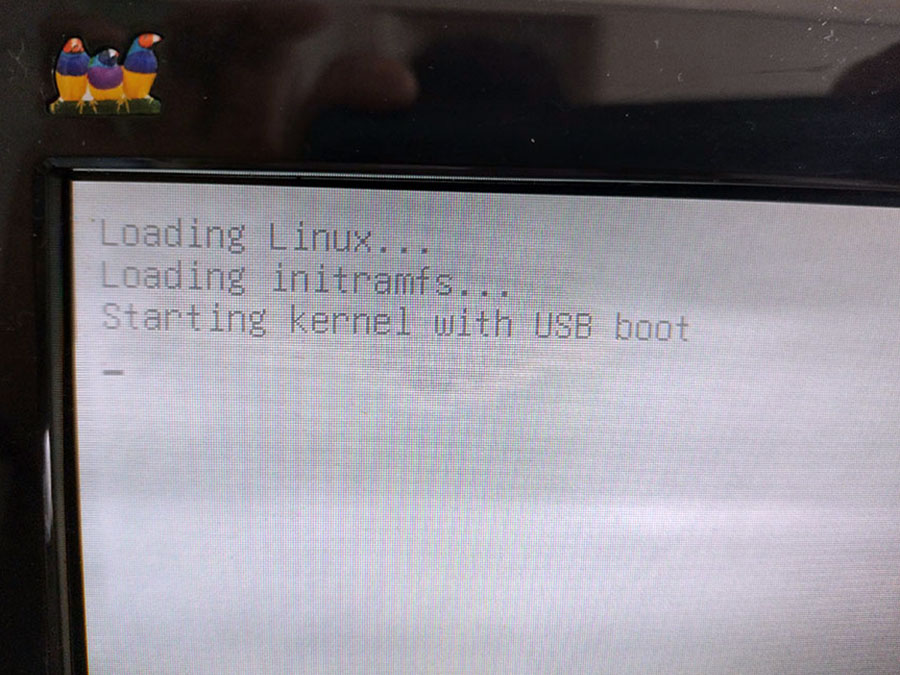
16. 進入後便可安裝Synology DSM,但其中一個發現是,你不能安裝7.1.1-42962 (with Update 1)或以上版本 PAT檔案。一定要安裝『7.1.1-42962』或『7.1.1-42962-1』內,而tinycore-redpill同時支援的Synology系統,所以變相你只有DS923+選擇。
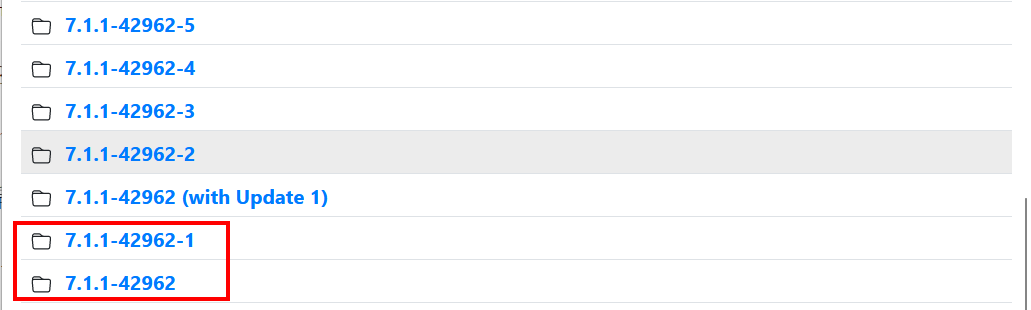
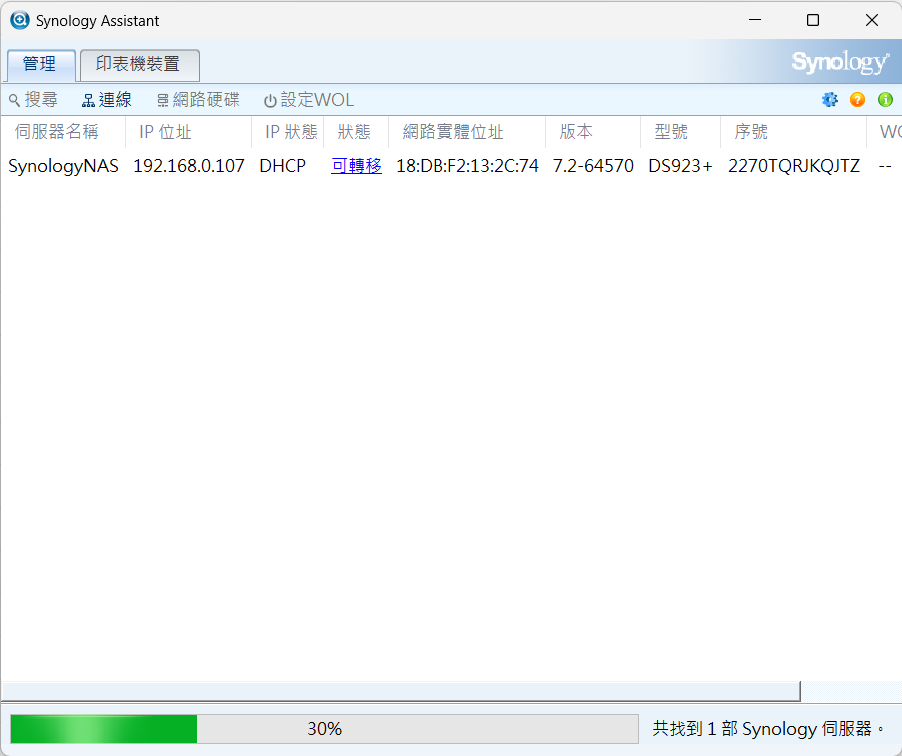
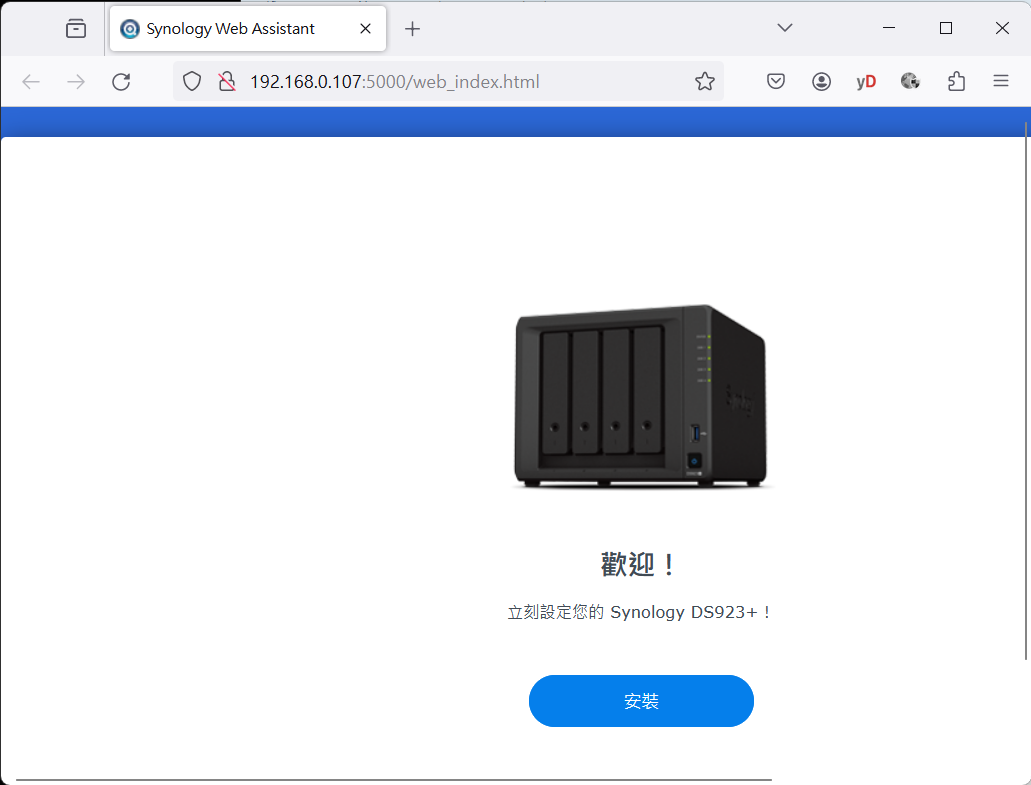
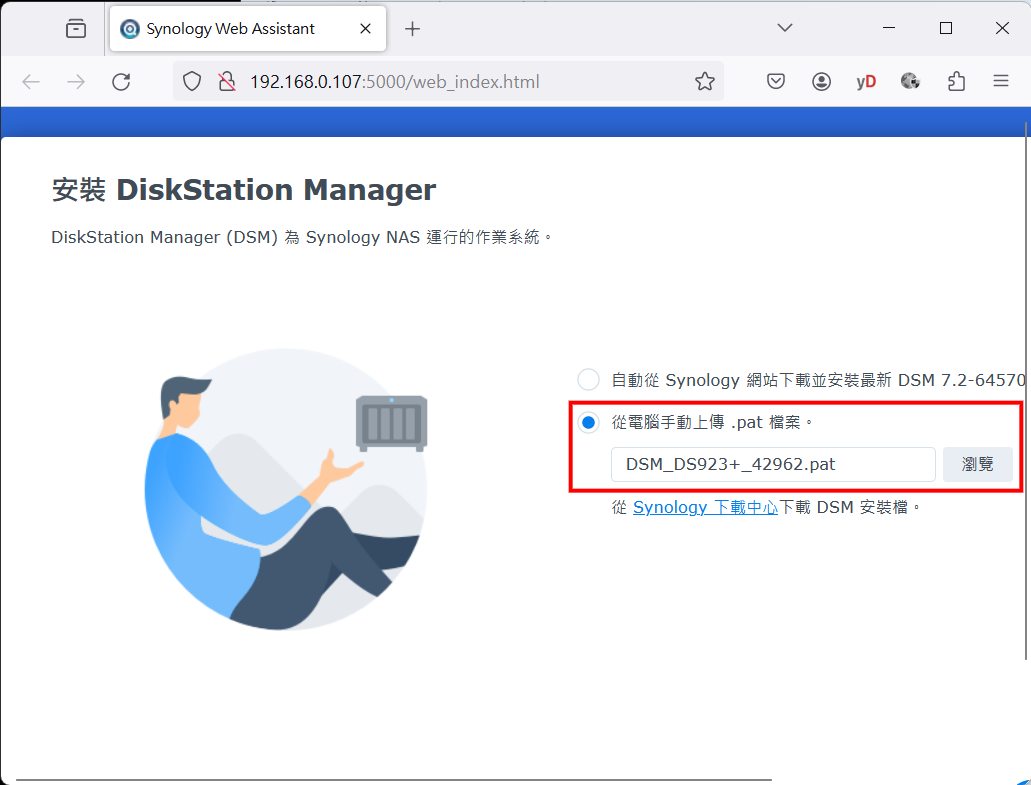
17. 完成安裝及設定後,便能進入Synology DSM系統。
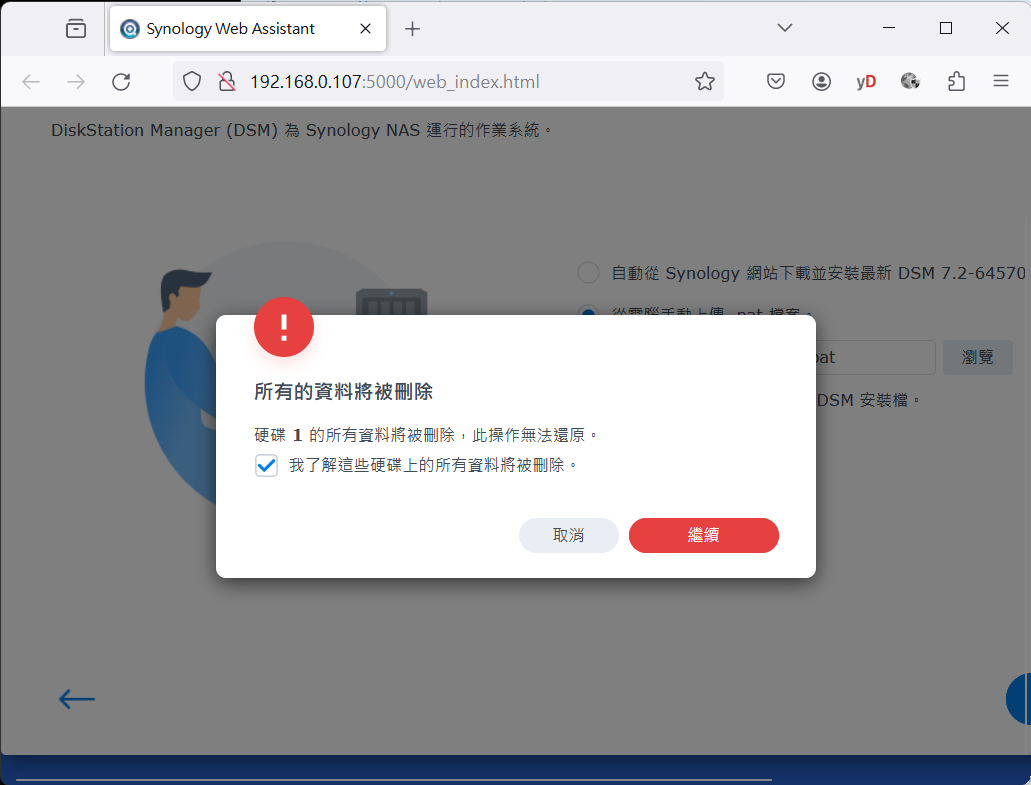
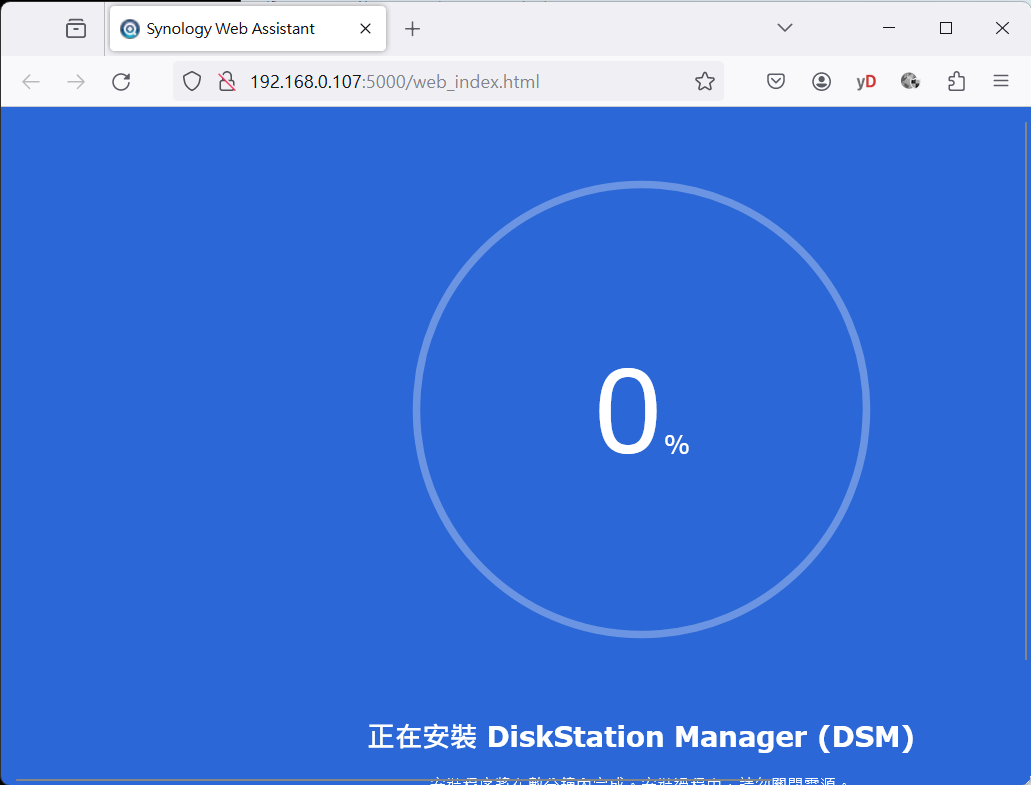
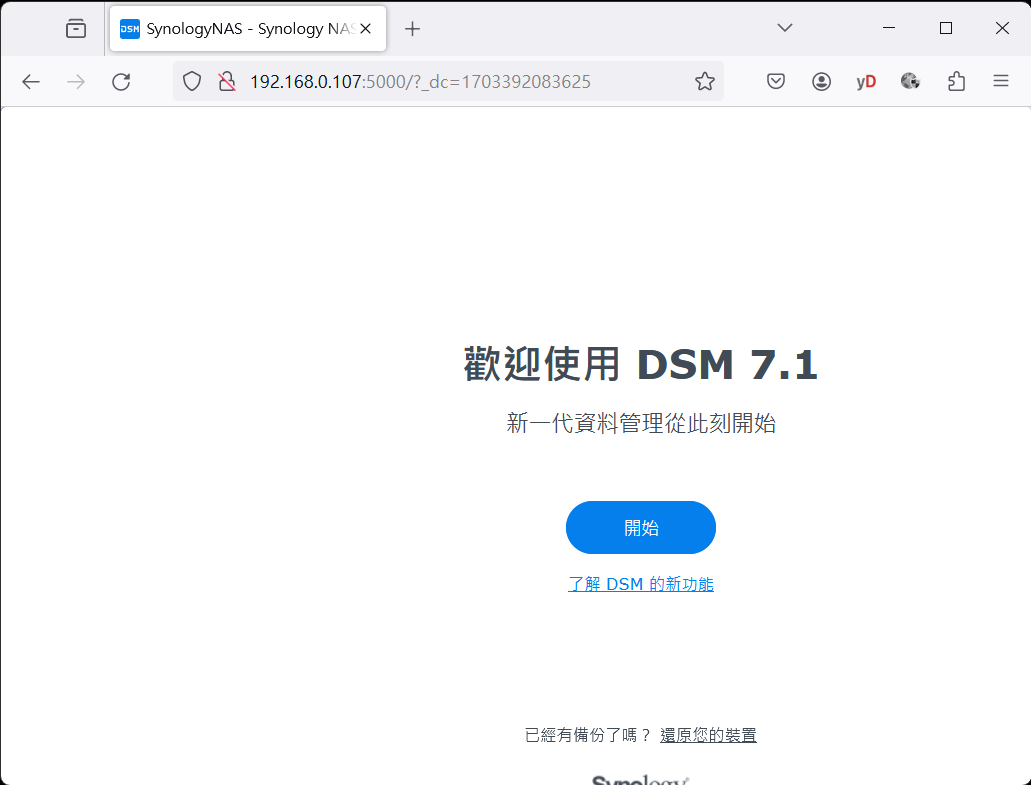
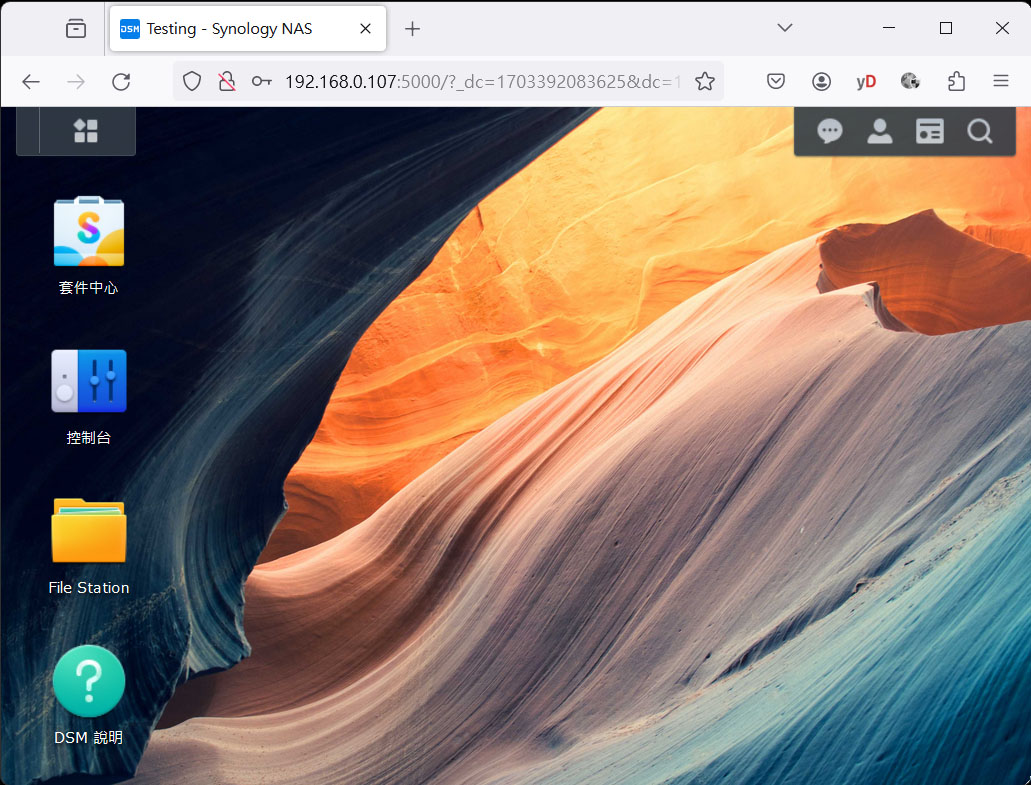
18. 看看手提電腦整體外觀,有外接電源接線及有線網絡,最重要因為要用USB手指作引導,所以又了一隻外露的USB手指。而既然E7270手提電腦支援SD CARD啟動,不如將USB手指,搬到SD CARD內。

19. 在家中找到一張年代久遠的Kingston 2GB SD CARD。
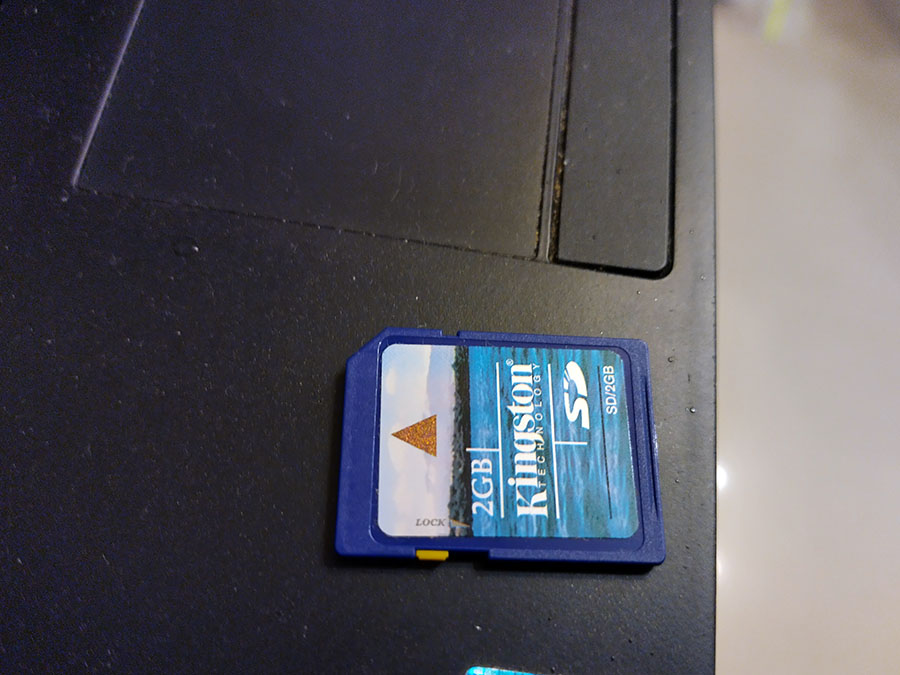
20. 因為E7270限制,如以SD CARD作啟動,只有讀取而不能作出寫入動作,那要怎樣設定tinycore-redpill呢?
21. 答案就是一個外置SD CARD讀卡器。
22. 將SD CARD放入外置讀卡器,直接插在手提電腦,以USB手指模式啟動,便能進入tinycore-redpill作出設定。

23. 因為之後不需要以USB模式作啟動,所以不需要(也不能)做上面第11步驟設定USB手指的PID及VID動作。
24. 完成設定後,將SD CARD放回入手提電腦卡槽內啟動電腦,今次以『SATA, Verbose』模式作啟動。
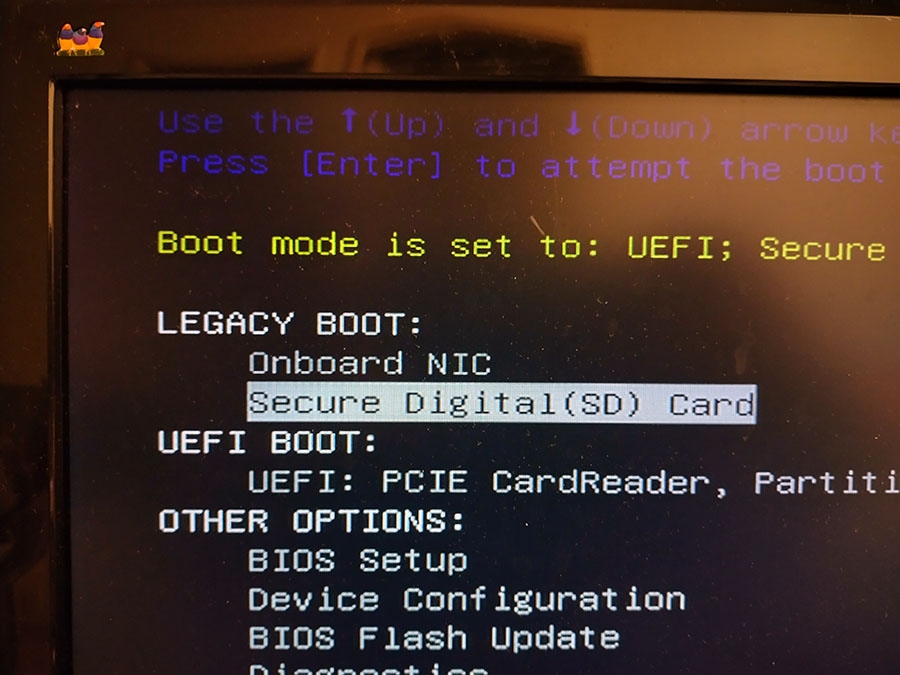
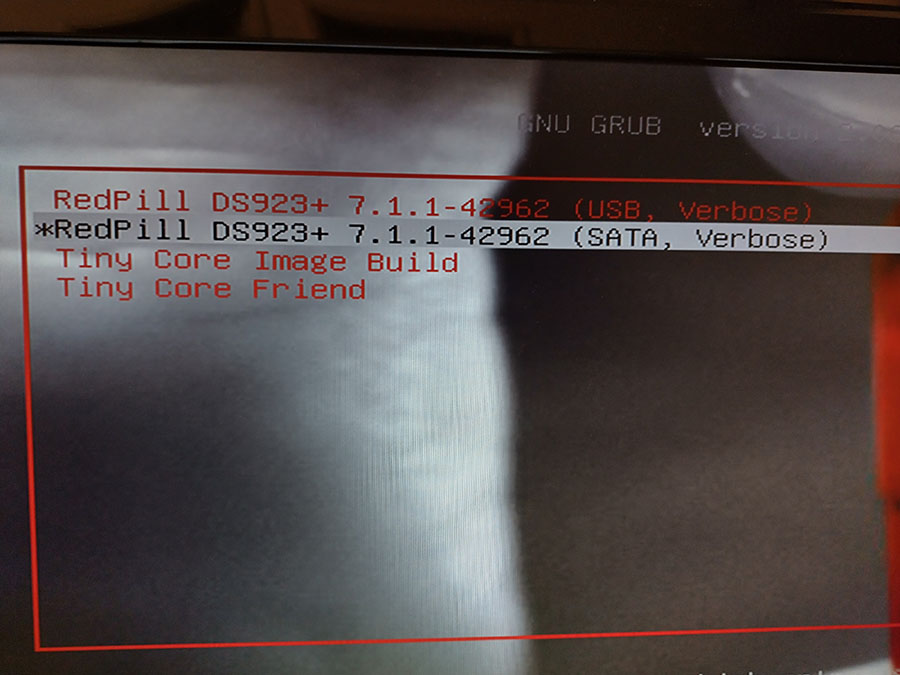
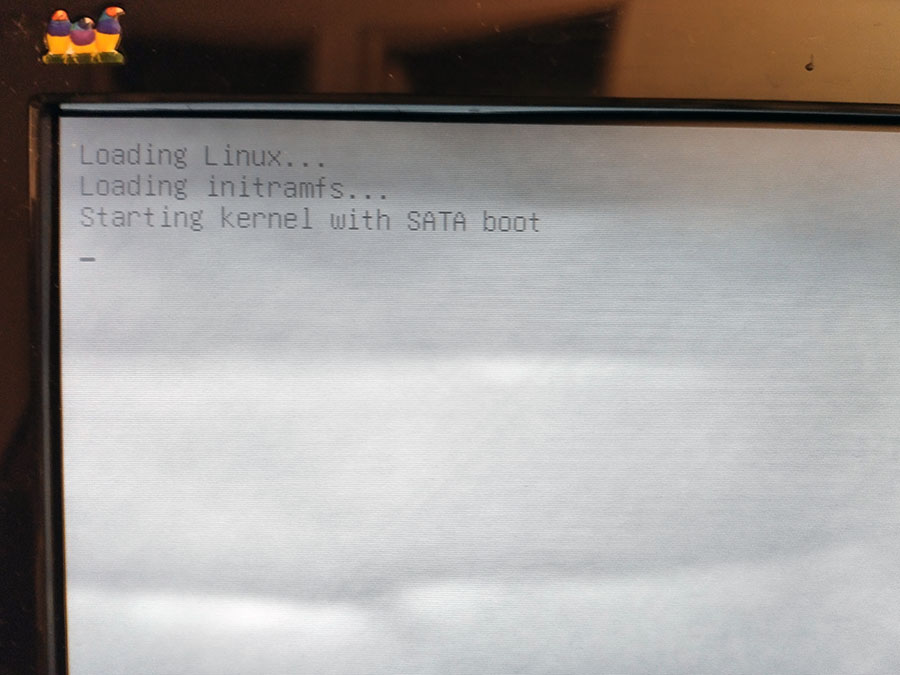
25. 啟動後再次進入Synology DSM系統,便能正常使用。
補充A: 經測試後發現,如用USB外置讀卡直接設定tinycore-redpill,以『SATA, Verbose』啟動後,是不能成功設定Synology DSM。你一定要以USB手指引導及啟動一次,設定好Synology DSM一切,關機再改以SD CARD作出引導及啟動多一次,才可以繼續使用Synology DSM。

發佈留言