發佈日期:
如何在Adobe Photoshop中‧更改頭髮顏色
01. 朋友提及想要『執一執』頭髮的顏色,但交來的相片,頭髮卻和面容顏色近乎一樣,執出來效果當然是慘不忍睹。
02. 當然,這是Photoshop其中一個功能,之前是成功做到了,但今天卻完全忘記了做法,所以應要記錄一下。
03. 首先,當然是找一張需要更改頭髮顏色的相片,我找了『gao@collar』一張網上相片。

04. 打開Photoshop,載入相片。
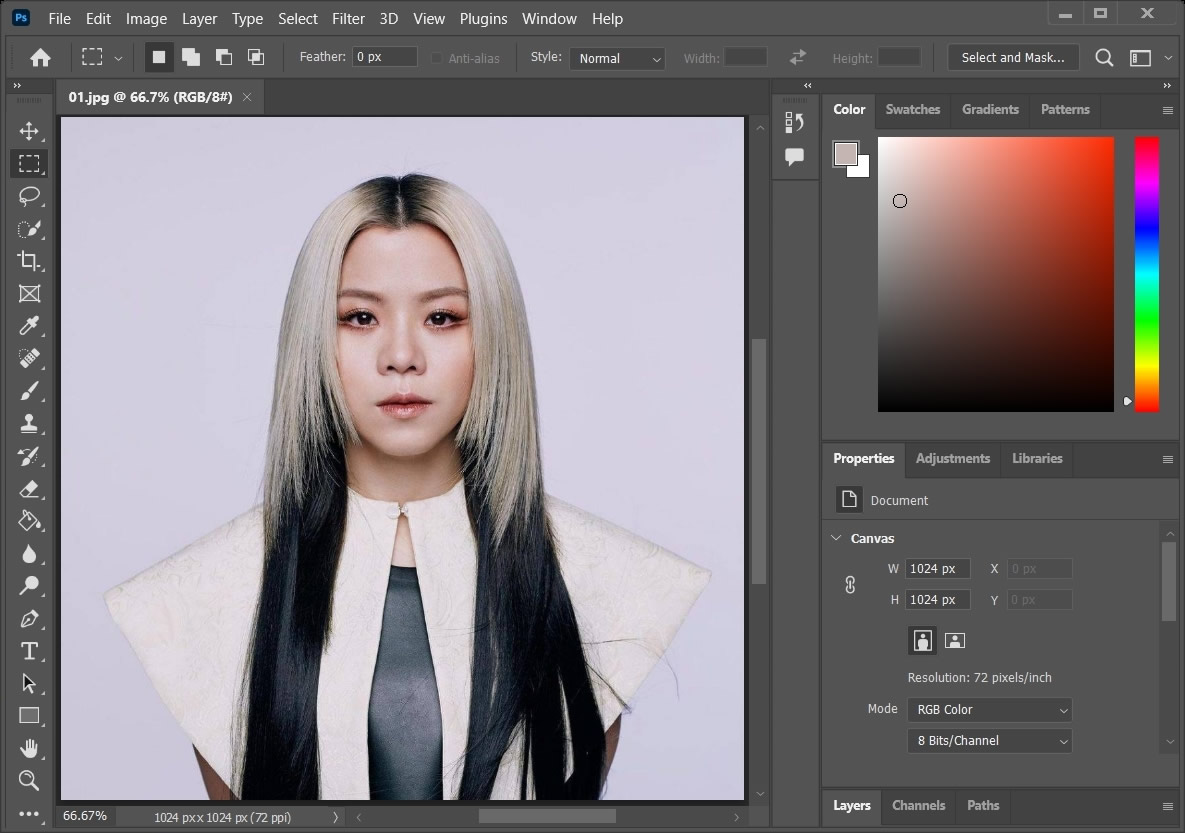
05. 首先是選擇要更改顏色的位置。這裡Photoshop有很多方法,可以用『Lasso Tool』、『Magic Wand Tool』、『Quick Selection Tool』。
06. 先試一試『Quick Selection Tool』。
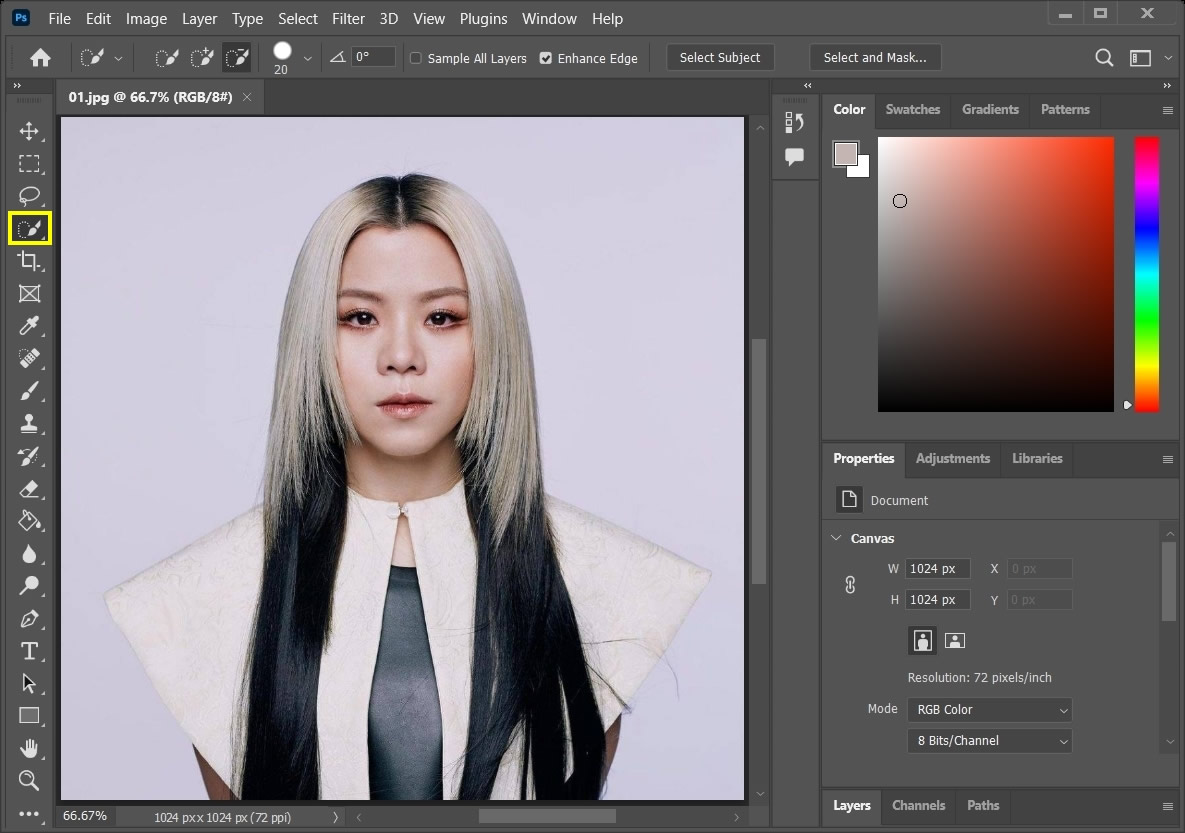
07. 用『New selection』開始選擇頭髮位置。再用『Add selection』及『Subtract from selection』,增加或刪除部份。
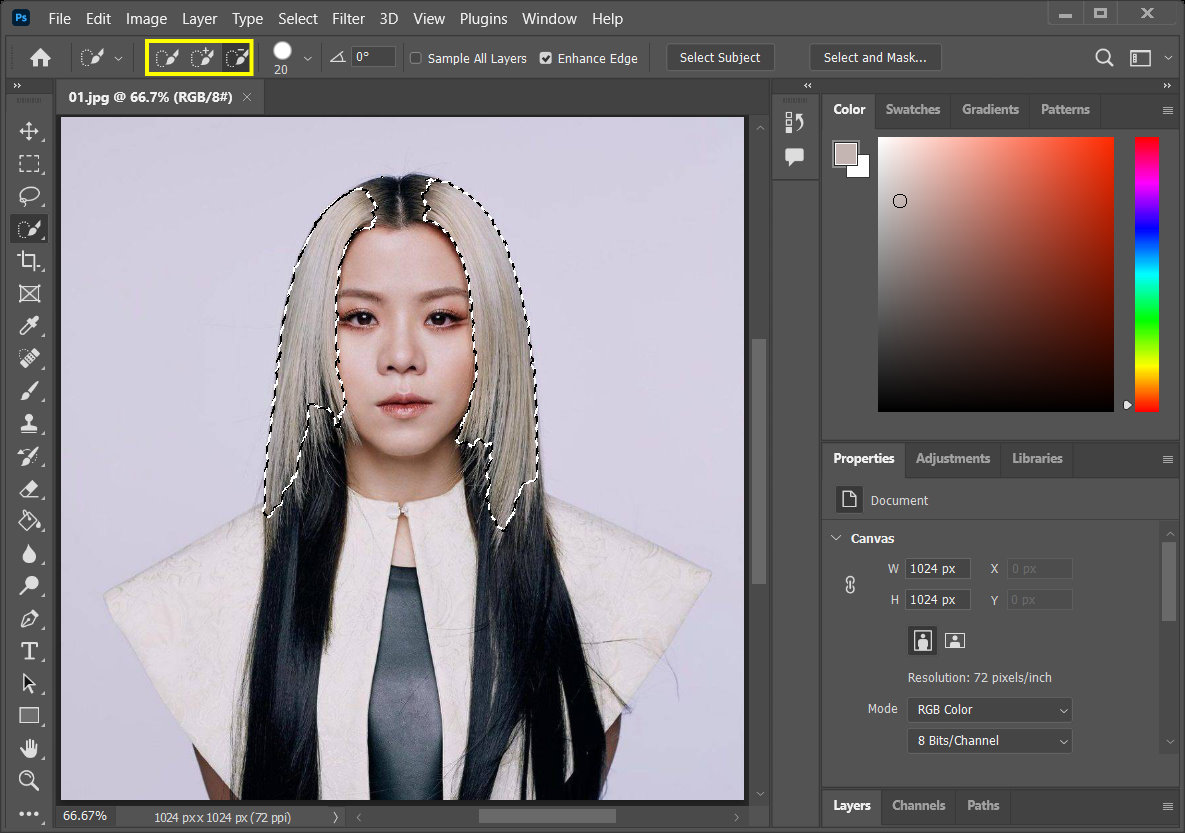
08. 利用『Create or refine a selection』‧‧‧
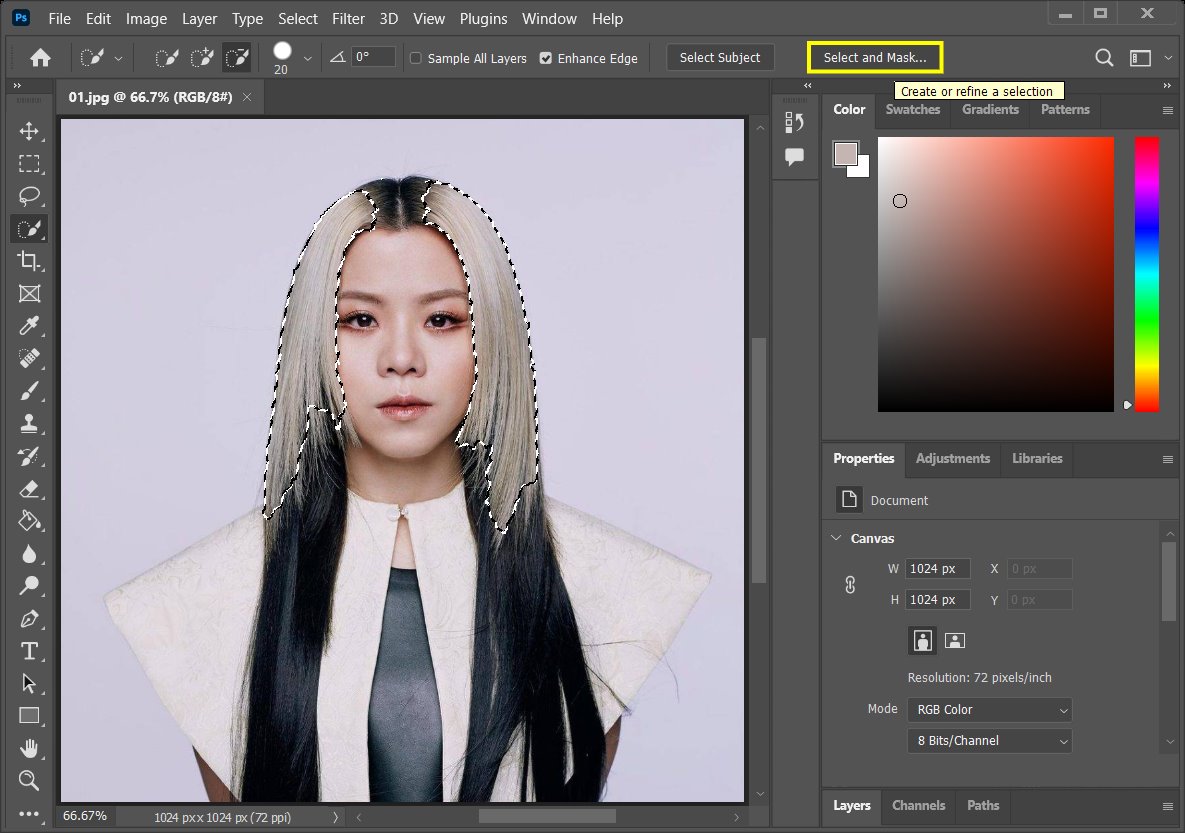
09. 配合適當的『View』。
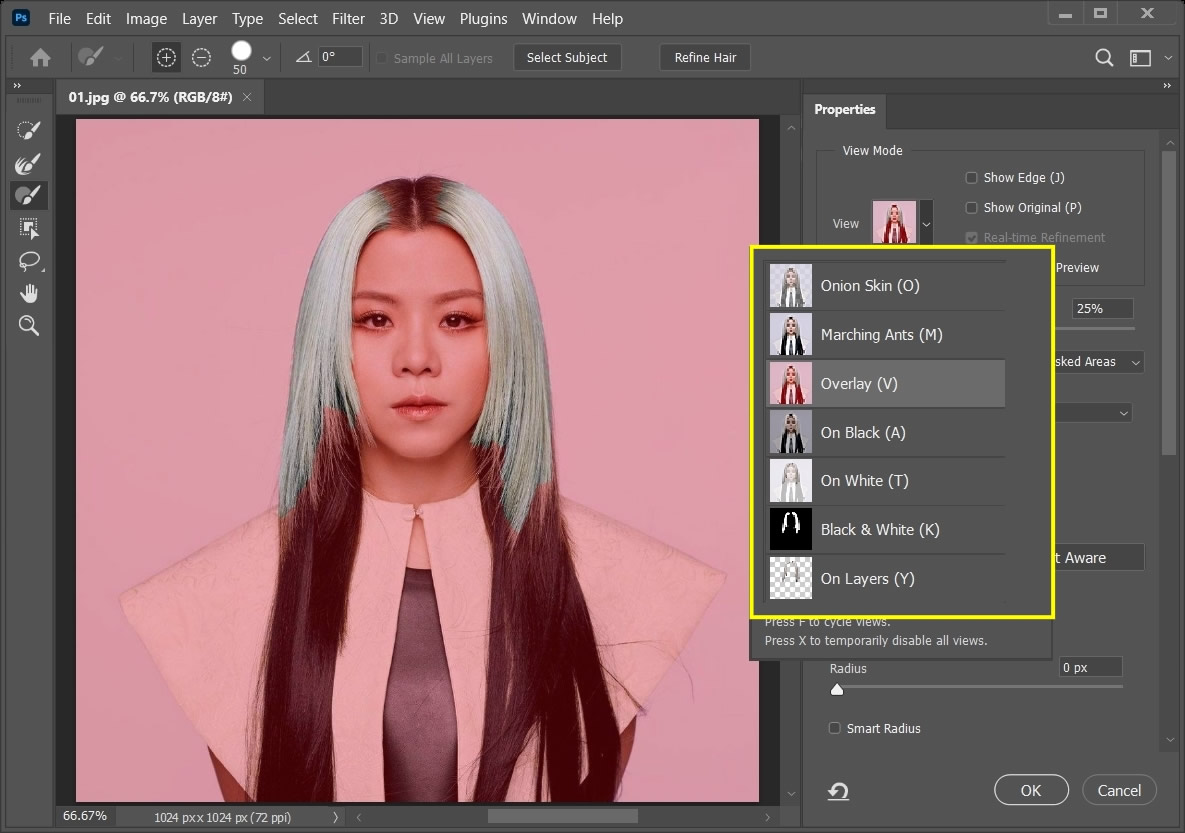
10. 如今次頭髮為金色時,『View』用黑色比較適合。
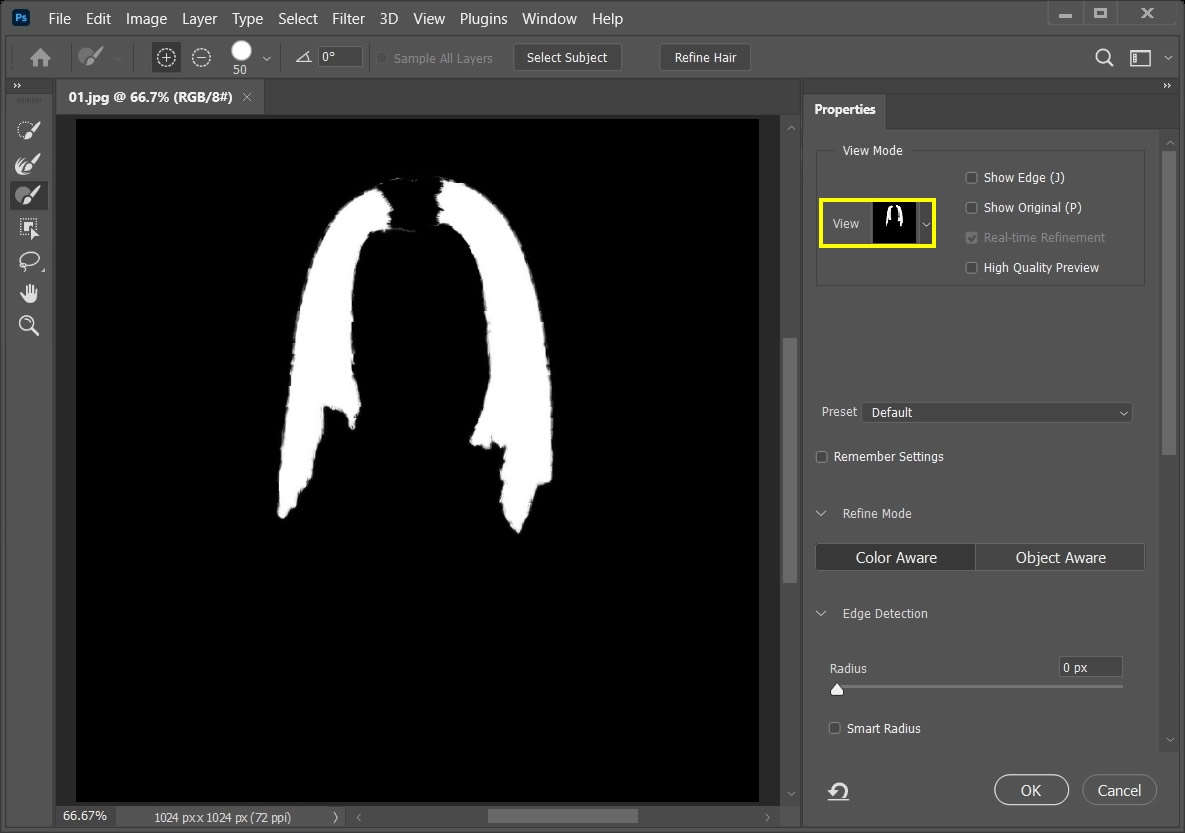
11. 選擇『Refine Hair』,程式會自動計算頭髮位置。
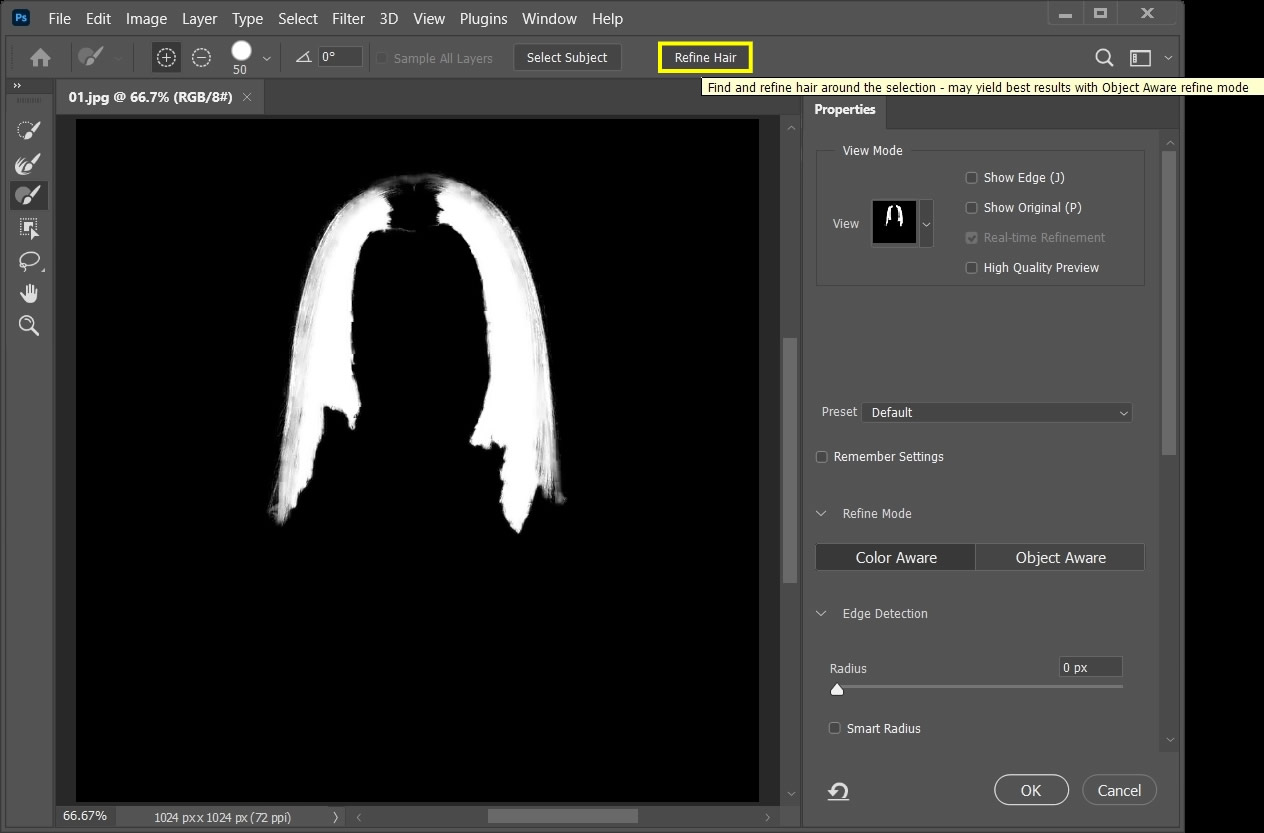
12. 完成後結果,其實選取部份明顯不太理想。
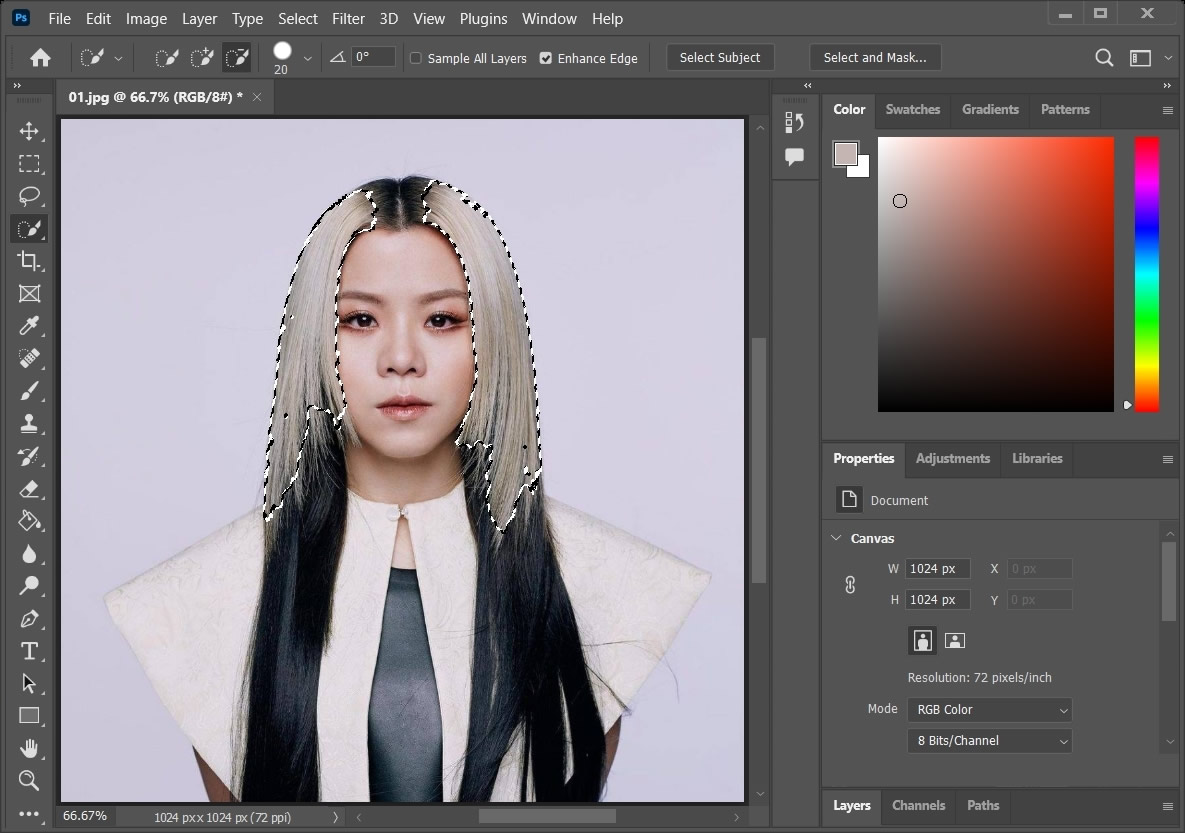
13. 再用『Create or refine a selection』,嘗試再精確選取頭髮位置。
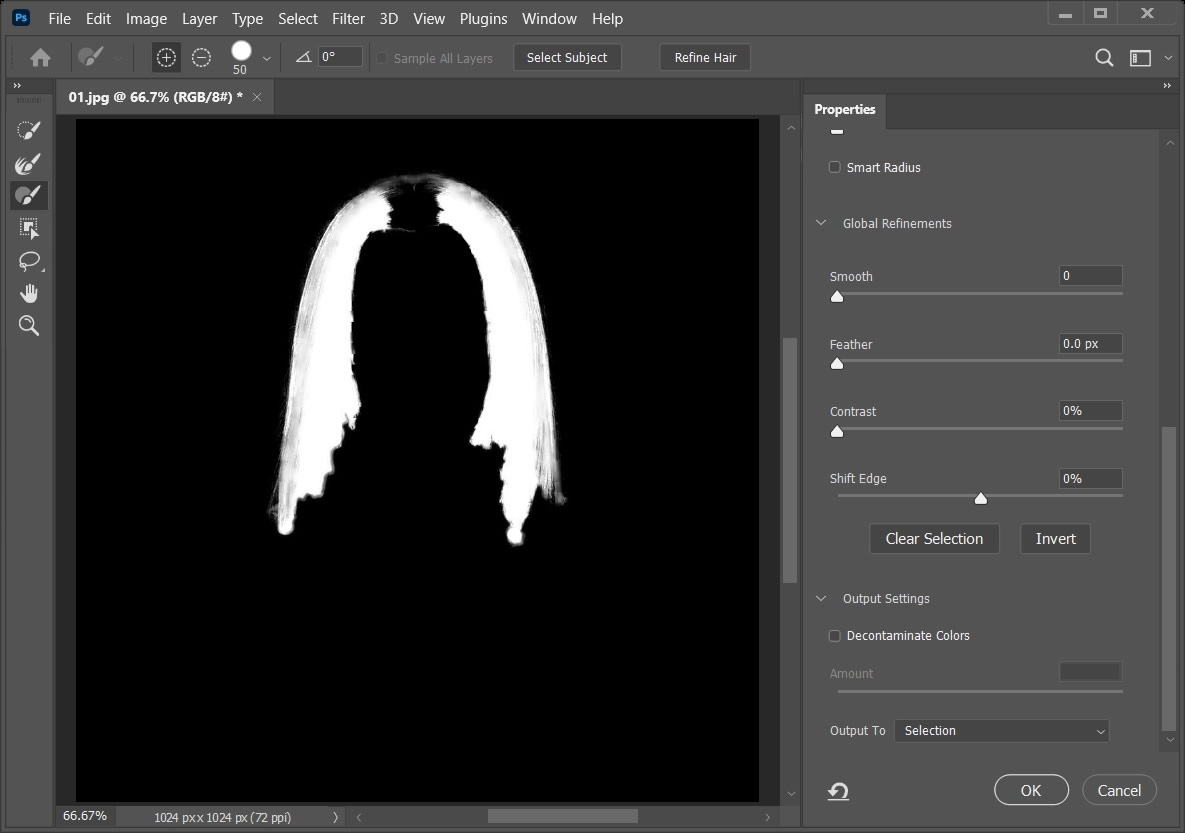
14. 在『Output』中,選『Selection』。
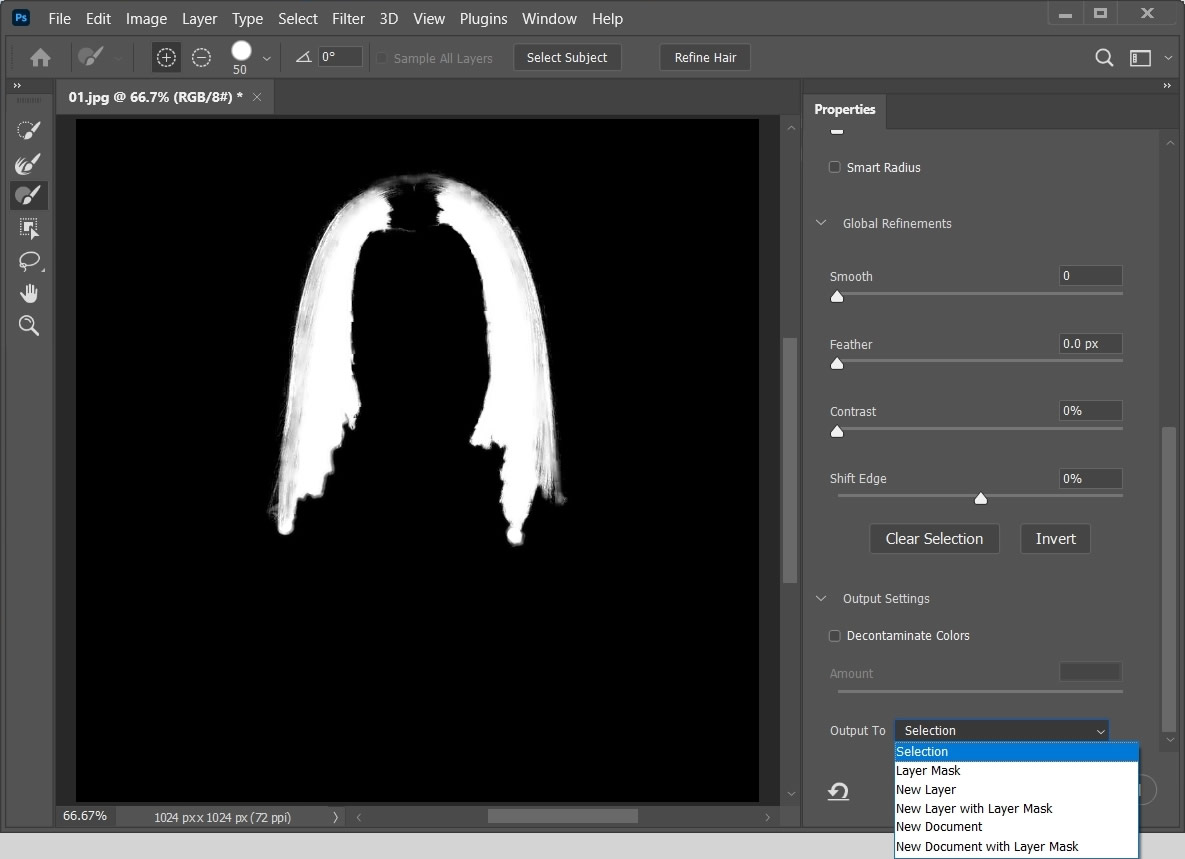
15. 按『Create a group』,建立一個新group。
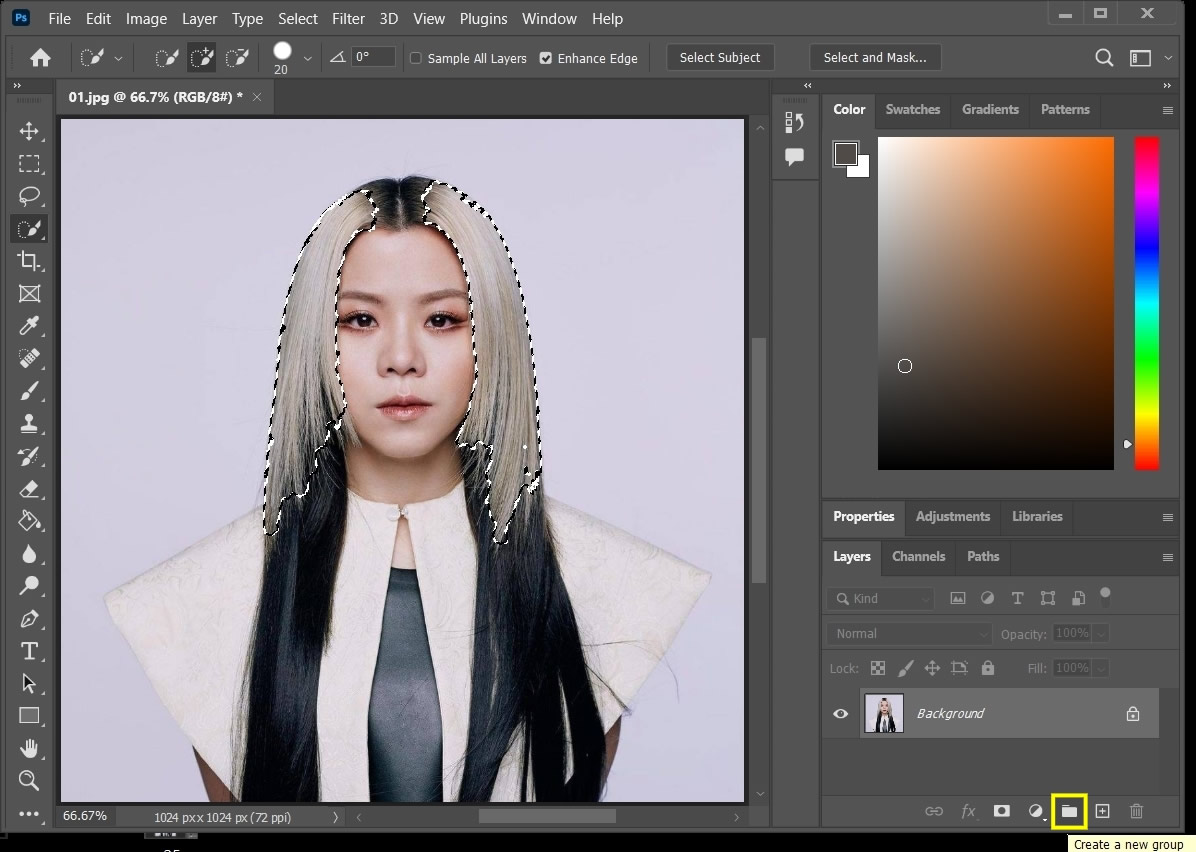
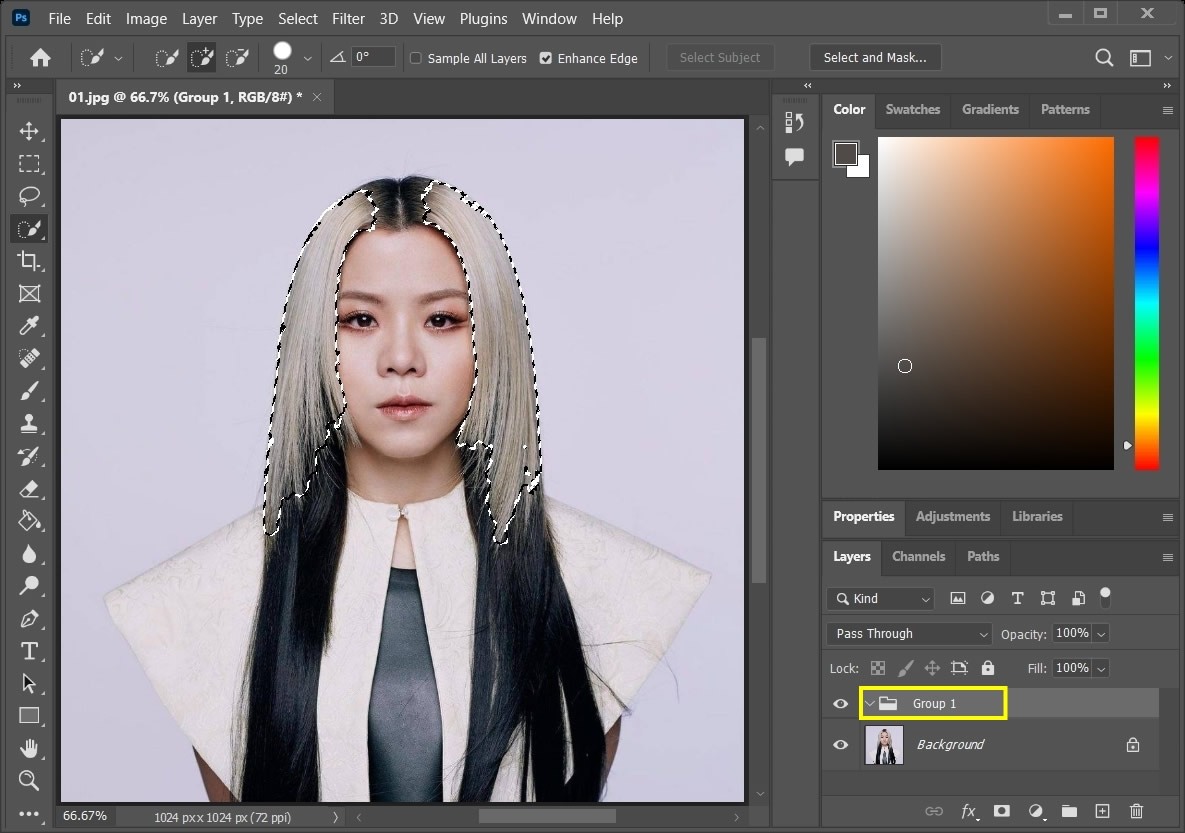
16. 按『Add layer mask』,將剛來selection部份加入到mask之內。
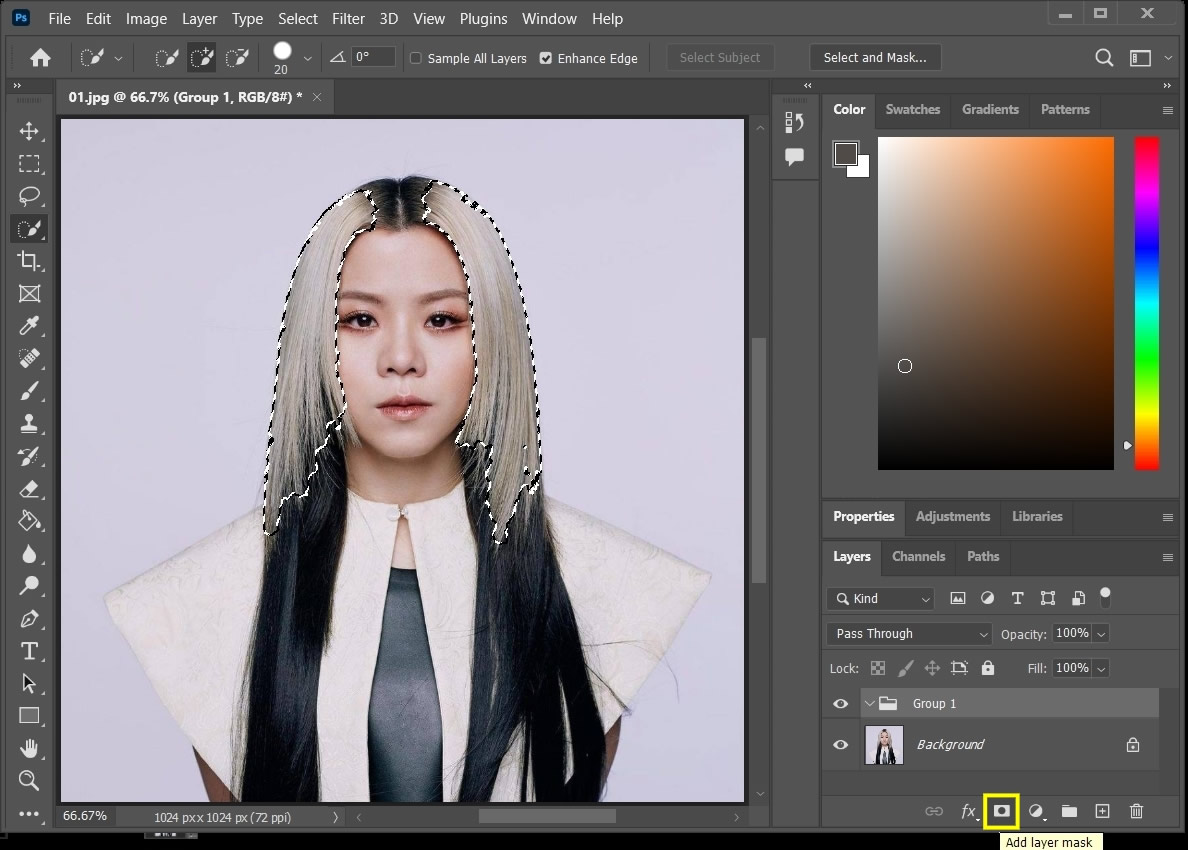
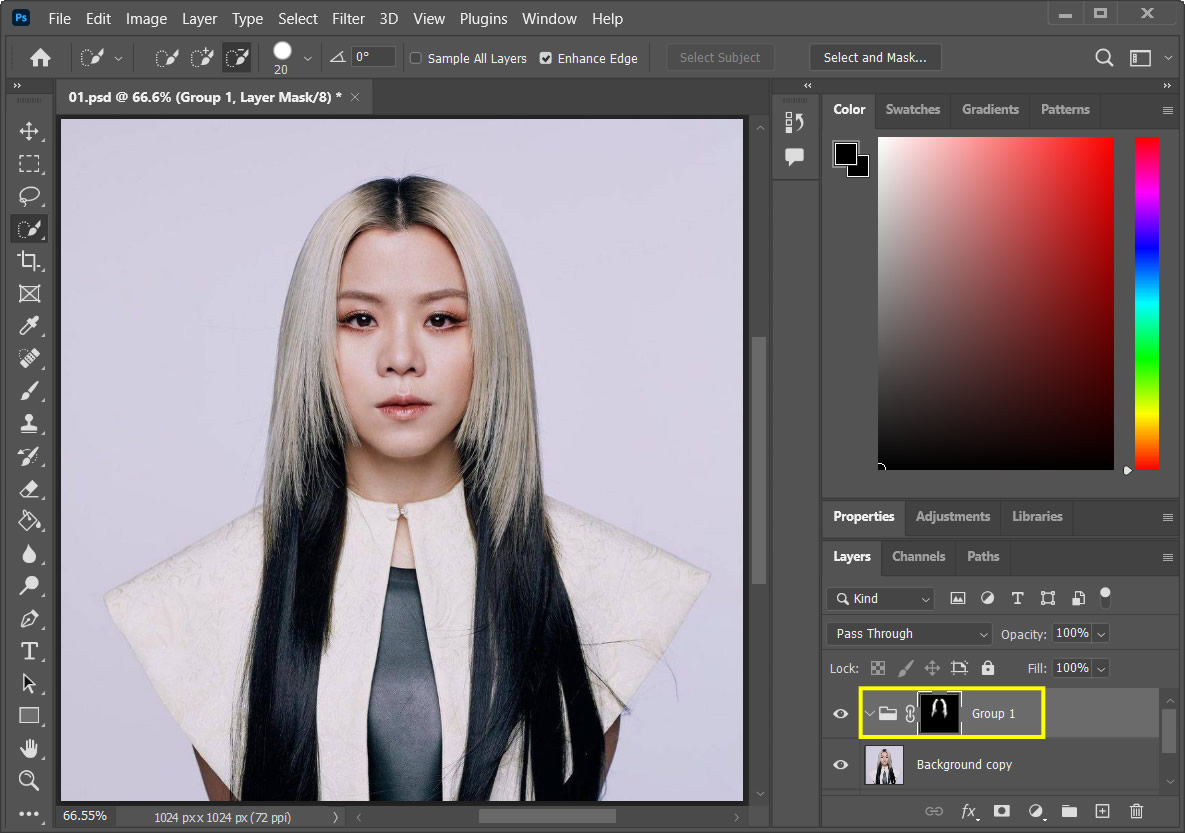
17. 按『Create new fill or adjustment layer』,選擇『Hue/Saturation』。
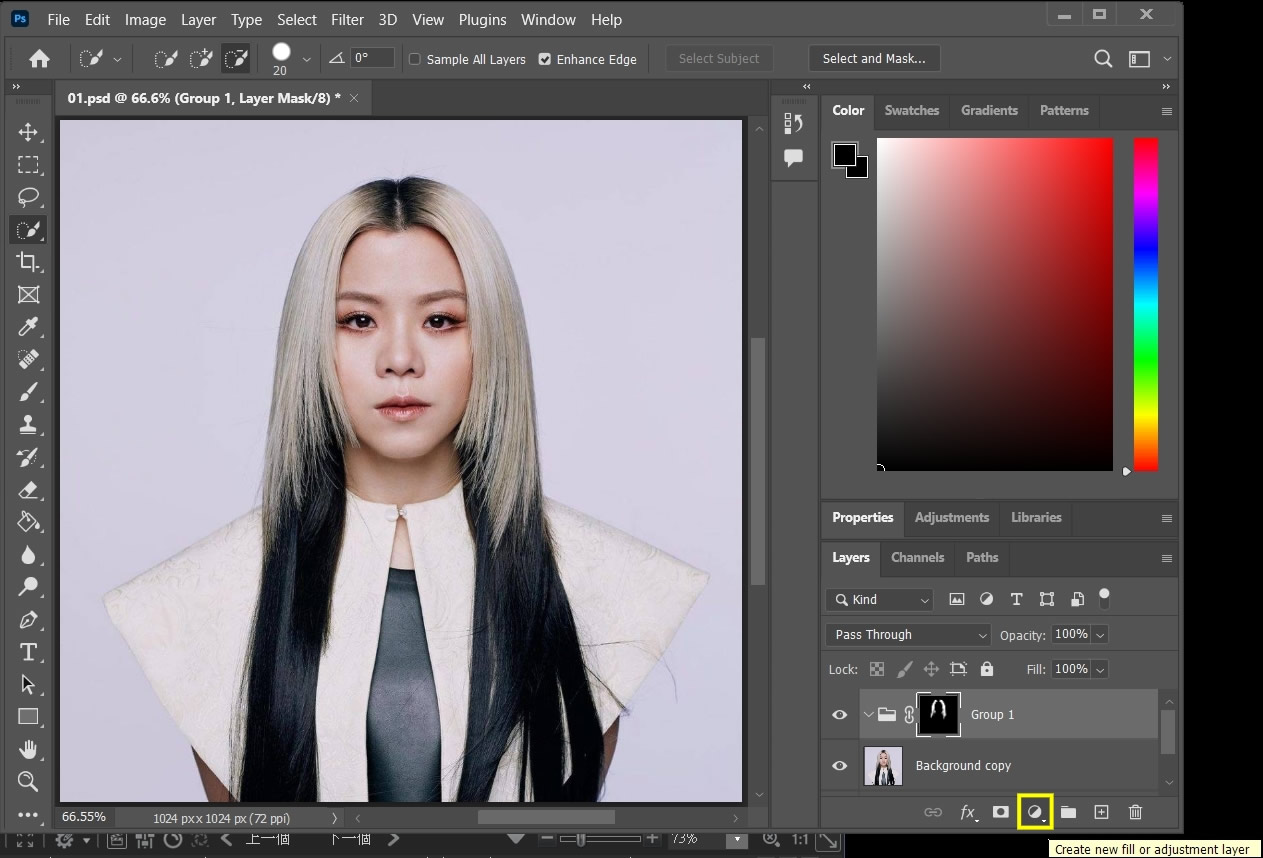
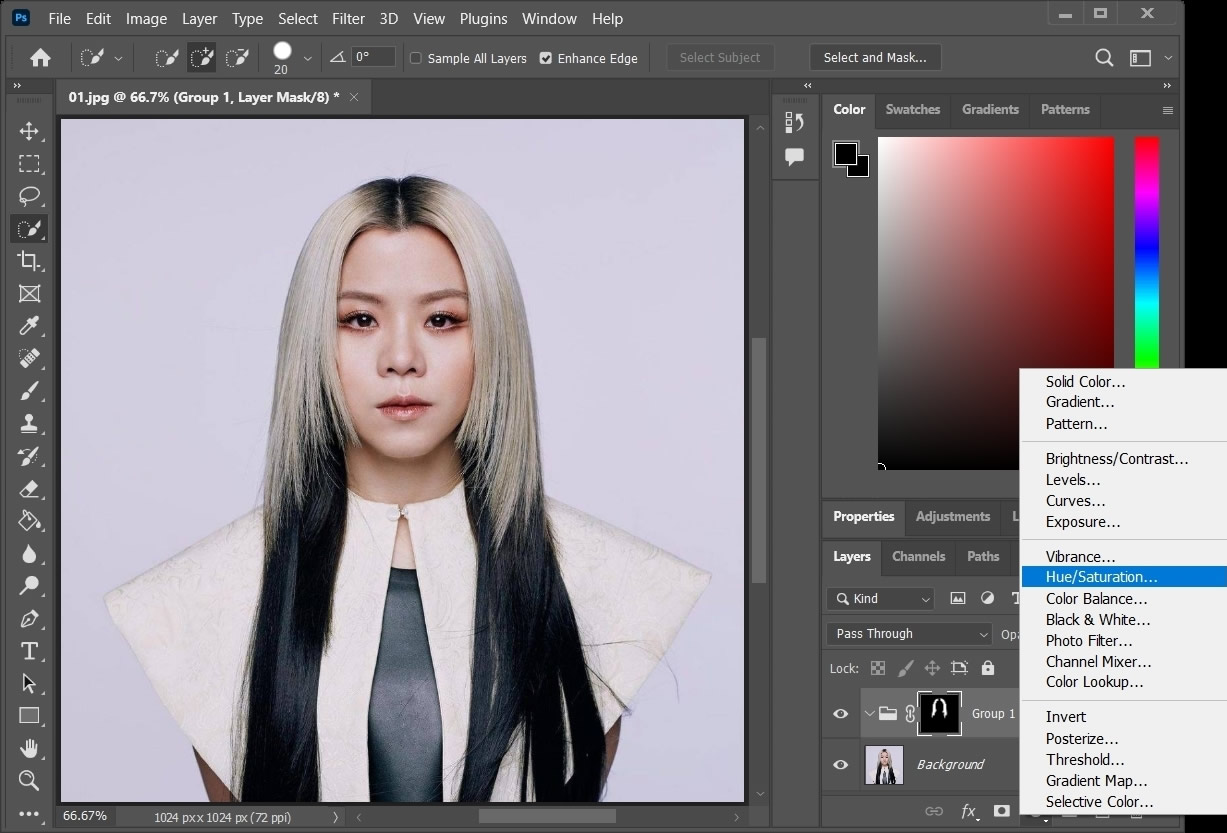
18. 調整『Hue』、『Saturation』、『Lightness』數值,便會看到頭髮顏色改變。
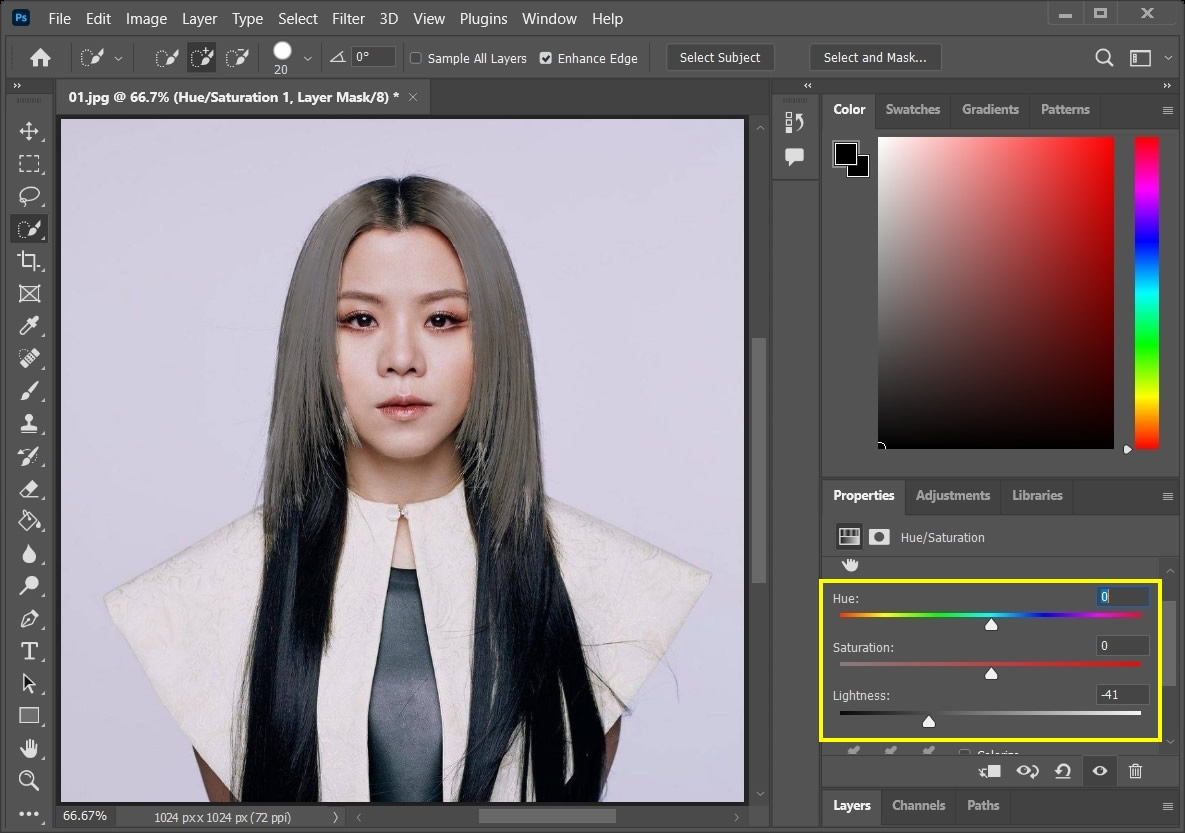
19. 改用另一個fill or adjustment layer選項,按『Create new fill or adjustment layer』,選擇『Selective color』。
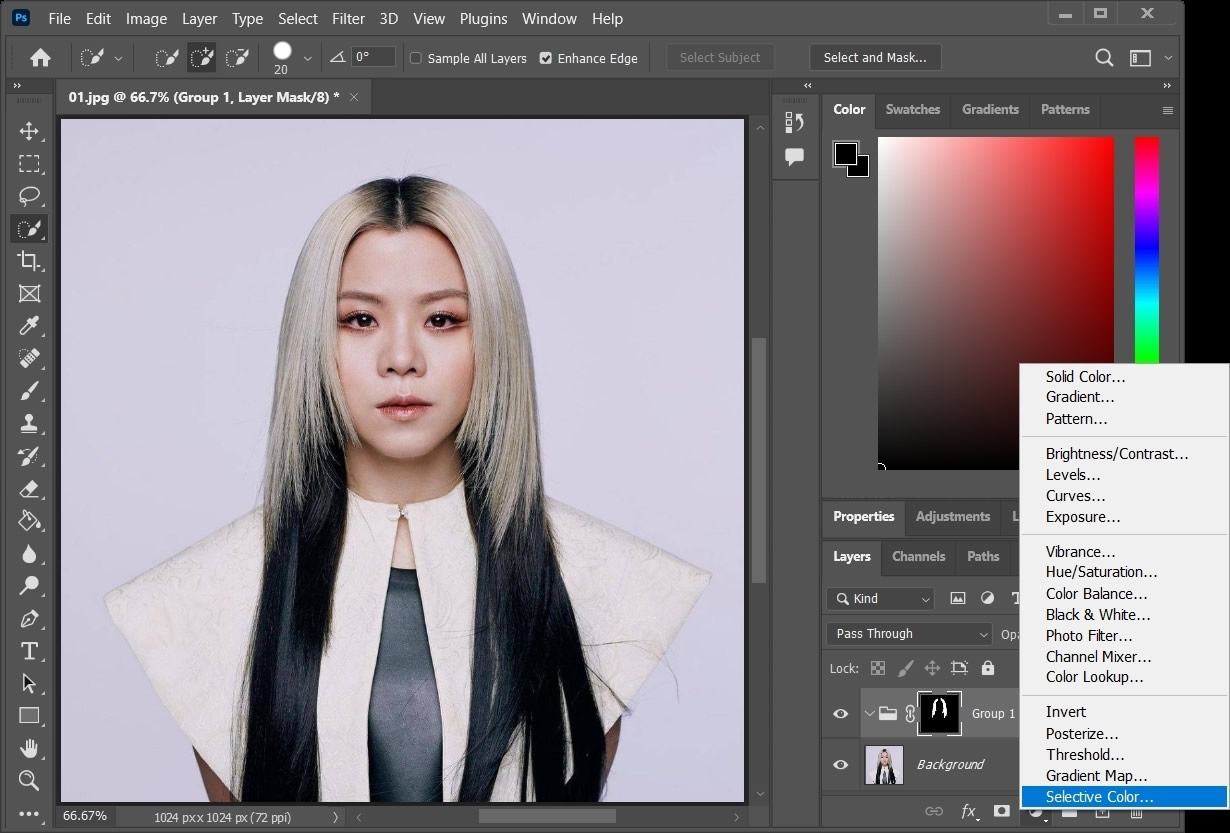
20. 將『Colors』設定為『Neutrals』。
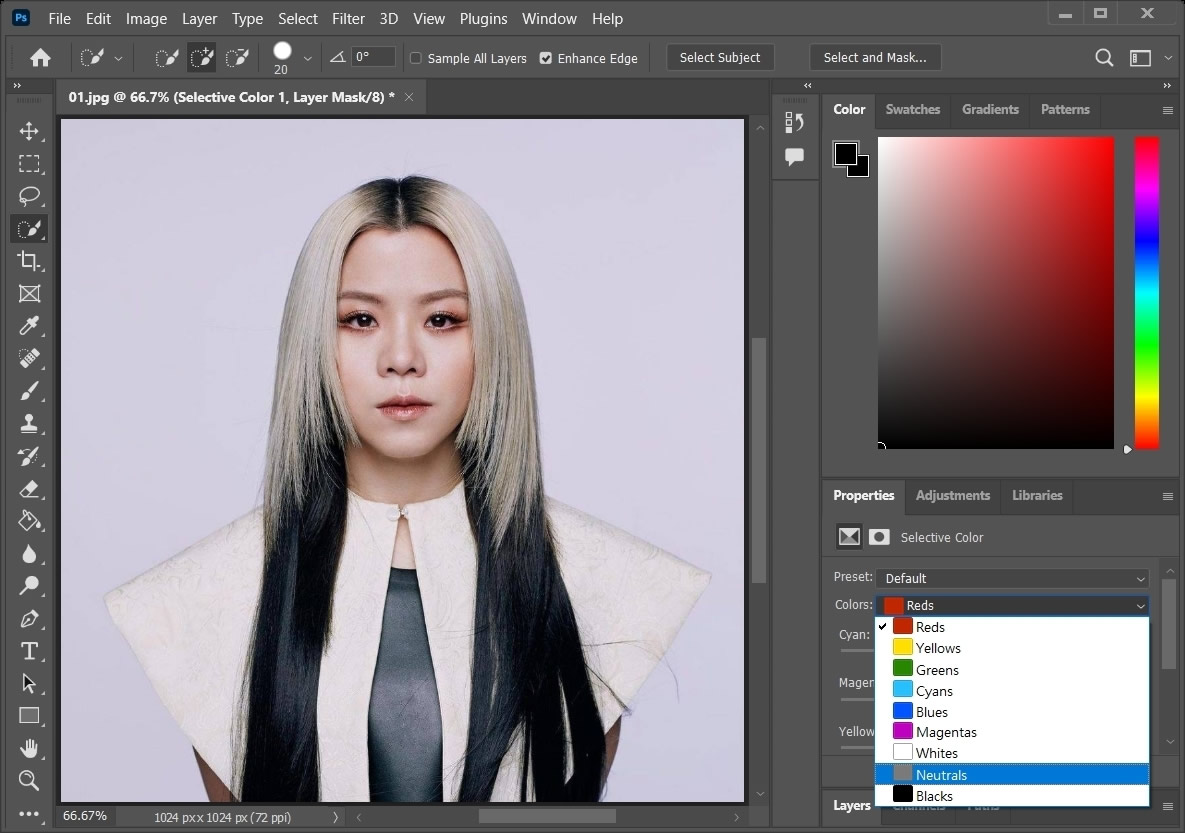
21. 調整『Cyan』、『Magenta』、『Yellow』、『Black』數值,便會看到頭髮顏色改變。
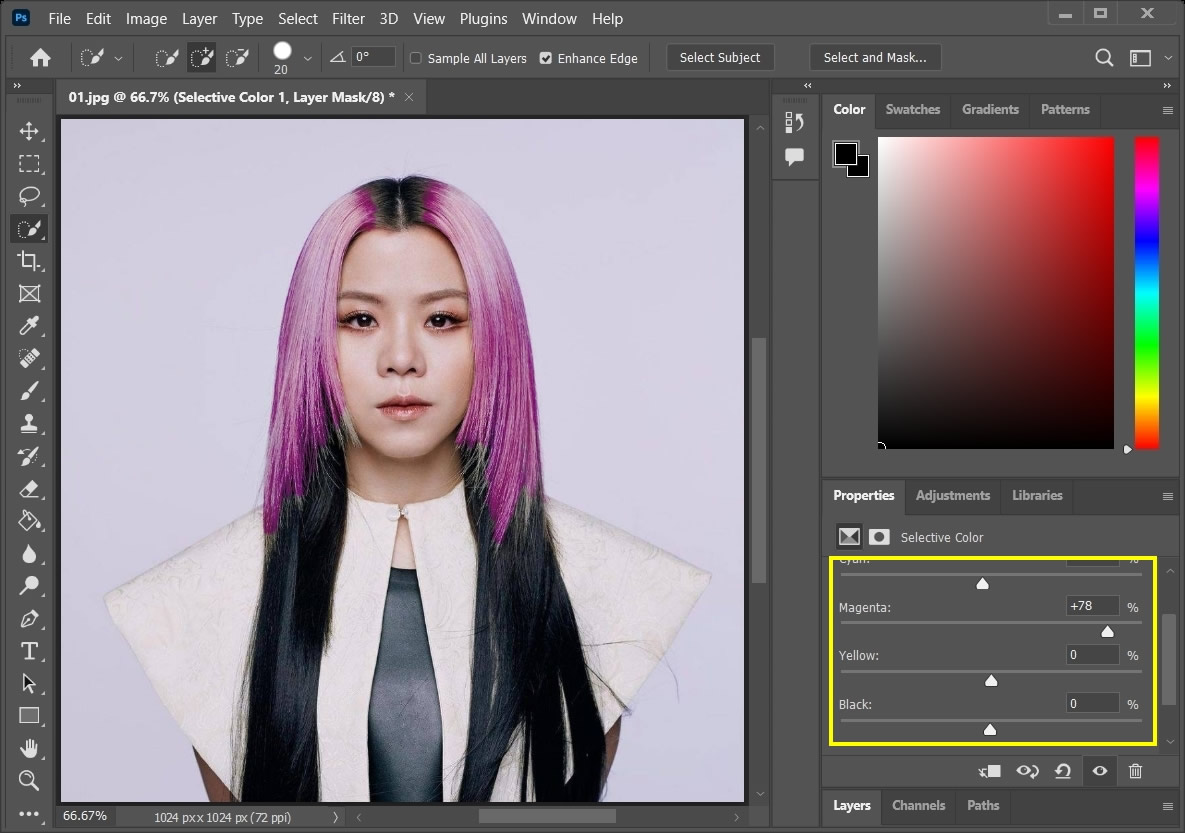
22. 不論使用『Hue/Saturation』或『Selective color』,看到問題,出現在未能成功選取所有頭髮位置。所以再試另一個頭髮選取方式。
23. 返回第一部,載入相片。
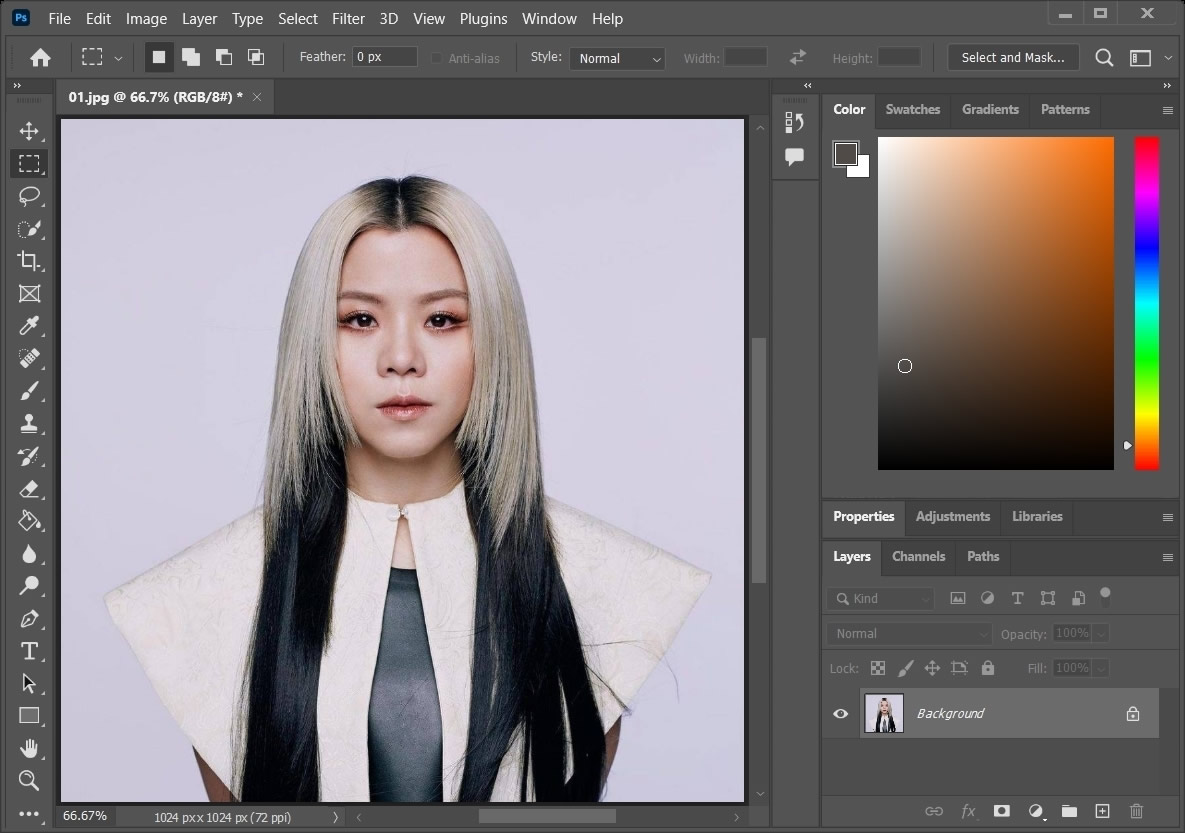
24. 複製一個layer。
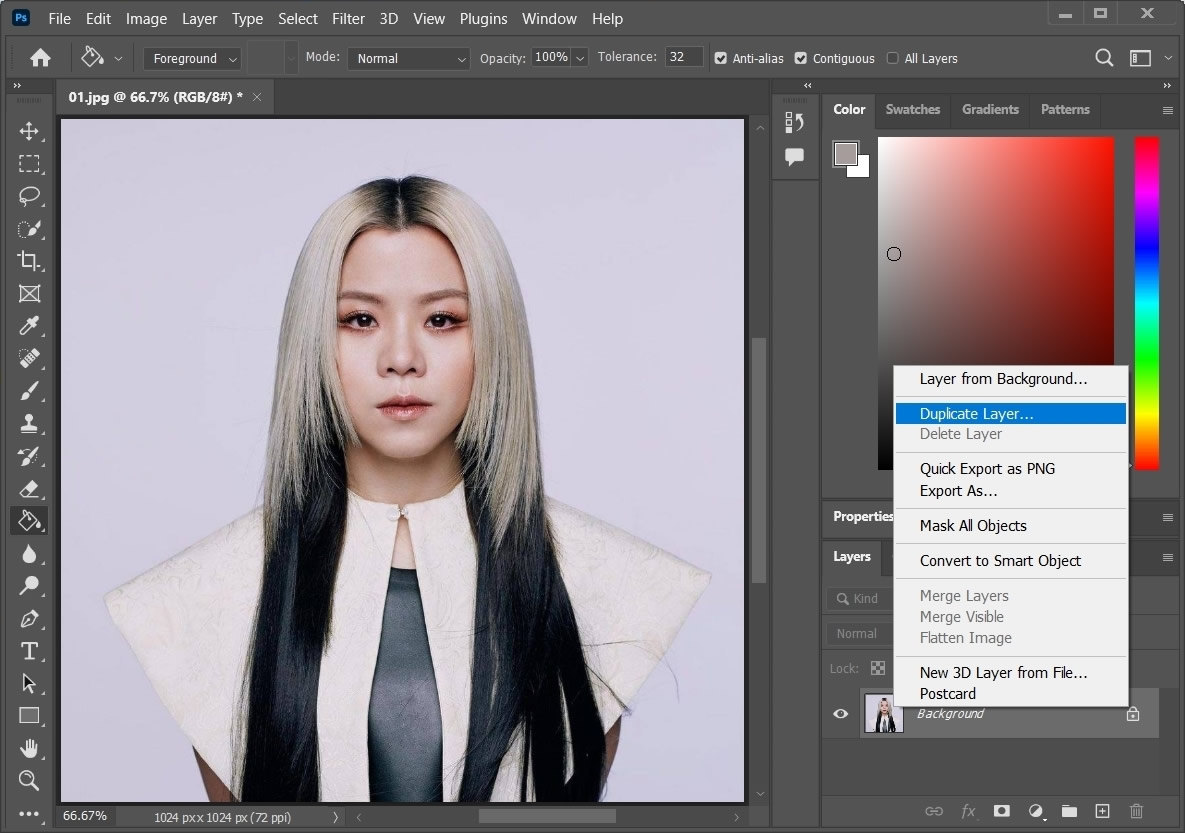
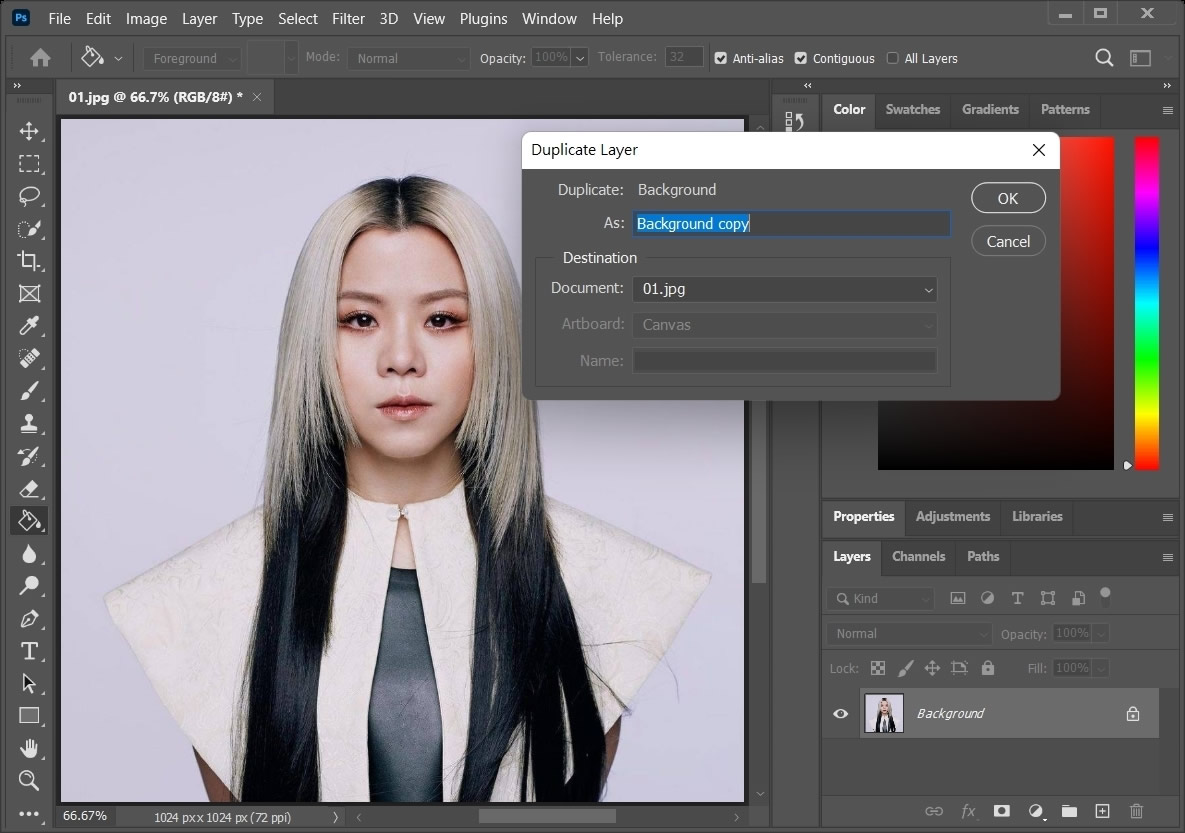
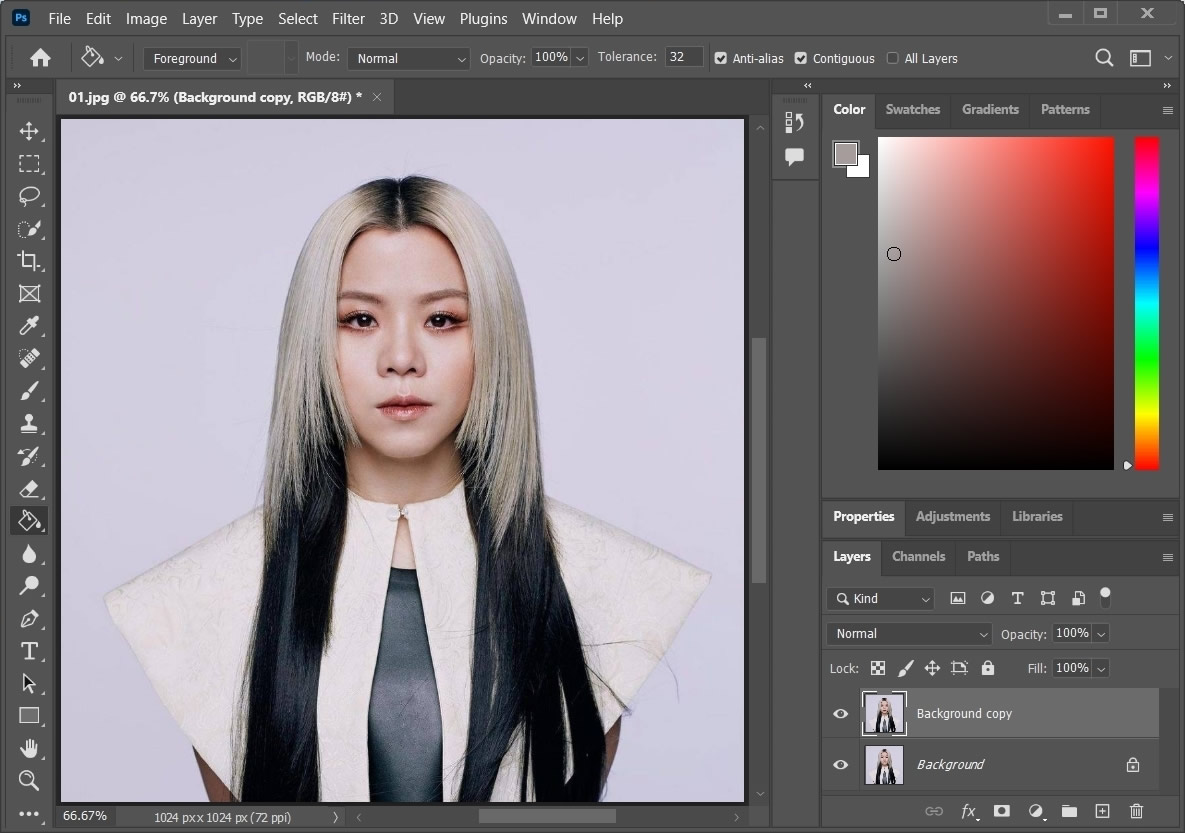
25. 用『Rectangle Marquee Tool』選定特定頭髮位置。
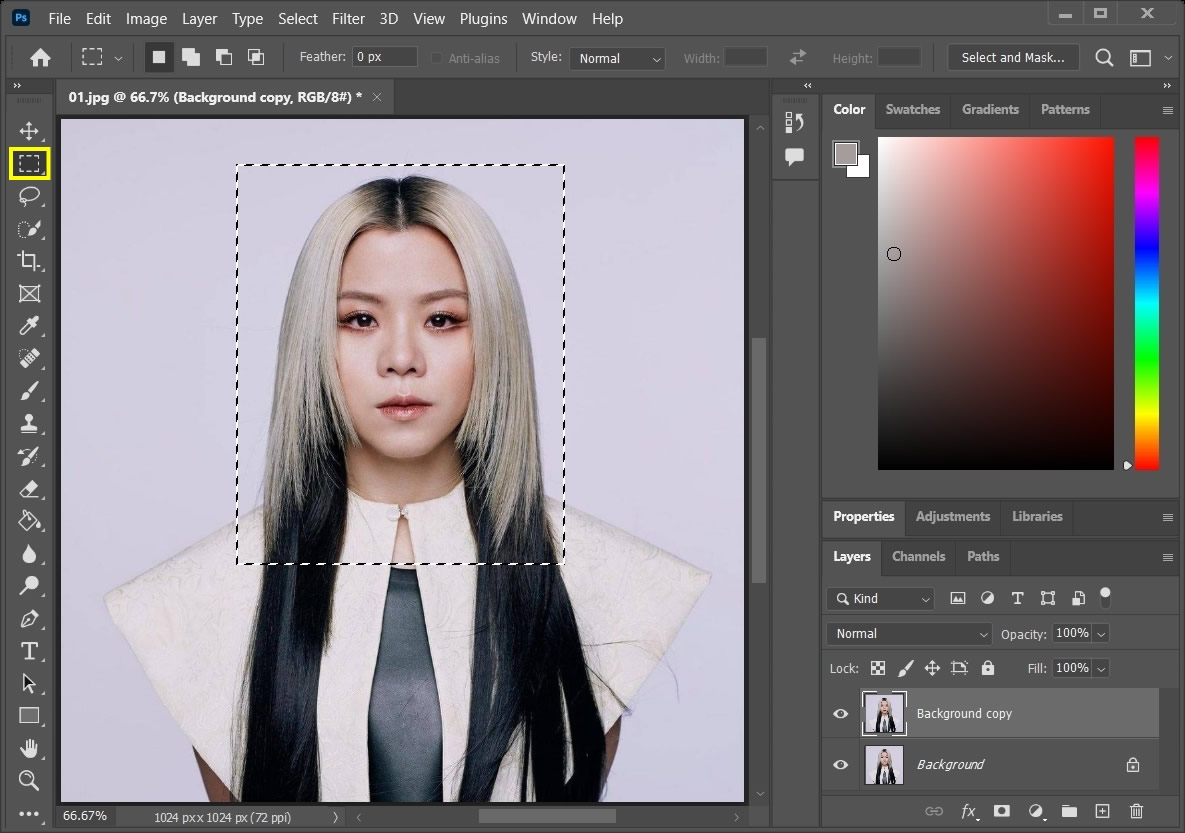
26. 選擇『Select』、『Color Range』。
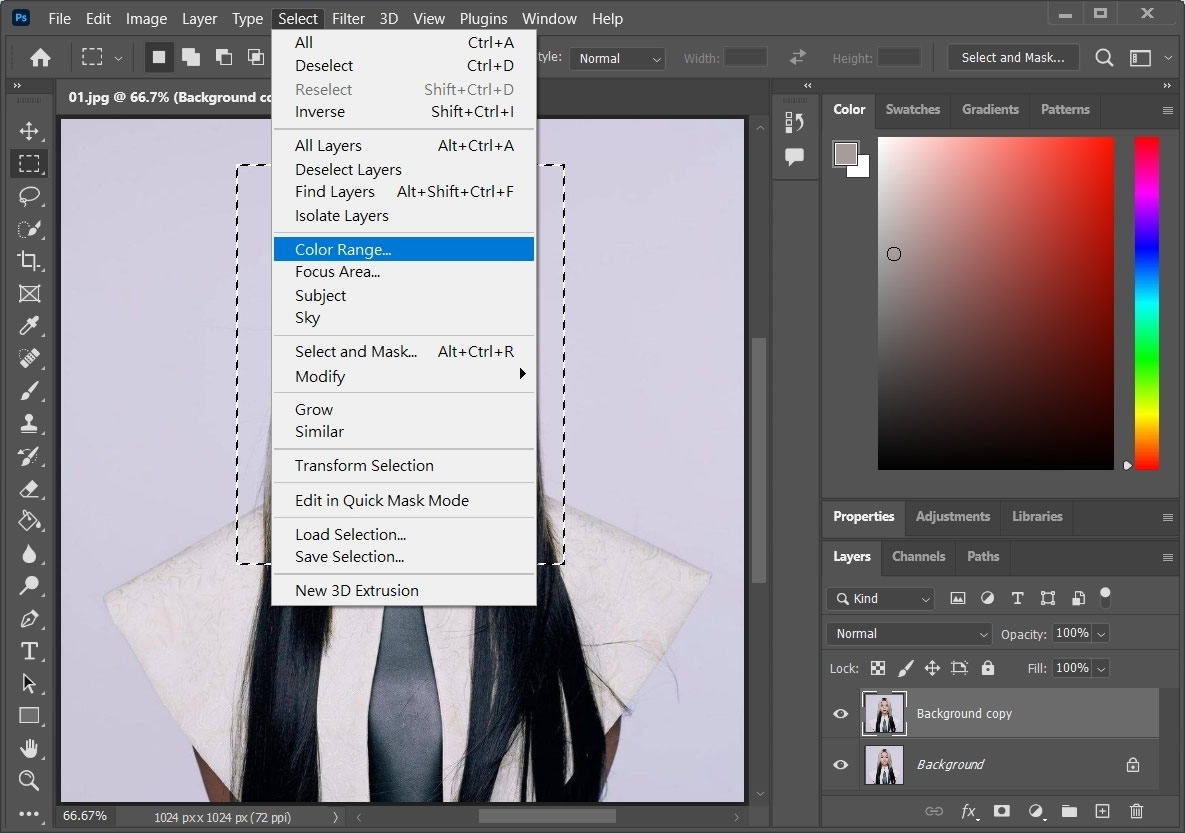
27. 用『Eyedropper Tool』選擇需要位置顏色,再用『Add To Sample』加入其他顏色。
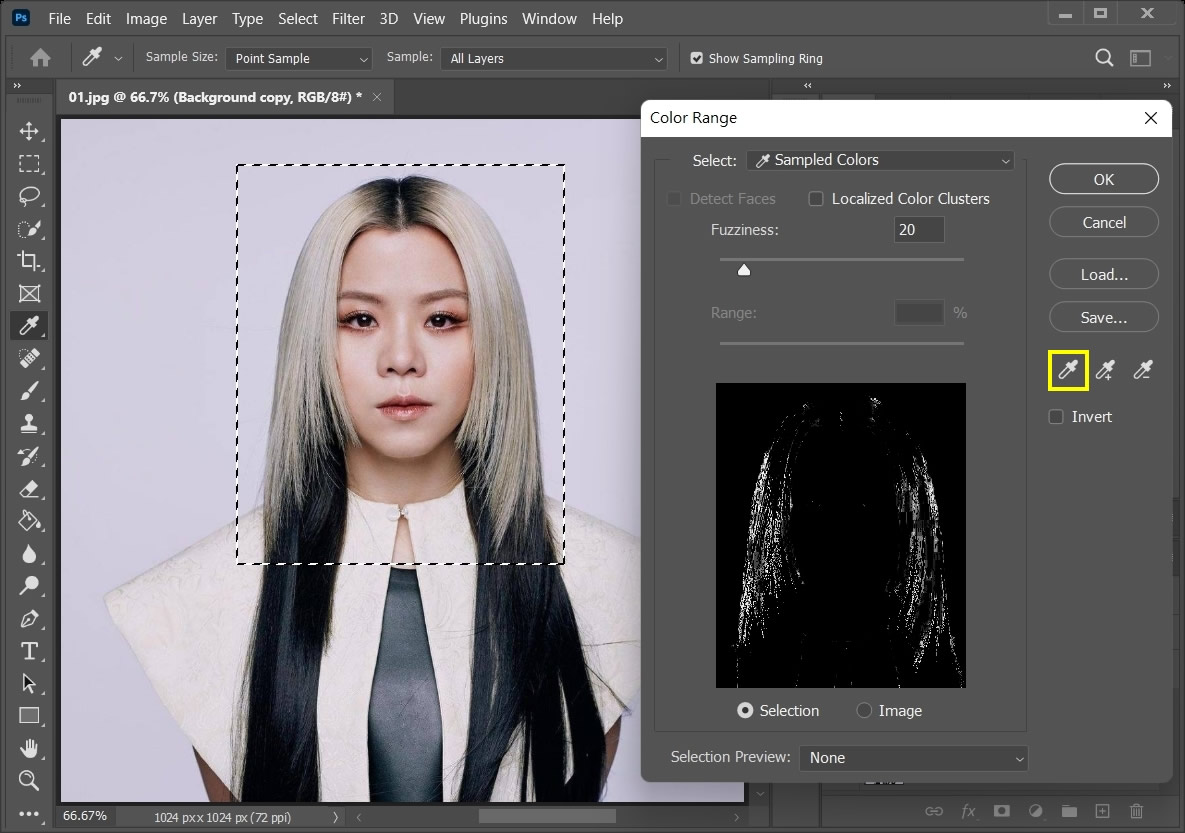
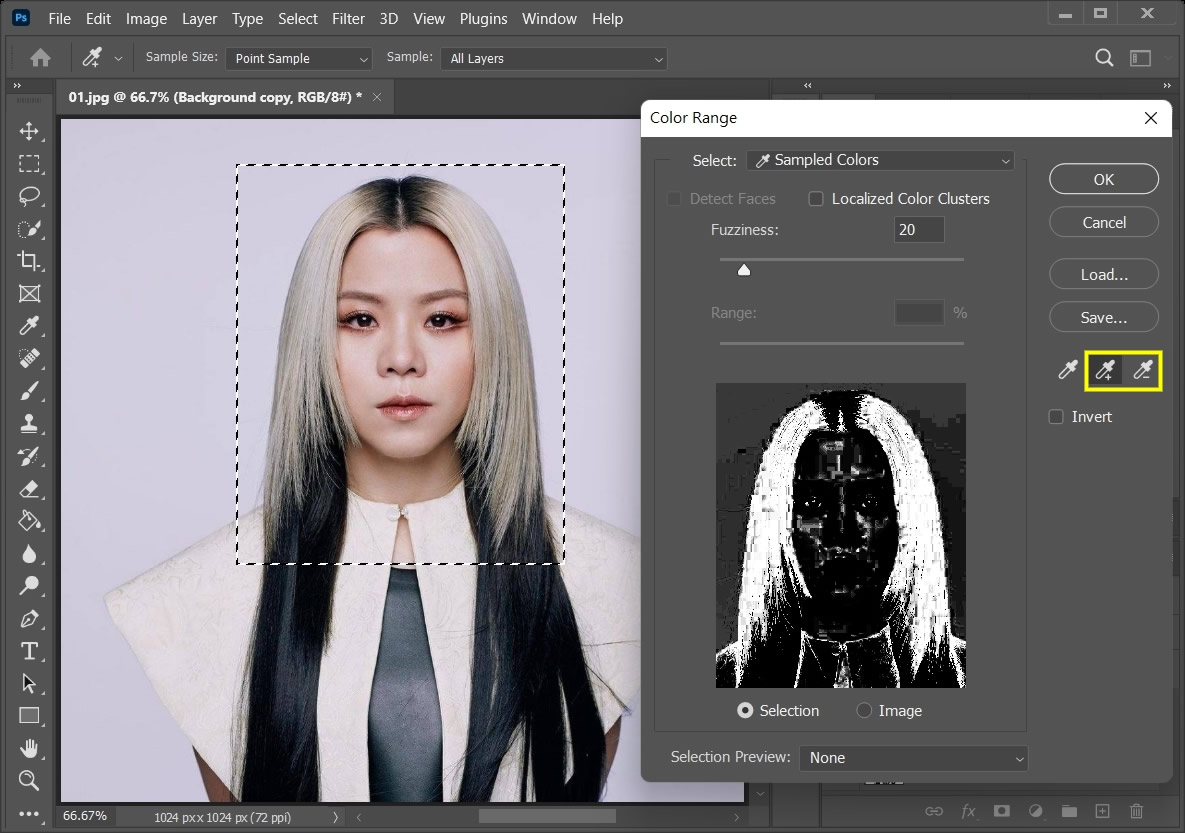
28. 完成選取部份,會看到之前除頭髮外,其他地方相片部份因為顏色接近,所以也被選取。
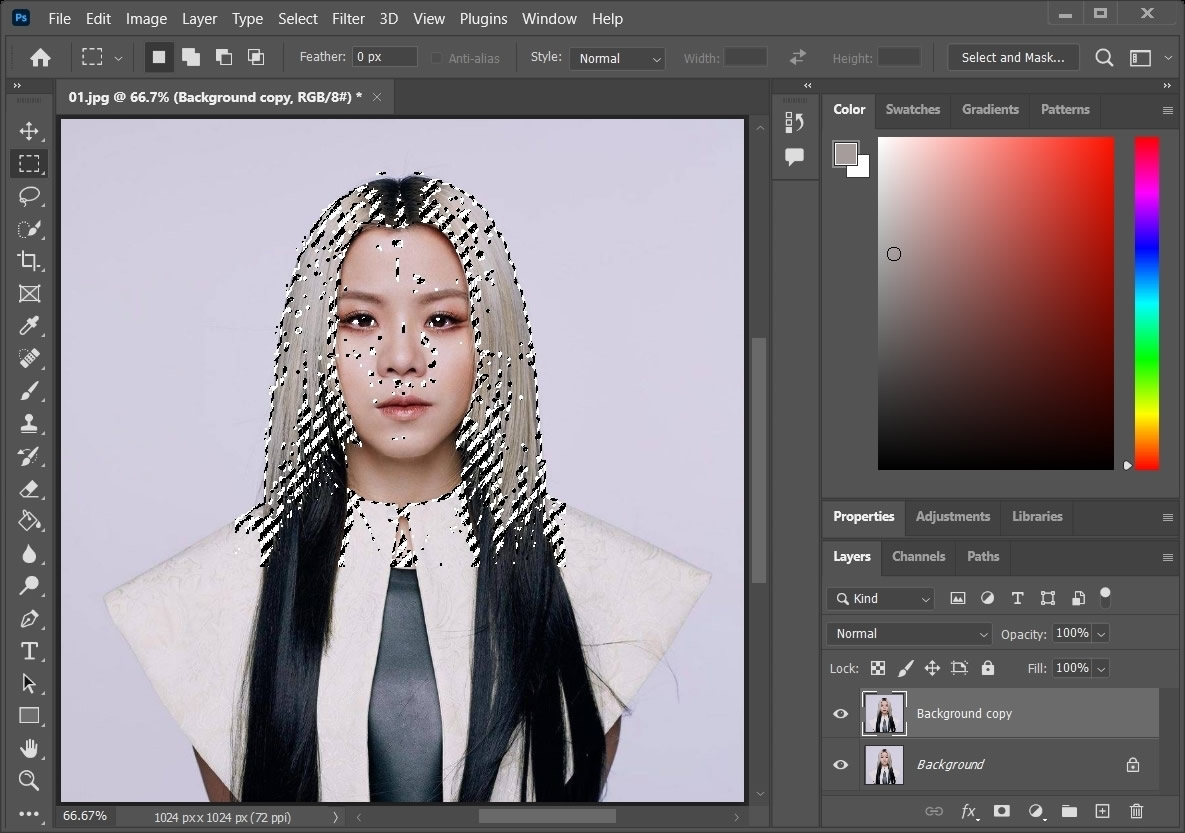
29. 按『Select and Mask』,先『Refine Hair』一次。
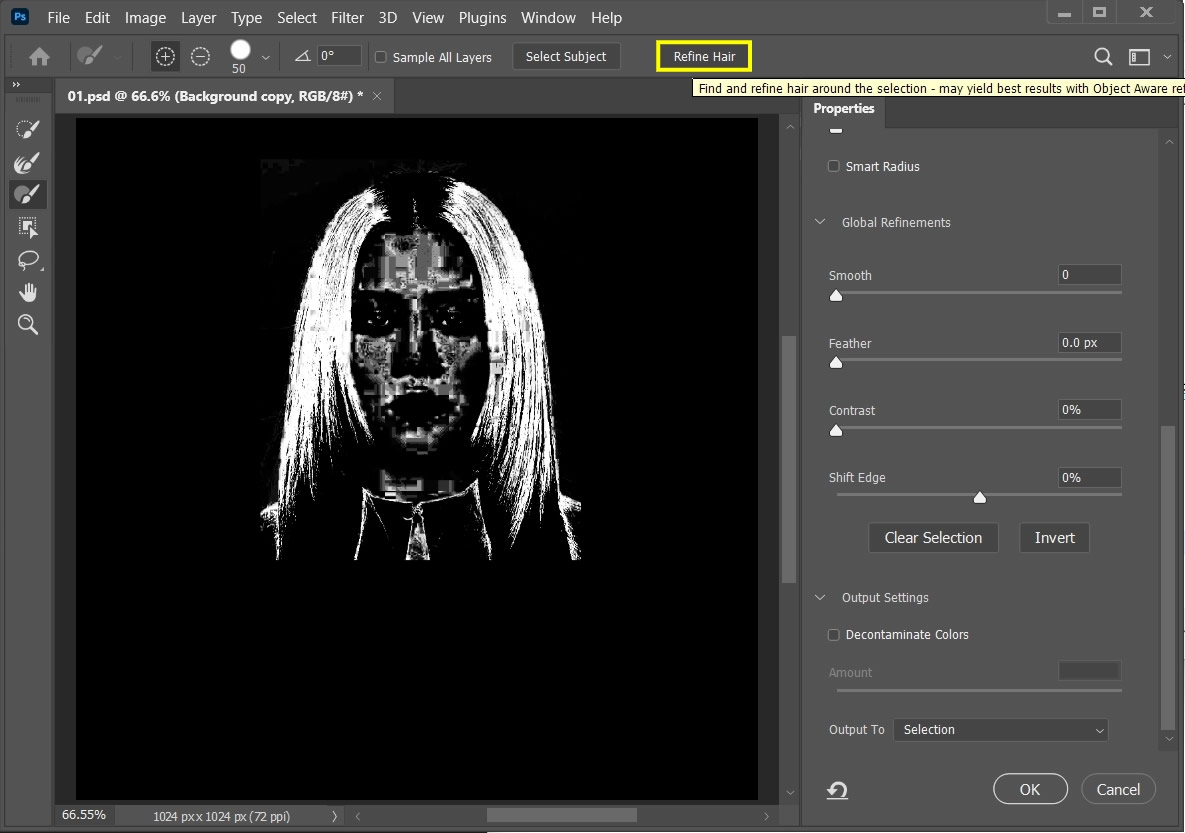
30. 選擇合適的『View』,將不需要選取部份刪除。
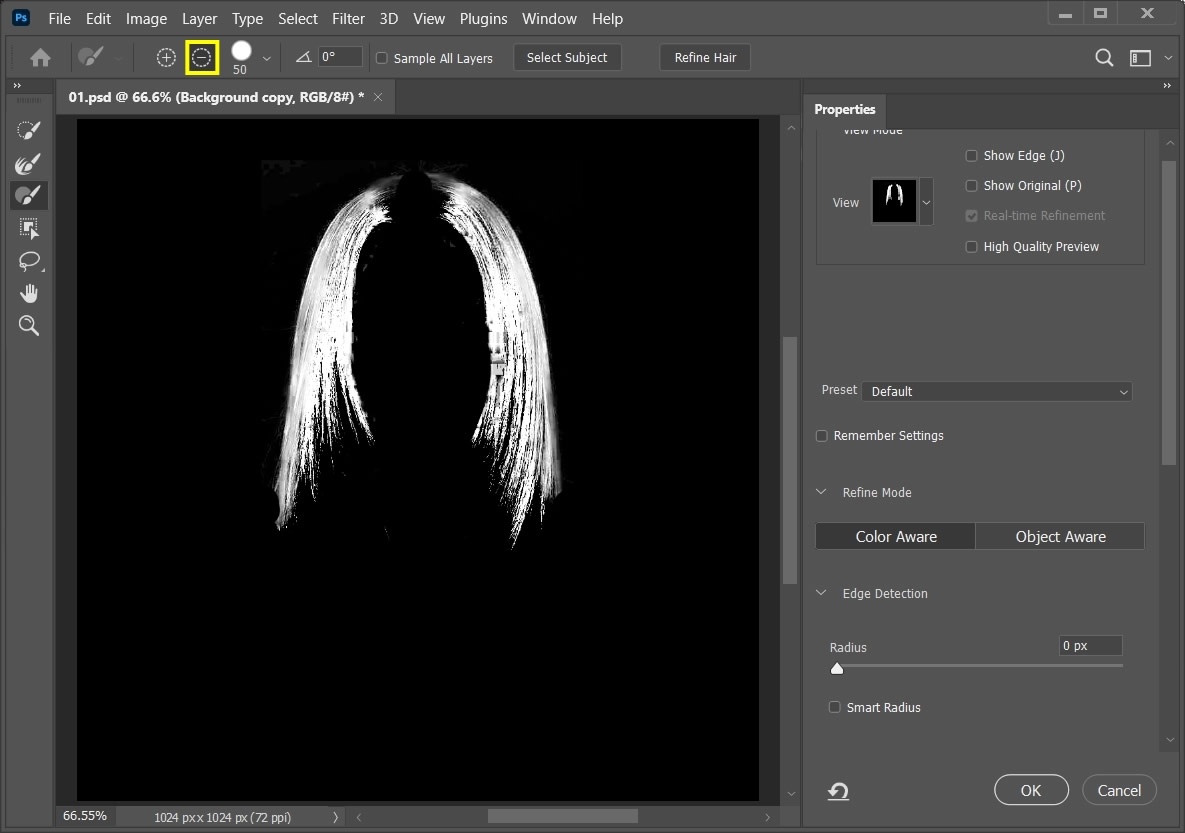
31. 在『Output』中,選『Selection』。
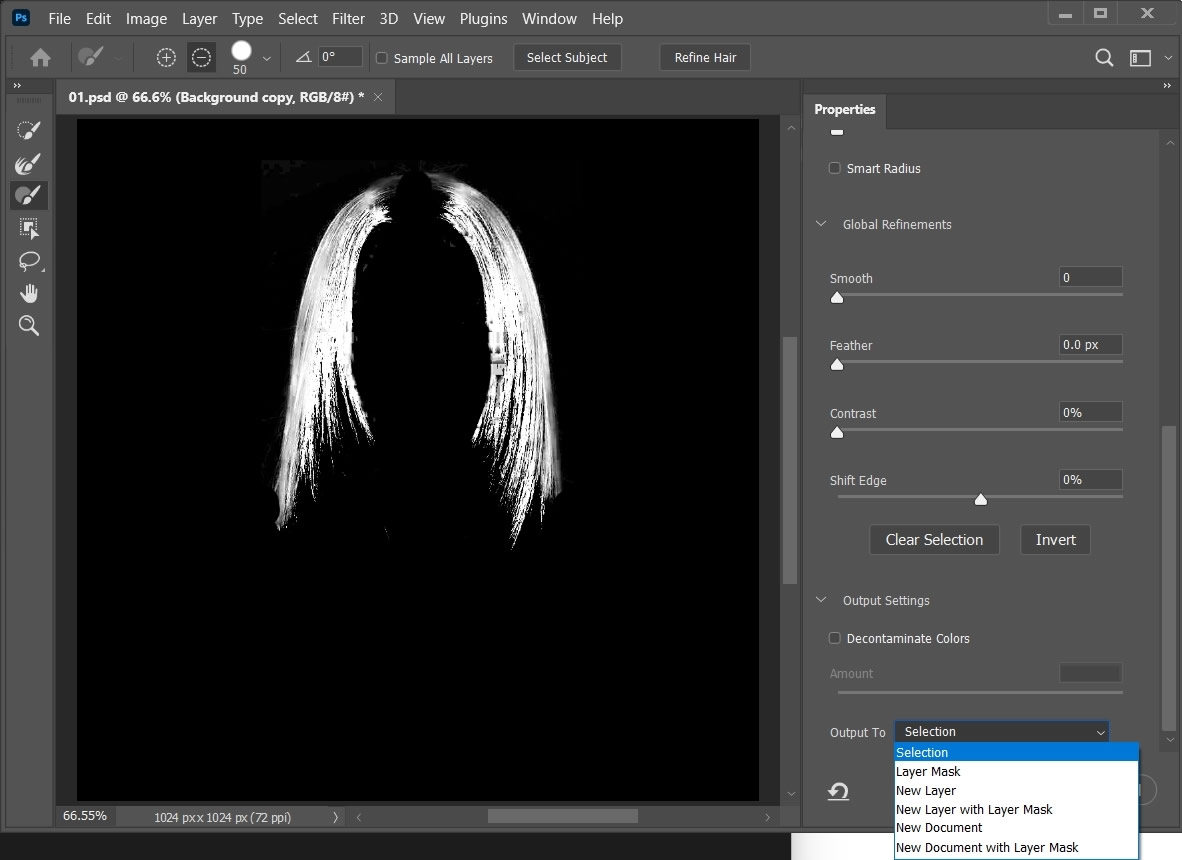
32. 按『Create a group』,建立一個新group。
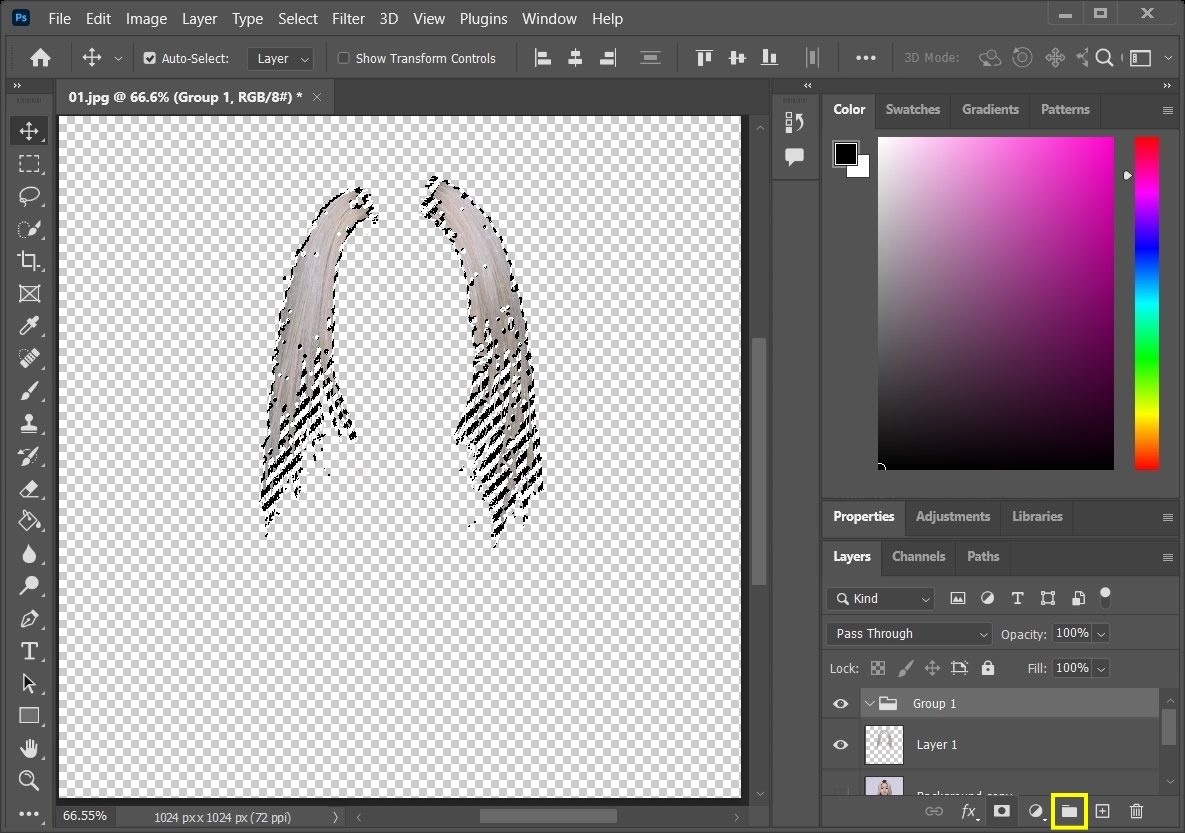
33. 按『Create new fill or adjustment layer』,選擇『Selective color』。
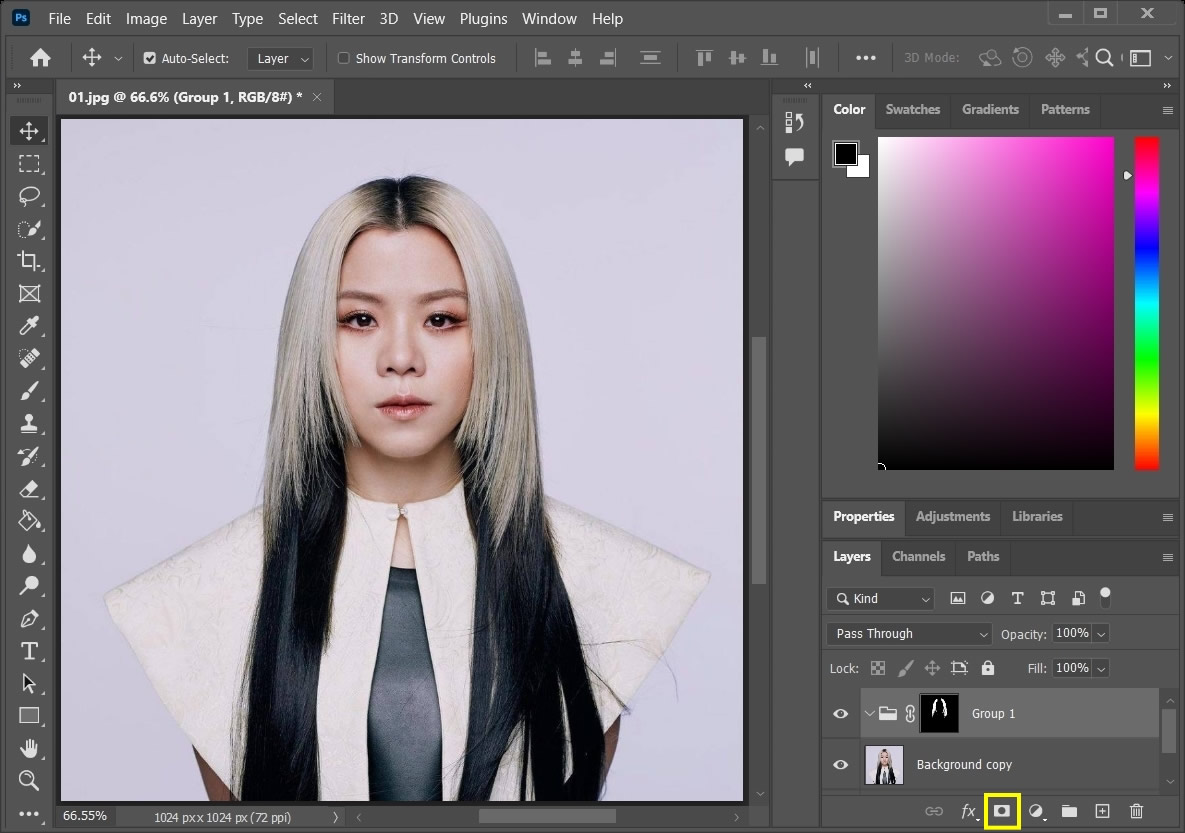
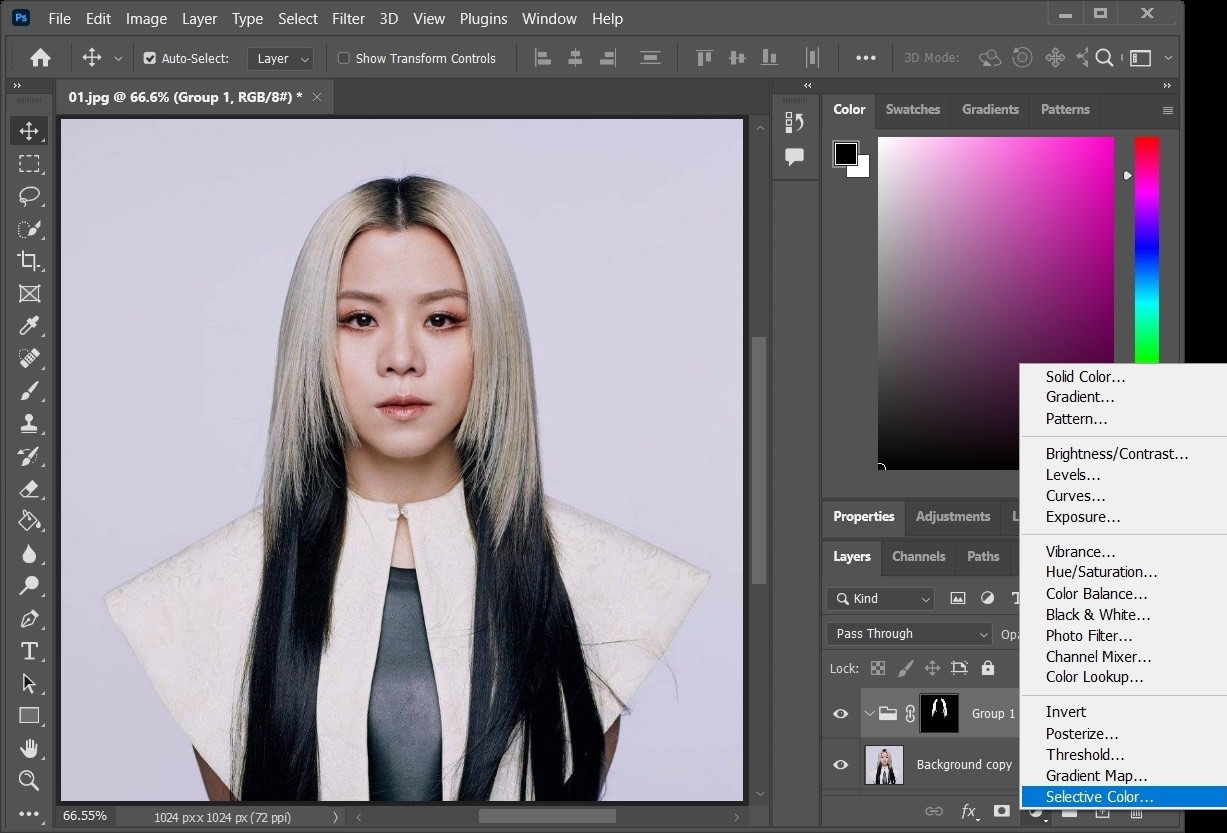
34. 將『Colors』設定為『Neutrals』,調整『Cyan』、『Magenta』、『Yellow』、『Black』數值,便會看到頭髮顏色改變。
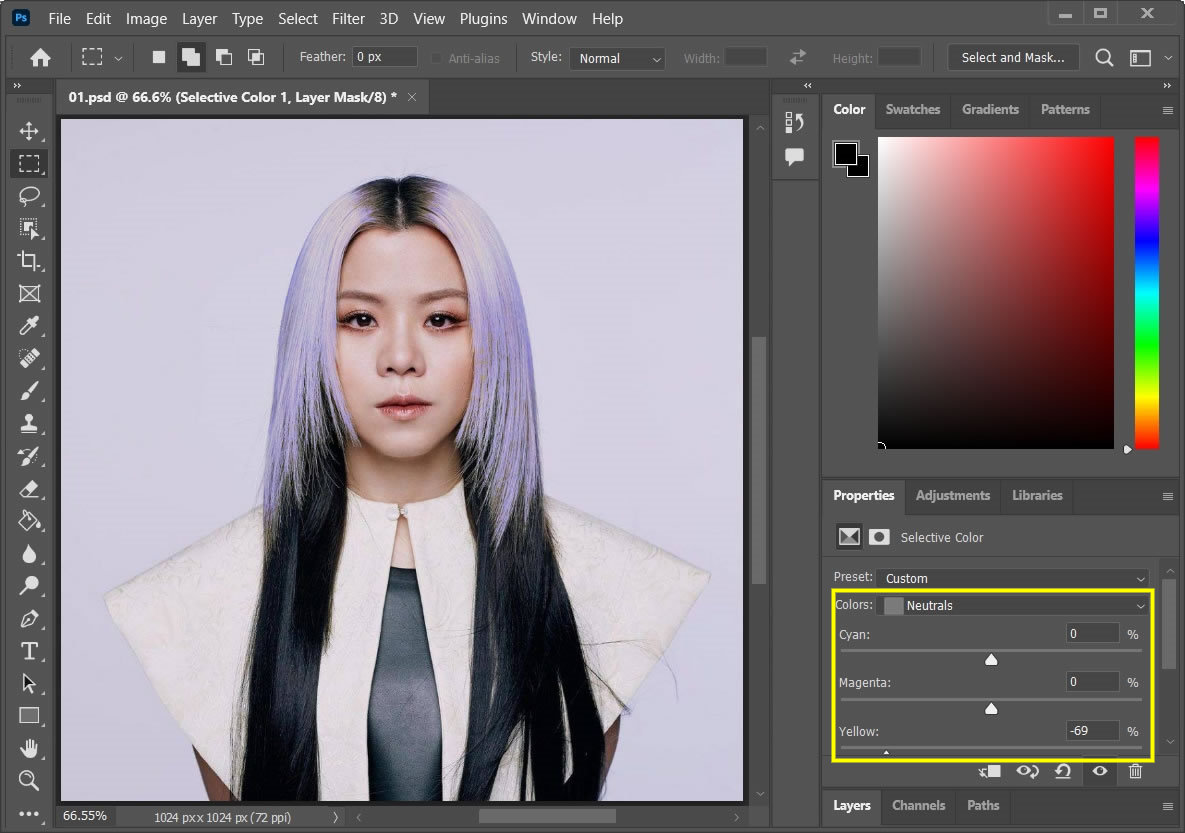
35. 因為頭髮選取因素,會看到今次效果比之前更好。

36. 參考資料:『How To Change Hair Color in Photoshop-EASY Yet POWERFUL Technique!』。

發佈留言