發佈日期:
分類:
如何在AutoCAD 2012中‧設定上色(render)時的背景顏色為白色
之前以為在『View Manager』設定好了背景顏色,上色(render)問題便可以解決。直到今天要使用到純白色背景時,原來依然還有問題。
01. 在Workspace中,選擇『3D Modeling』選項。
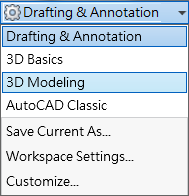
02. 打開3D圖檔。
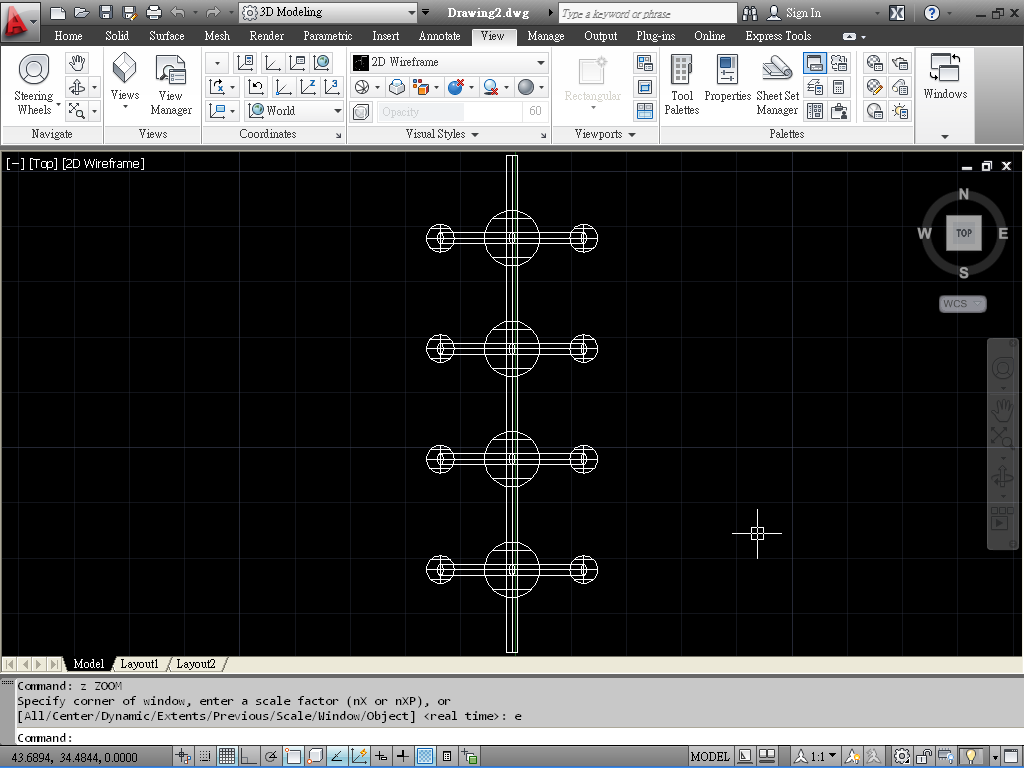
03. 先執行一次上色(render),看到現時的背景是預設的黑色。
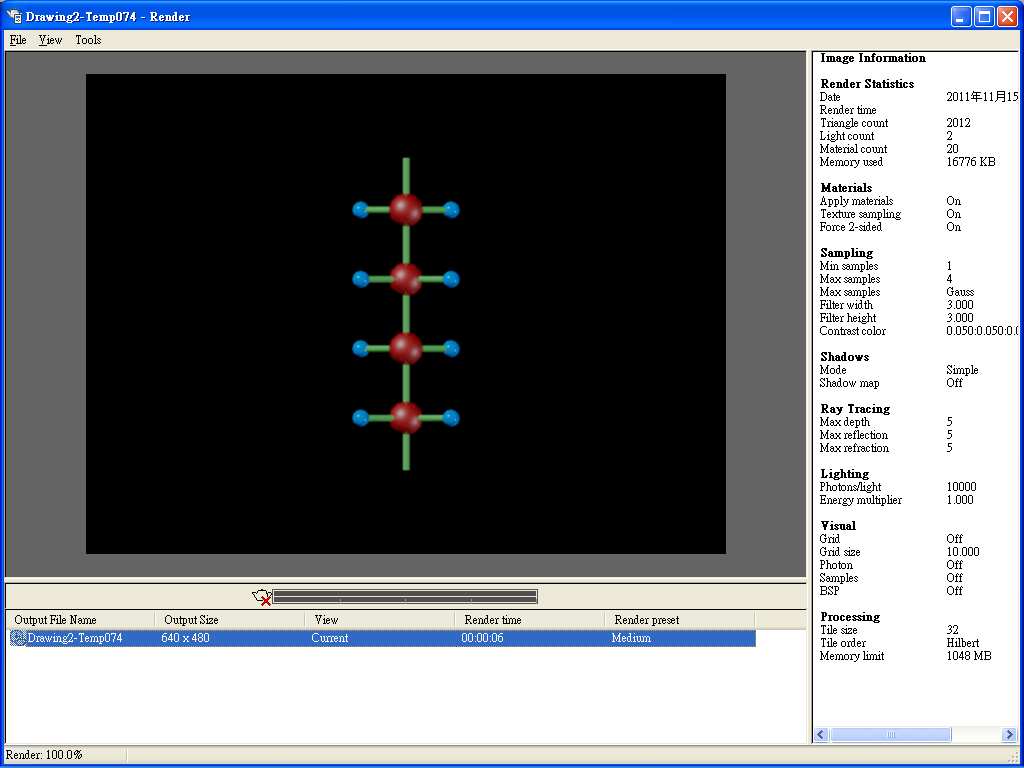
04. 根據之前的方法,選擇上面選單『View』,再按『View Manager』按鈕。
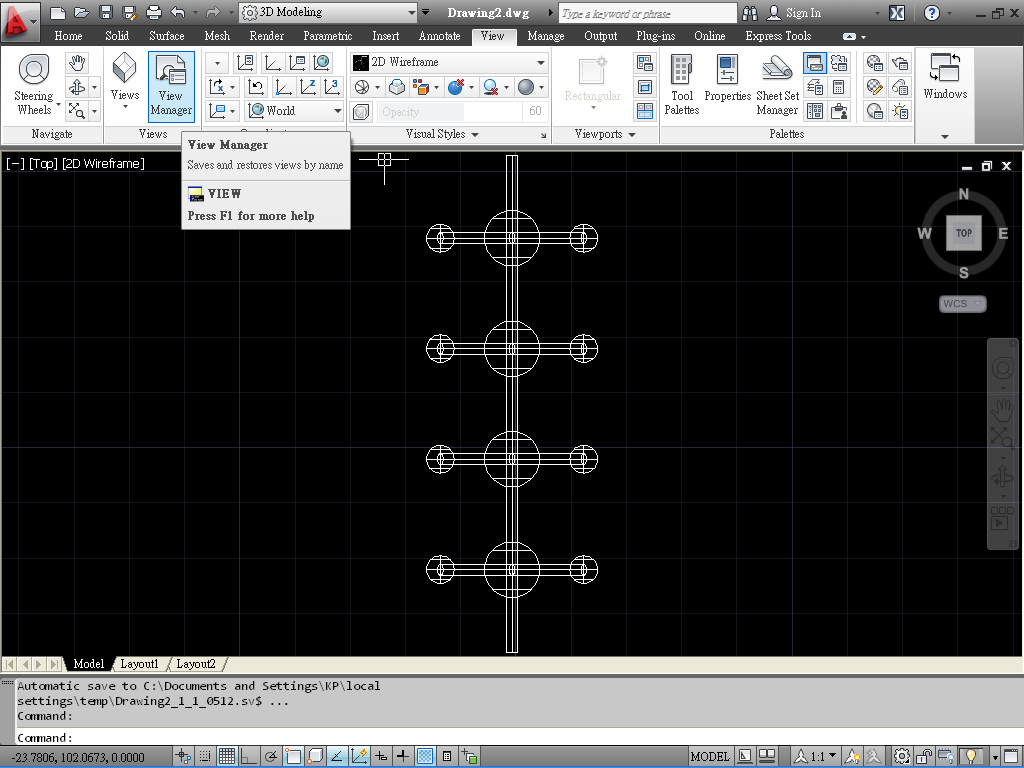
05. 在『View Manager』對話匣中,選左面『Model Views』,再按右面『New』按鈕。
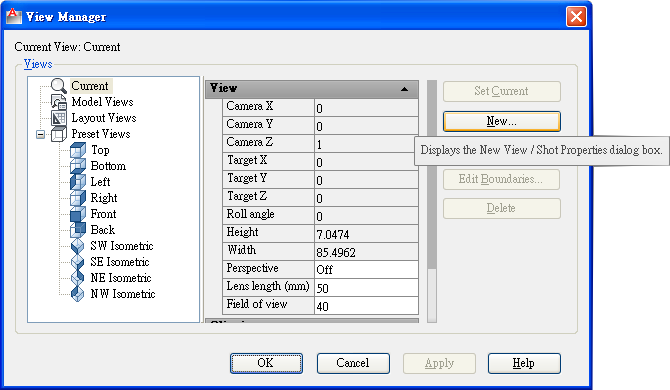
06. 在『New View/Shot Properties』對話匣中,在『View name』中輸入名稱,再在『Background』中選擇您需要的背景樣式為『Solid』。
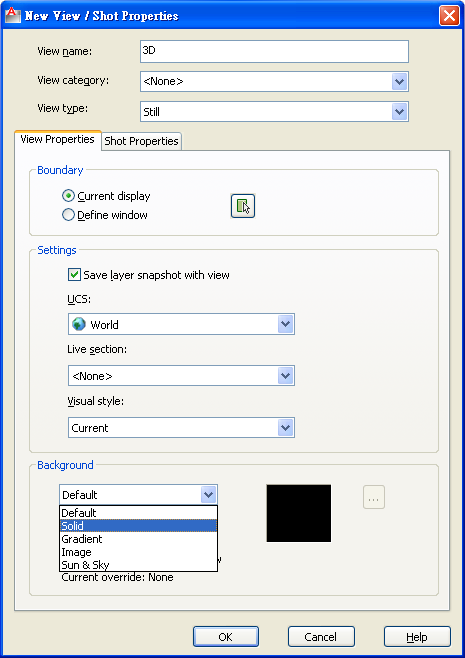
07. 再在相應對話匣中,選擇背景的顏色『white』,完成後按『OK』。
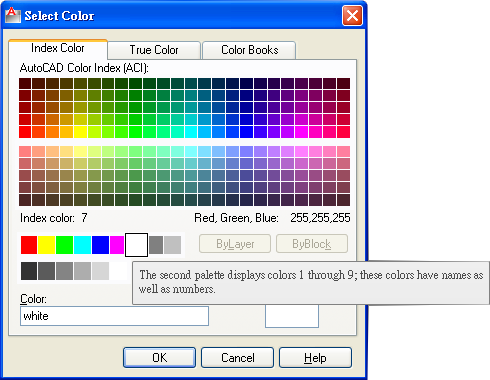
08. 按『View』按鈕,會看到剛才輸入的名稱。按下便可以把上色(render)時背景,變成自己設定的顏色。
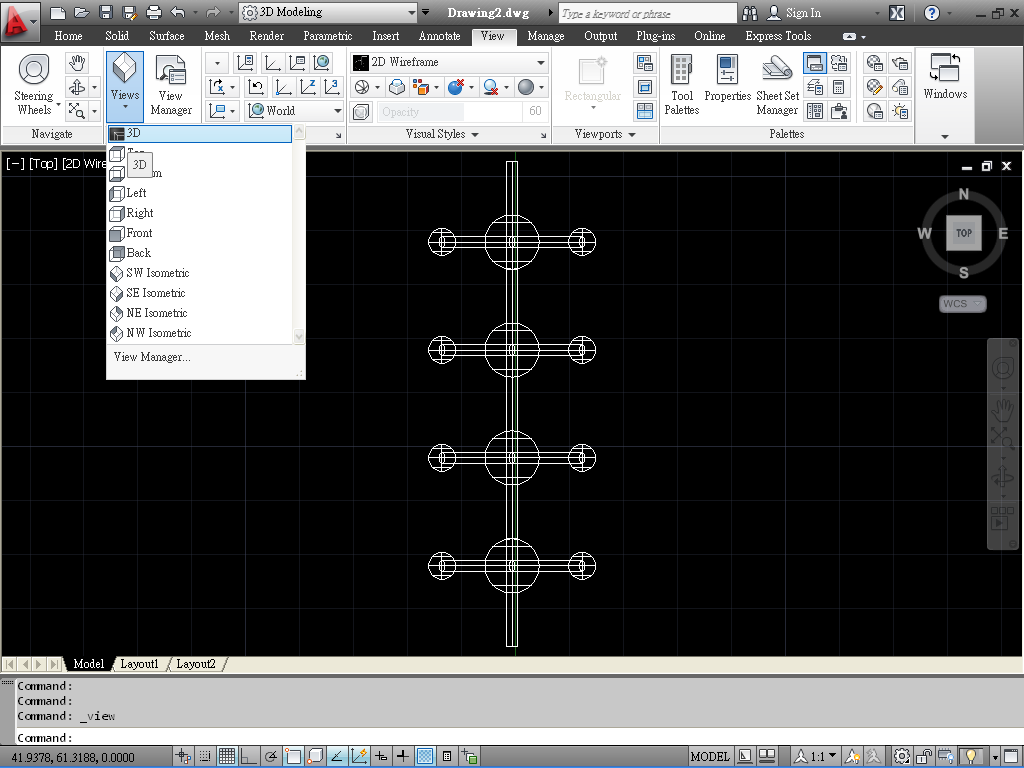
09. 再次執行一次上色(render),會看到結果和之前是一模一樣,背景依然是黑色。
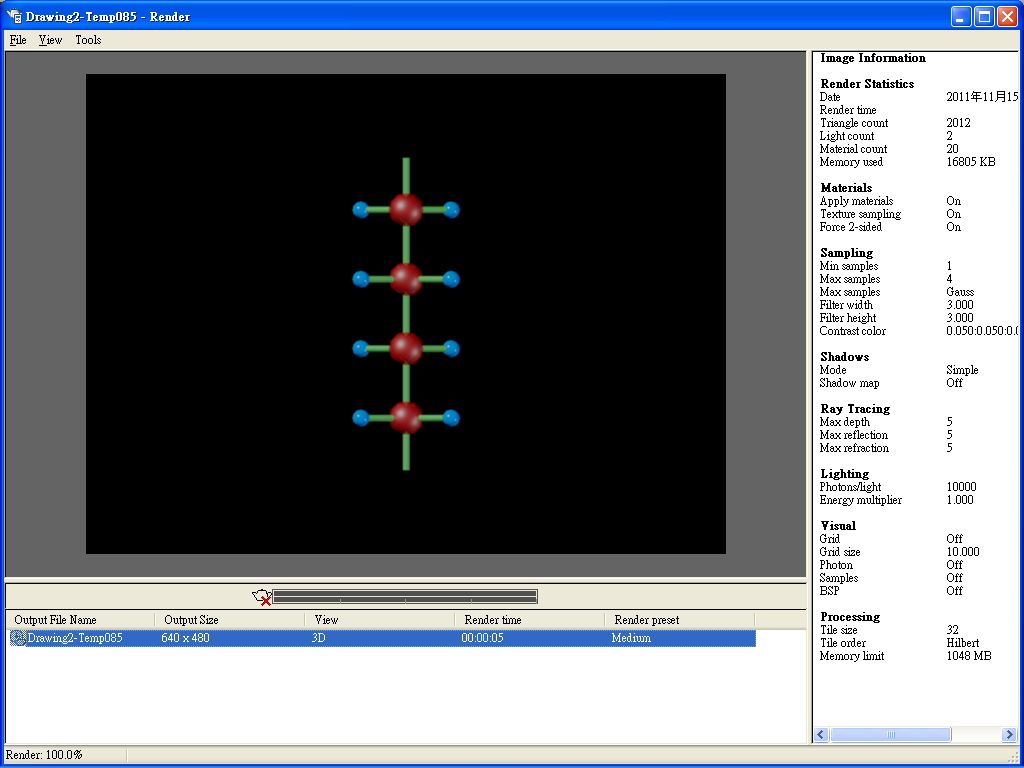
10. 再次返回『View Manager』對話匣中,在『Background』中選擇『Edit』。
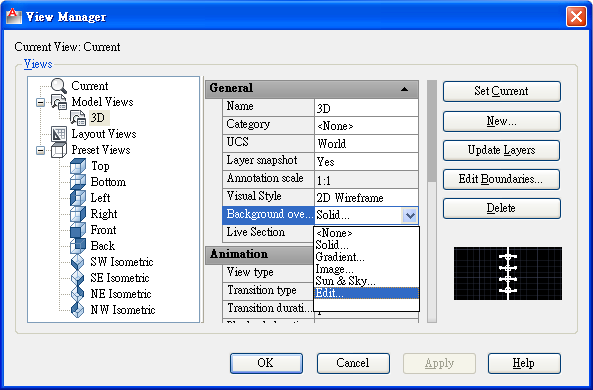
11. 再選擇背景顏色為『255』,完成後按『OK』。
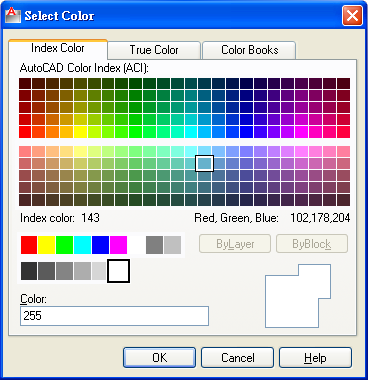
12. 按『View』按鈕,選擇正確的名稱。
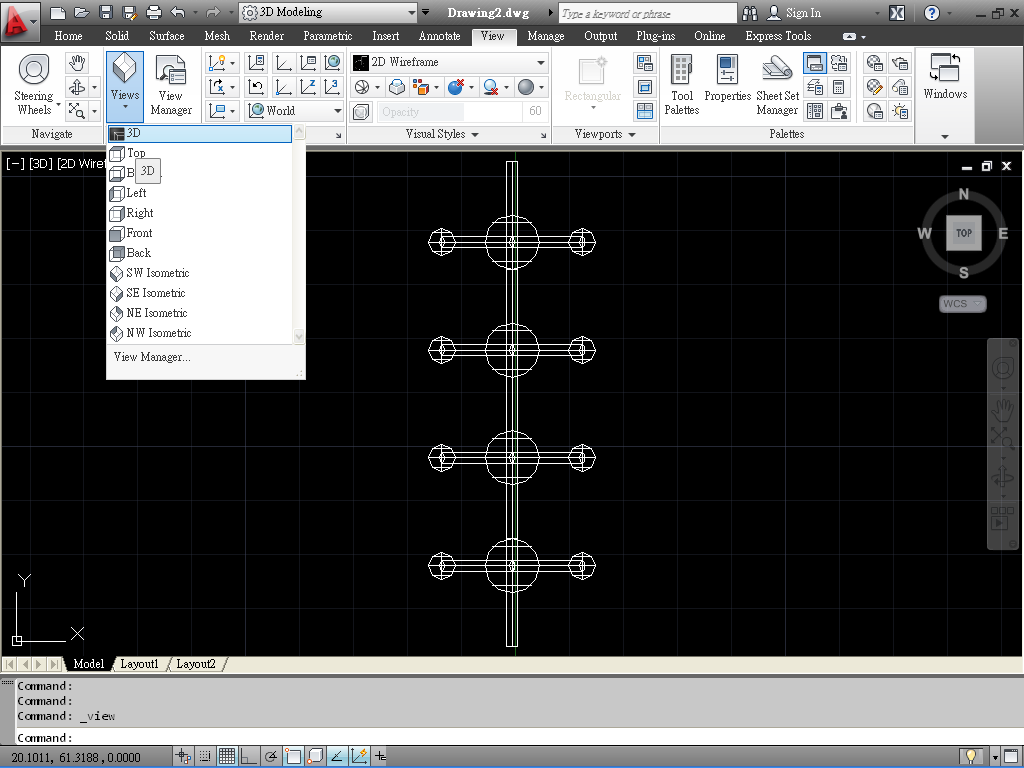
13. 再次執行上色(render)。今次的結果是背景變成白色了,但物件卻不是需要的顏色。
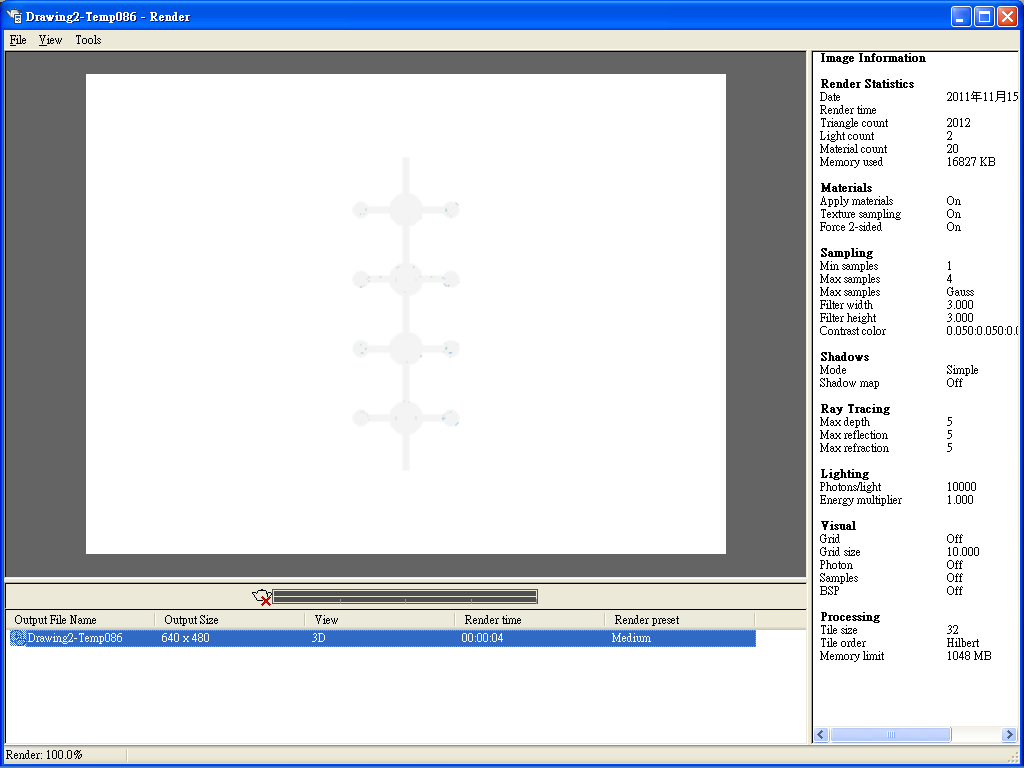
14. 再次返回『View Manager』對話匣中,在『Background』中選擇改回『None』。
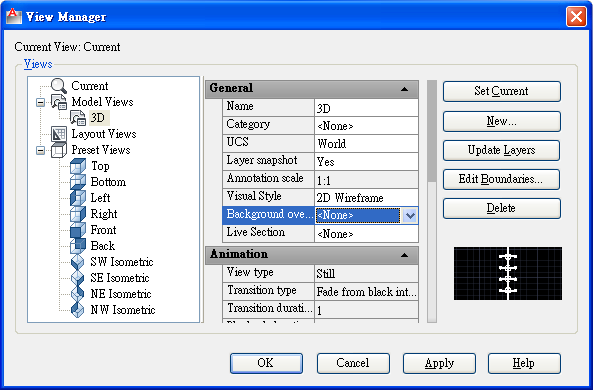
15. 按『View』按鈕,選擇正確的名稱。
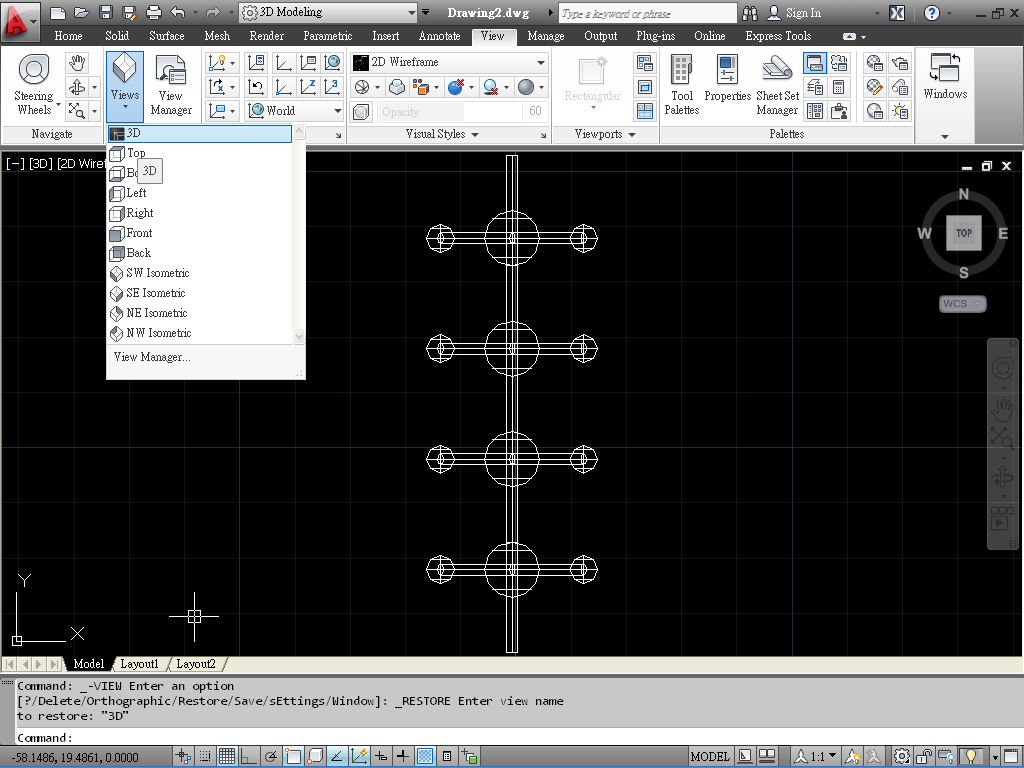
16. 再次執行上色(render),一切應該變回預設的背景顏色,即是黑色。
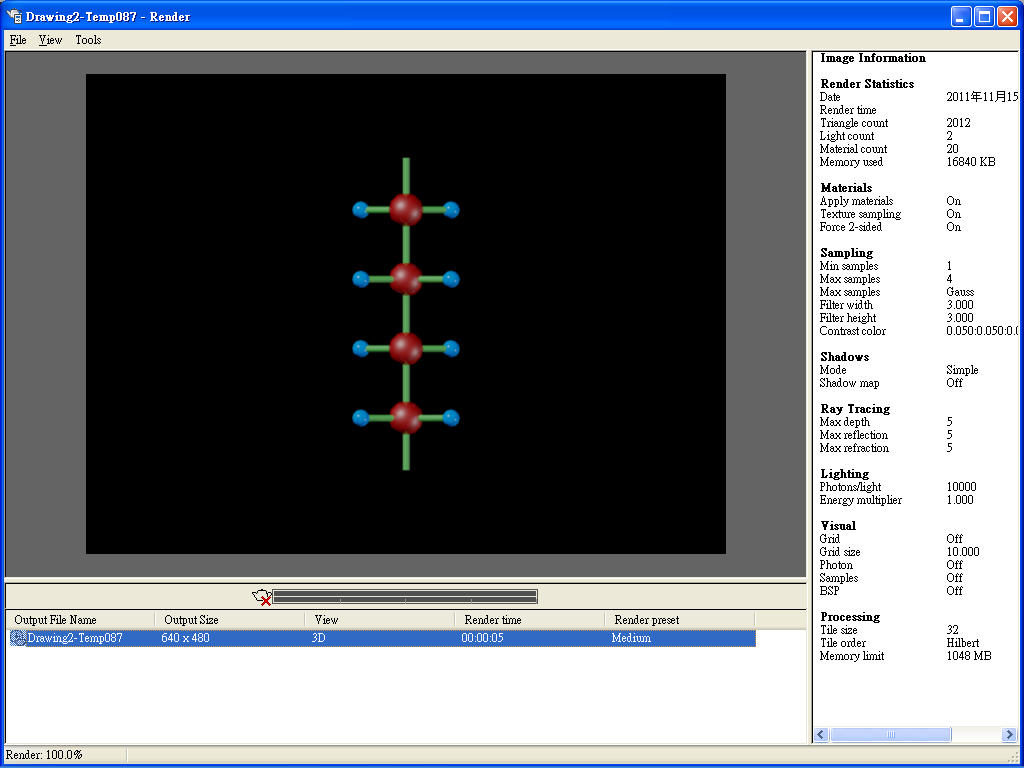
17. 在網上找到了另一個方法。在命令欄輸入『fog』。
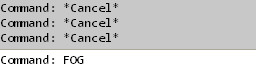
18. 進入『Render Environment』。
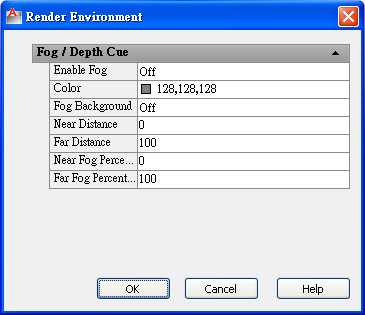
19. 將『Render Environment』中設定為,『Enable Fog』為『On』,『Color』為『255,255,255』,『Fog Background』為『On』,『Near Distance』為『100』,其他設定用回預設的選項。
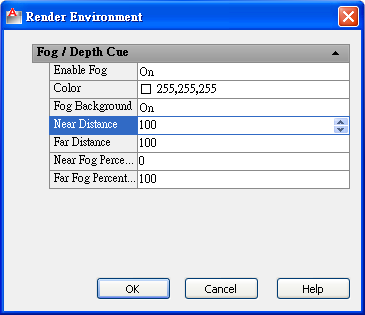
20. 再次執行上色(render),會見到需要的結果。
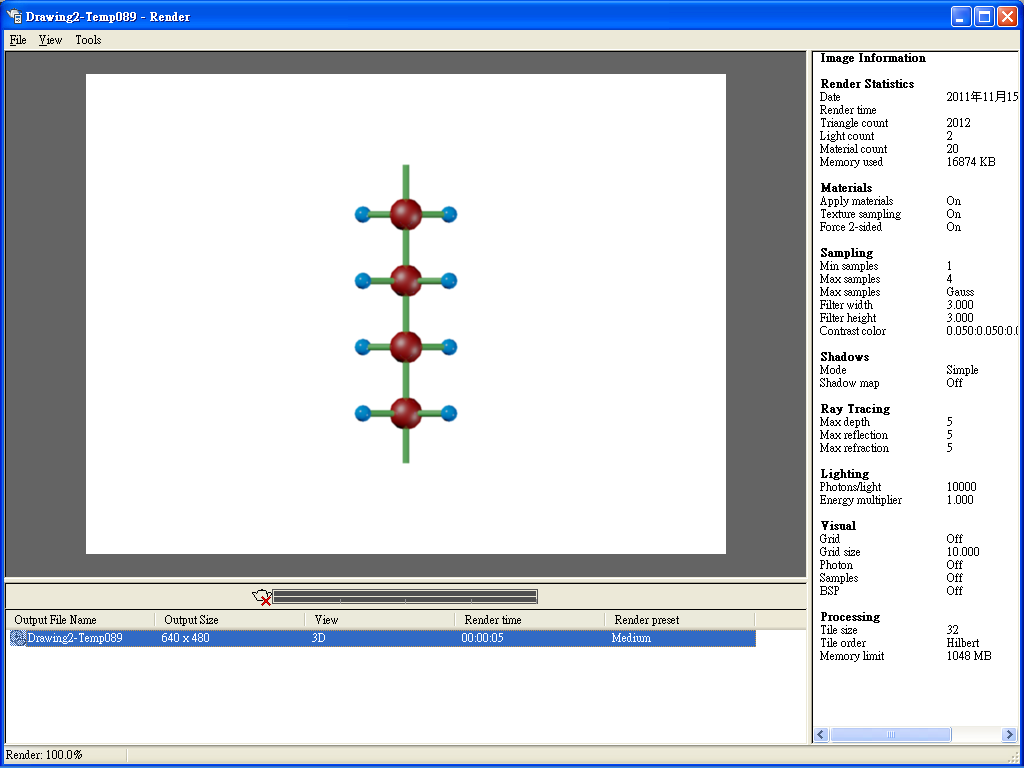

發佈留言