發佈日期:
分類:
如何在Microsoft Excel‧建立2層或以上資料驗證的下拉式選單
01. 昨天同事又教識我,如何在Microsoft Excel的『資料驗證』,去建立第2層資料驗證的下拉式選單。
02. 首先設計資料結構。當使用者在第一個選單選擇ITEM1至ITEM5後,第二個選單便會根據第一個的選擇,對應出現ITEM1.1至ITEM5.1的選擇,而第三個選單便會根據第二個的選擇(只有ITEM1.1至ITEM1.3),出現ITEM1.1.1至1.3.5選擇。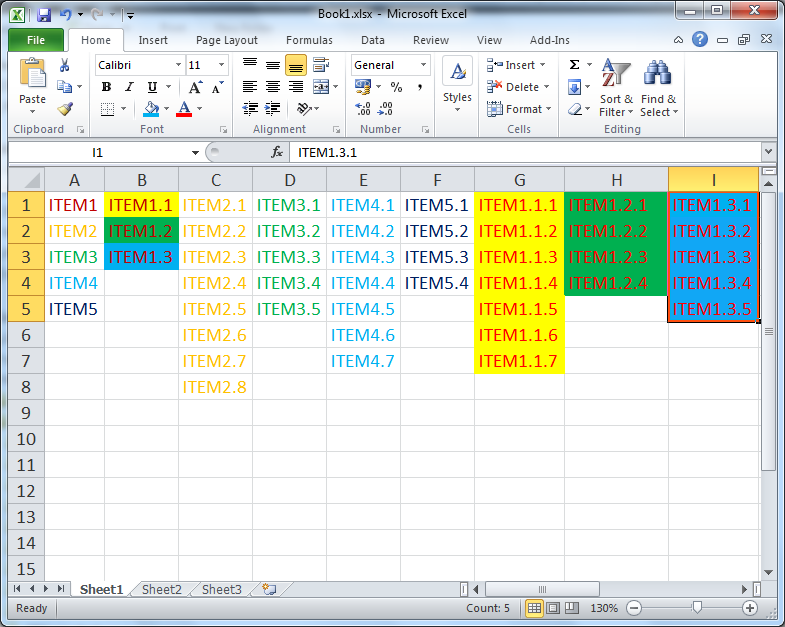
03. 在工作表1(Sheet 1)中,為每一組數據建立『定義名稱』。第二層的結構,列A名稱設定為ITEM;列B設定為ITEM1(需與A1內容一樣);列C設定為ITEM2(需與A2內容一樣);列D設定為ITEM3(需與A3內容一樣);列E設定為ITEM4(需與A4內容一樣);列F設定為ITEM5(需與A5內容一樣);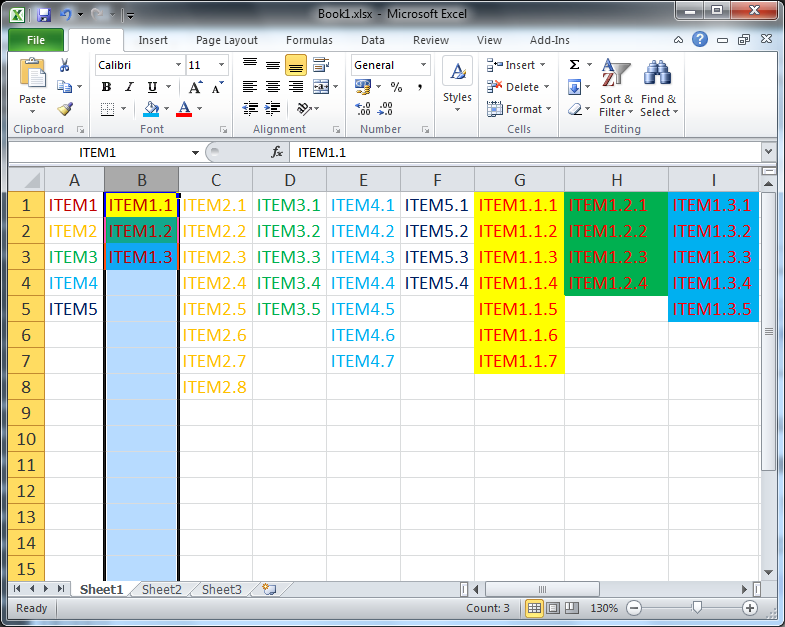
04. 第三層的結構,列G名稱設定為ITEM1.1(需與B1內容一樣);列H名稱設定為ITEM1.2(需與B2內容一樣);列I名稱設定為ITEM1.3(需與B3內容一樣);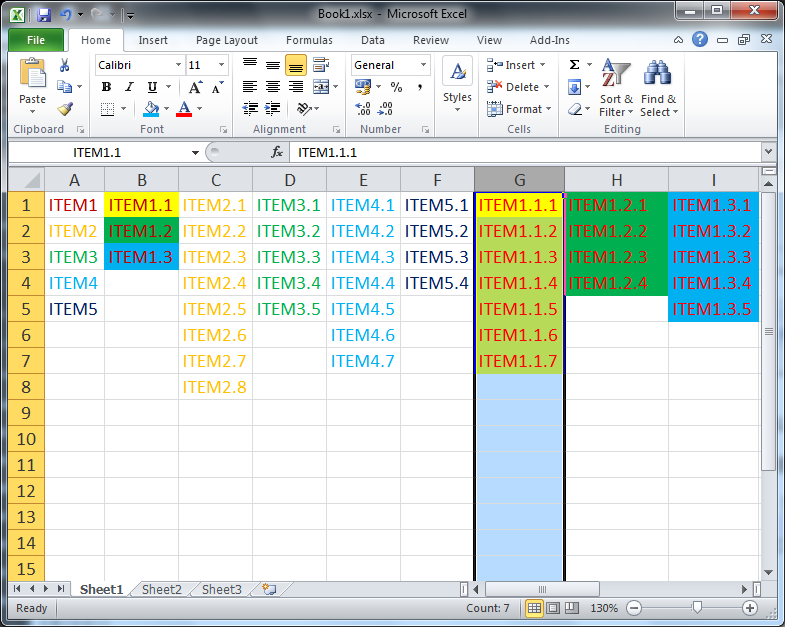
05. 在工作表2(Sheet 2),建立3層的結構。選取A2,工能表中選擇『數據』(Data)、『資料驗證』(Data validation)、在資料驗證對話匣的儲存格選擇『清單』(List),再在『來源』(Source)位置輸入『=ITEM』。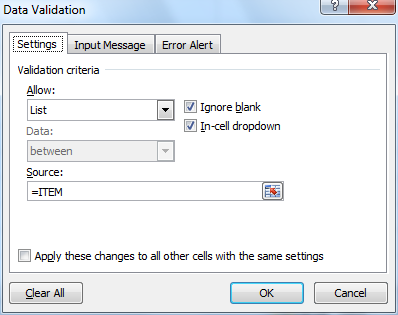
06. 選取B2,工能表2(Sheet 2)中選擇『數據』(Data)、『資料驗證』(Data validation)、在資料驗證對話匣的儲存格選擇『清單』(List),再在『來源』(Source)位置輸入『=INDIRECT(A2)』。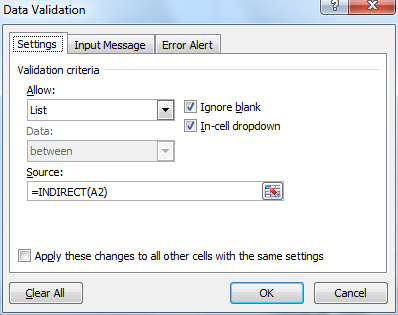
07. 選取C2,工能表2(Sheet 2)中選擇『數據』(Data)、『資料驗證』(Data validation)、在資料驗證對話匣的儲存格選擇『清單』(List),再在『來源』(Source)位置輸入『=INDIRECT(B2)』。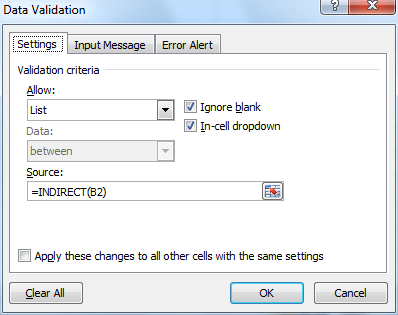
08. 完成後,測試先在A2選擇『ITEM1』。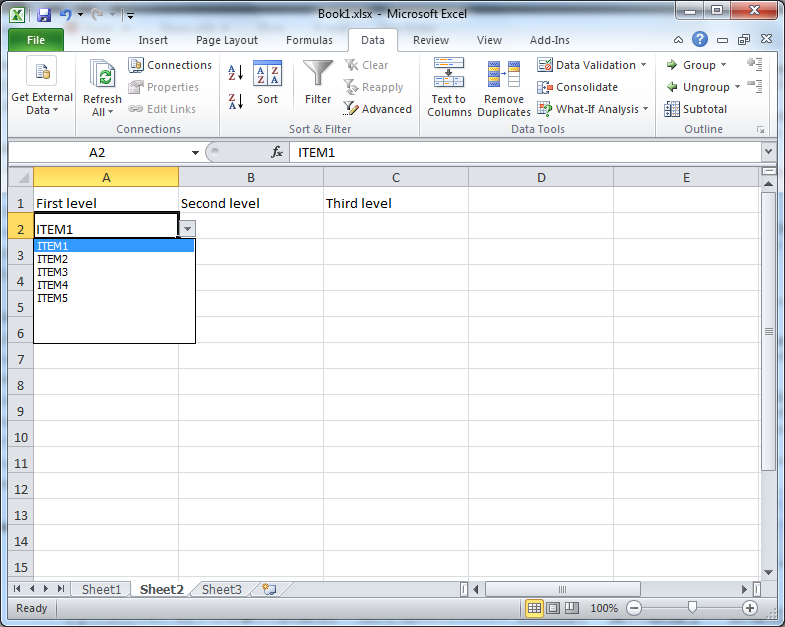
09. 在B2便會看到ITEM1以下的選擇,即『ITEM1.1至ITEM1.3』。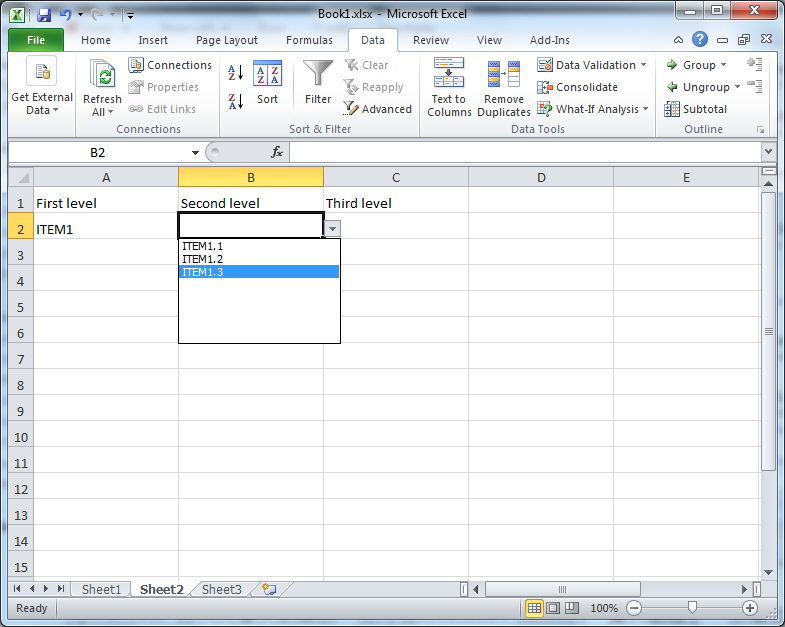
10. 在B2選擇ITEM1.2,C2便會看到ITEM1.2以下的選擇,即『ITEM1.2.1至ITEM1.2.4』。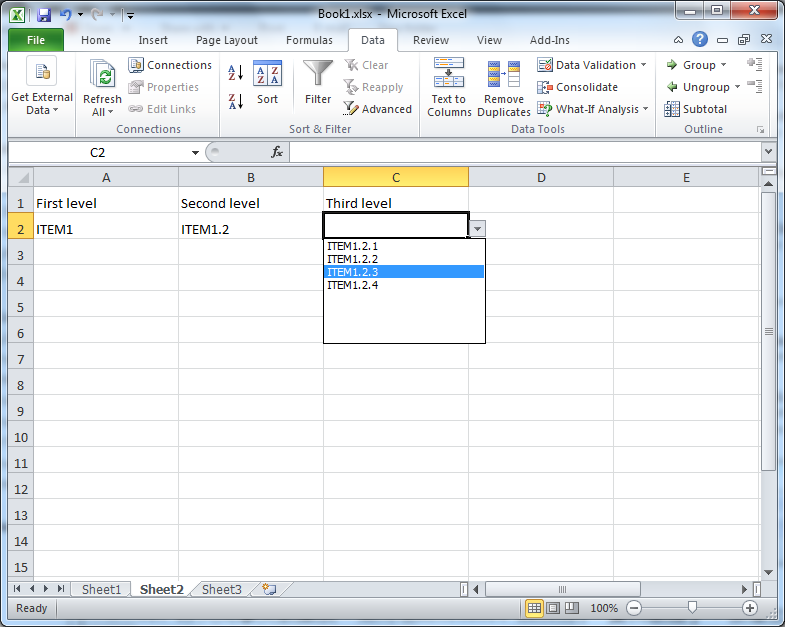
11. 是不是發現A2、B2及C2選擇中,有多行的空白選擇呢?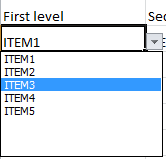
12. 翻查有關設定,明明在『數據』(Data)、『資料驗證』(Data validation)中已選擇了『忽略空白』(Ignore blank)選項。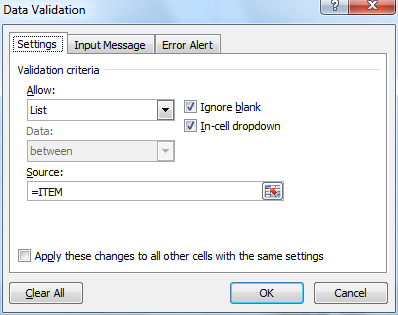
13. 返回工作表1(Sheet 1),選擇『公式』(Formulas)、『名稱管理員』(Name Manager)。
14. 在名稱管理員對話匣中,會看3到之前設定各個的名稱範圍。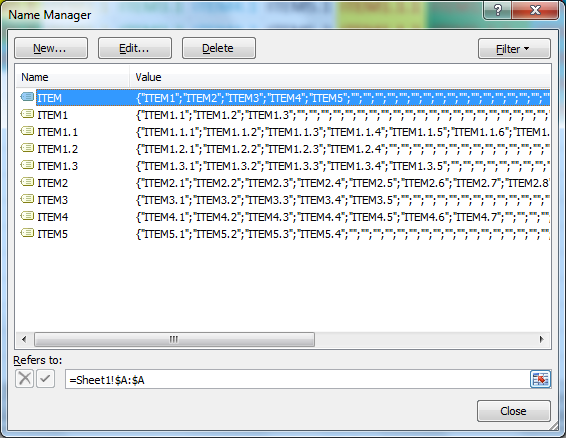
15. 更改為實際數據範圍。如ITEM數據範圍改為『=Sheet1!$A$1:$A$5』。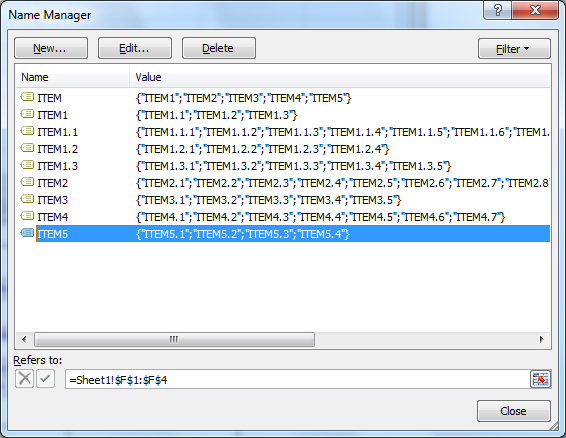
16. 返回工作表2(Sheet 2),再次在A2作出選擇,會看到有關空格已不再存在。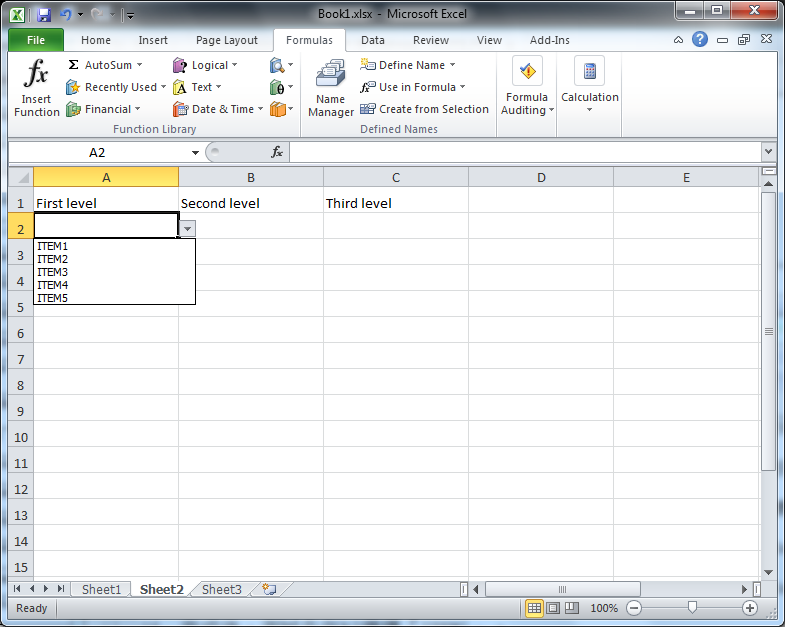

發佈留言