發佈日期:
如何在Microsoft Word中‧用『合併列印』功能,將Microsoft Excel的表格內容及格式‧完全匯入到Word檔案中
01. 今天同事又問了一個問題,如何在Microsoft Word中,用『合併列印』功能,將Microsoft Excel的表格匯入到Word檔案中,但前提是要完全保留Excel的表格中的貨幣格式。
02. 一直也沒有用過『合併列印』的功能,但試了一下,原來 Excel表格匯入Word後,有關貨幣格式會被當為一般數值來處理。
03. 如以下情況,Excel中B2位置的數值是貨幣格式,C2位置的數值是文字格式。
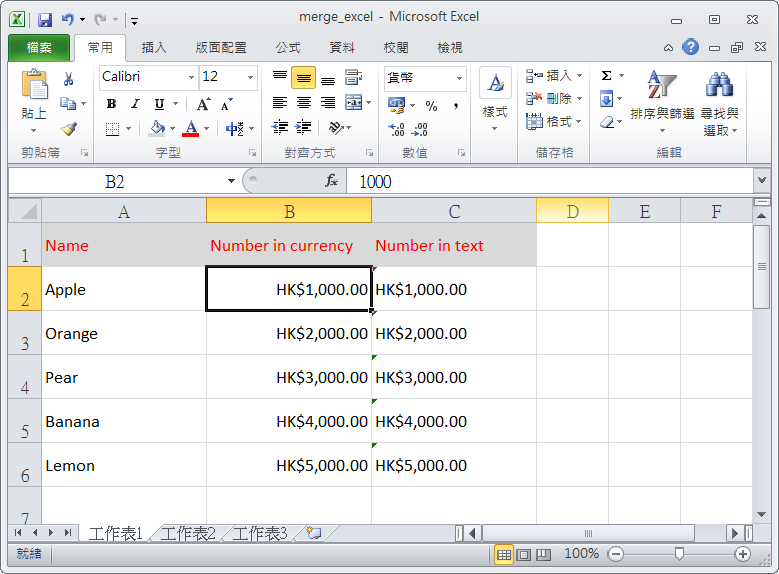
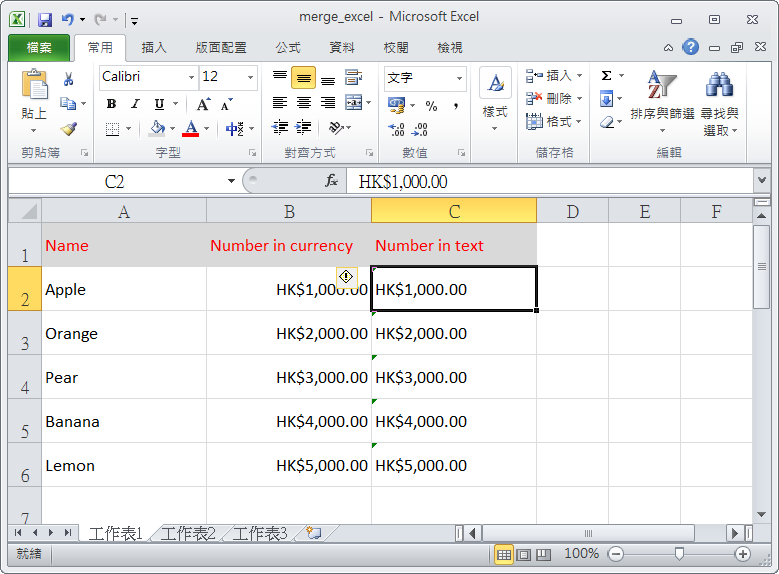
04. 用Word的『合併列印』功能,過程中會看到Excel中B2位置的貨幣格式會變成一般的數值格式,但C2位置因為是文字格式,所以其貨幣格式會被保留。
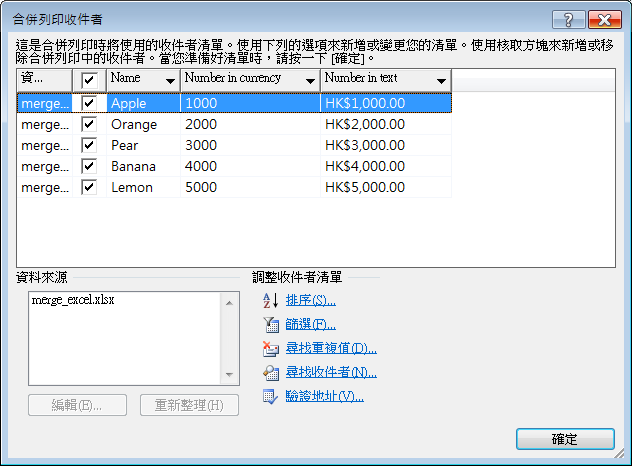
05. 在Word中完成合併列印就是這樣子。
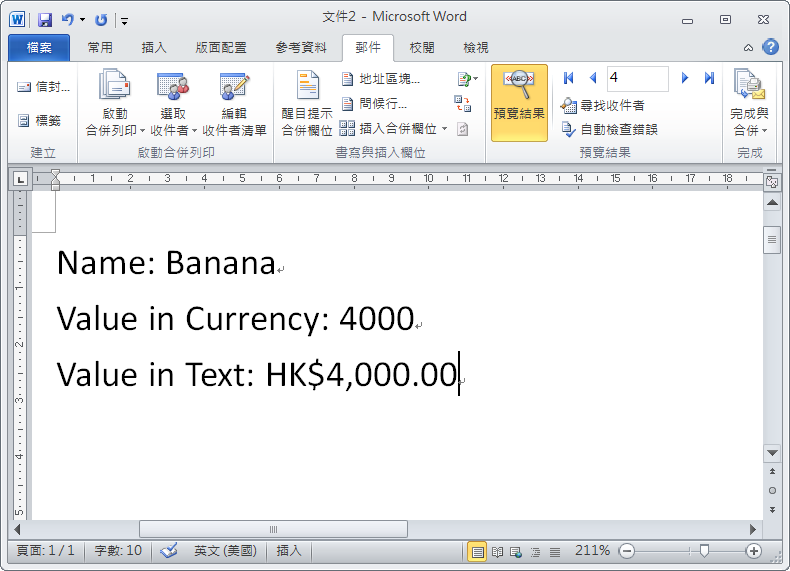
06. 如不想每次將Excel中格式轉換成文字格式,其實還有另外一個方法。
07. 首先在Word中,選目錄的『檔案』、『選項』。
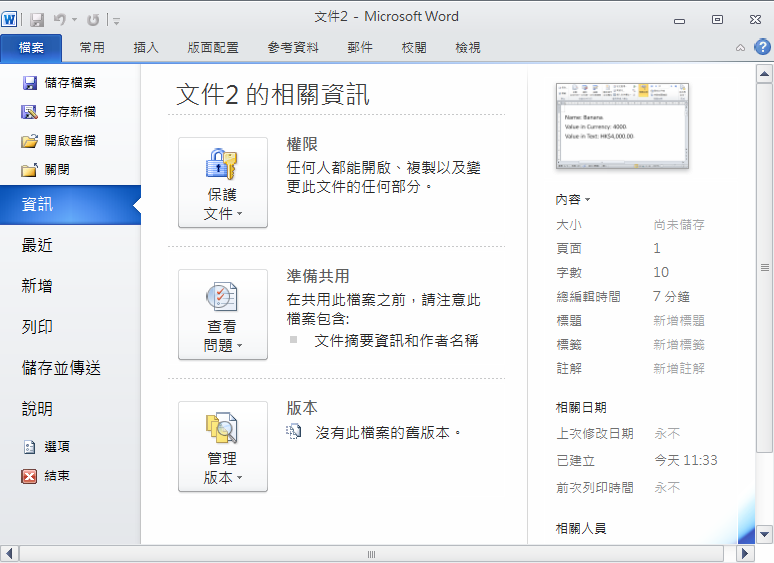
08. 在左邊目錄選『進階』,再在右邊勾選『開啟舊檔時確認格式轉換』一項,再按『確定』。
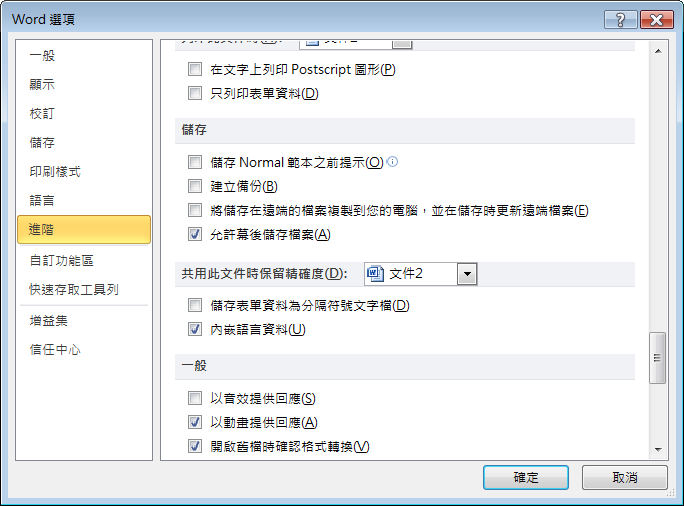
09. 確保需要匯入數據的Excel檔案已打開。
10. 再次在Word中使用『合併列印』功能,在上面目錄選『郵件』,再在『啟動合併列印』按鈕選『逐步合併列印精靈』。
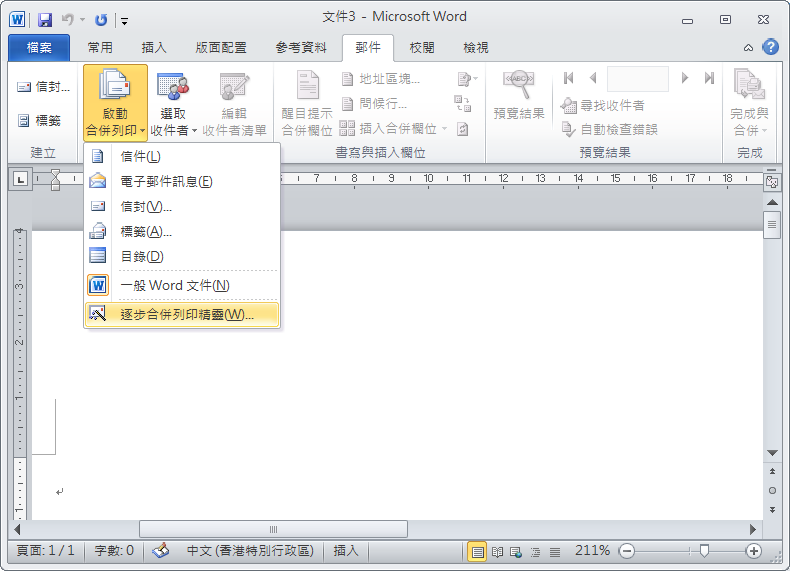
11. 在步驟3時,選『使用現有清單』,再按『瀏覽』(需確保需要匯入數據的Excel檔案已打開)。
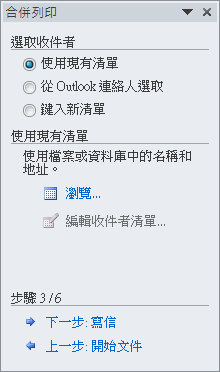
12. 在『確認資料來源』對話匣中,勾選『全部顯示』。
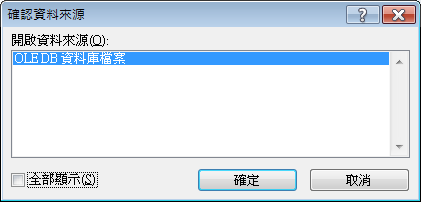
13. 在『確認資料來源』對話匣中,選『MS Excel工作表 透過DDE(*.xls)』,再按『確定』。
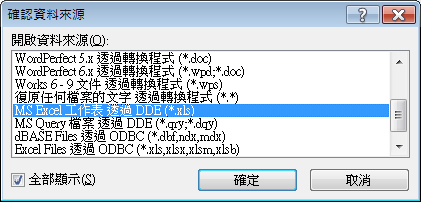
14. 在『Microsoft Excel』對話匣中,選『整張工作表』(要留意的是,匯入的Excel的工作表,應放在最前位置)。
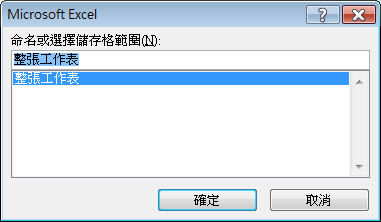
15. 過程中會看到Excel中B2及B3位置皆已為貨幣格式。
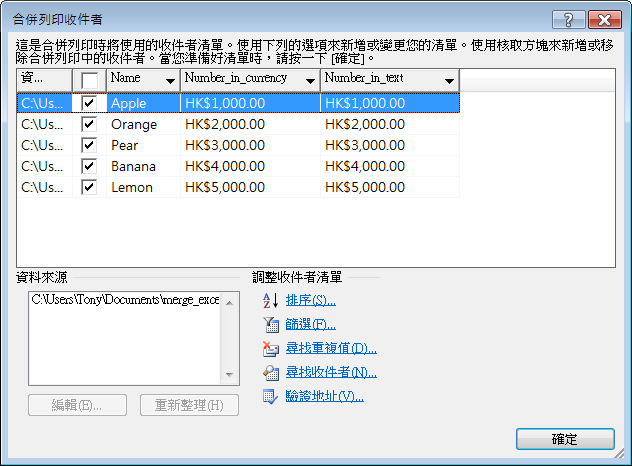
16. 在步驟4中,選『其他項目』。
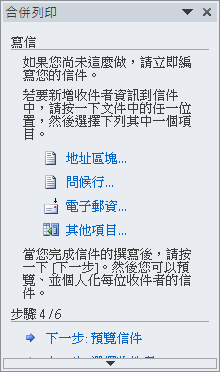
17. 在『插入合併欄位』對話匣中,按需要選擇需要匯入的欄位。
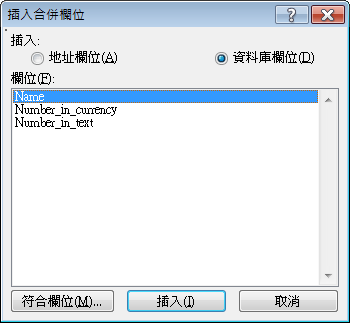
18. 在Word中會看到輸入的欄位,沒有問題可按右邊的『下一步:預覽信件』。
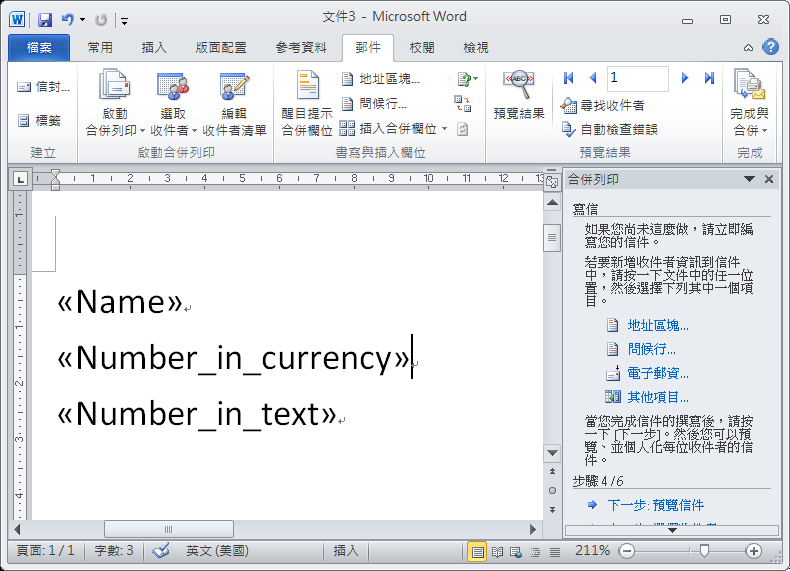
19. 在預覽中會看到剛才變成數值的欄位也以貨幣格式來顯示,按右邊的『下一步:完成合併』。
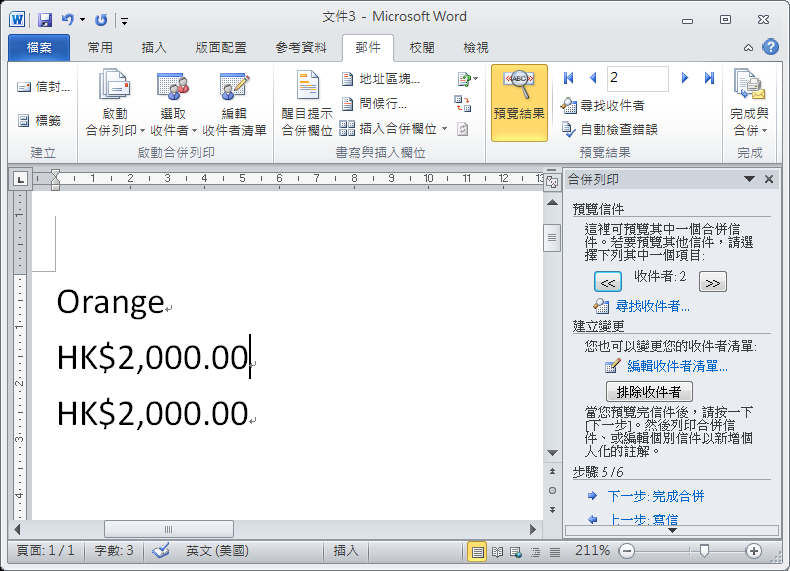

發佈留言