發佈日期:
分類:
如何在VLC Media Player Android‧設定SMB1或SMB2協議‧以存取Windows 11共用資料夾
01. VLC Media Player Android,預設是使用SMB1協議來存取Windows共用資料夾。所以要用此選項,需要先在Windows中,啟用SMB1服務協議。
02. 在Windows中,『控制台』、『程式集』、『開啟或關閉Windows功能』、勾選『SMB 1.0/CIFS檔案共用支援』,以啟用SMB1服務協議。
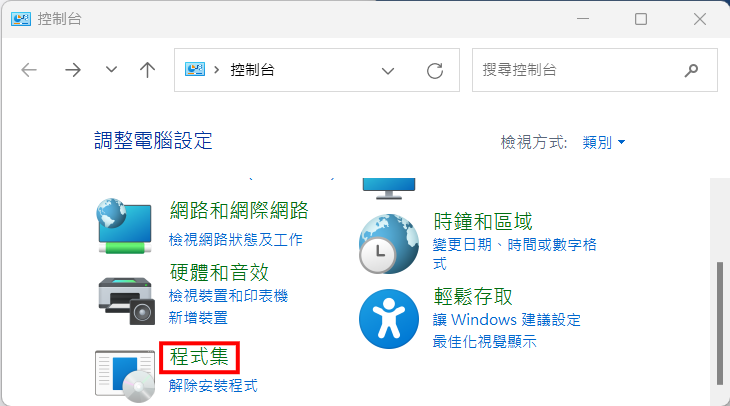
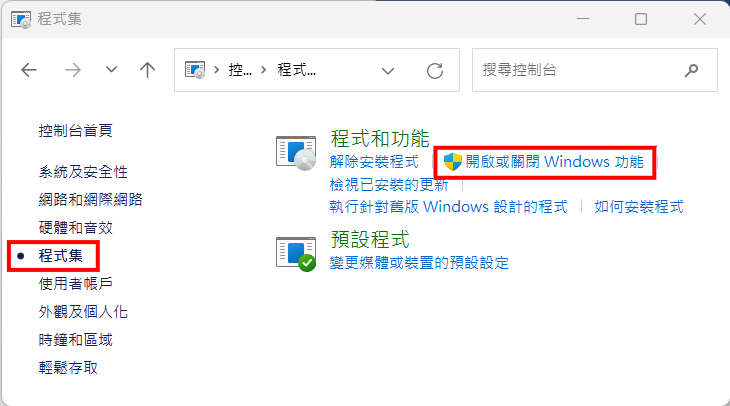
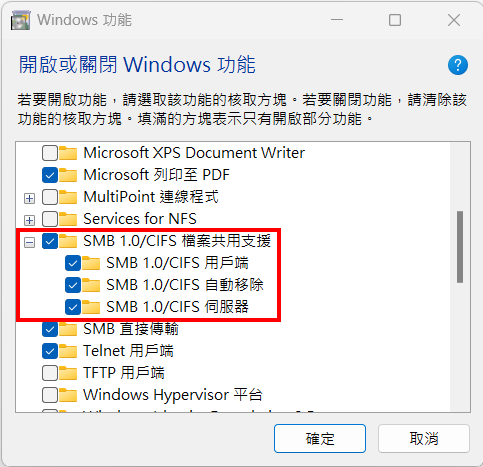
03. 按指示重新啟動電腦一次。
04. 在Windows中,選擇需要共用資料夾,在『內容』中選擇『進階共用』。
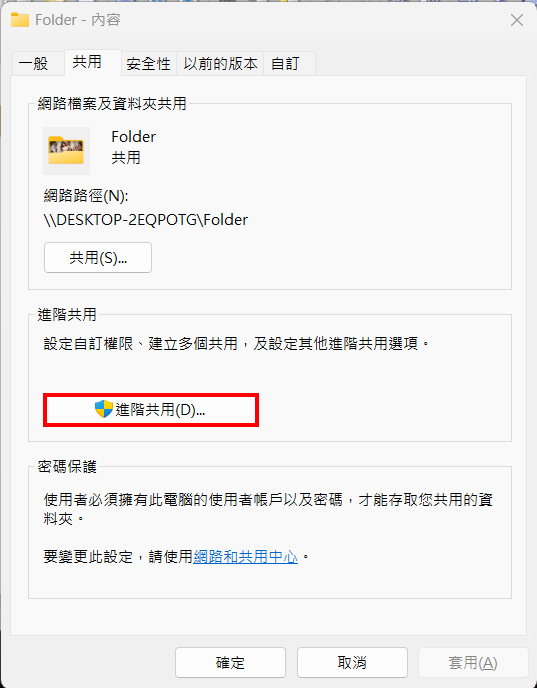
05. 勾選『共用此資料夾』選項。再按『新增』,加入可存取的Windows帳戶名稱。
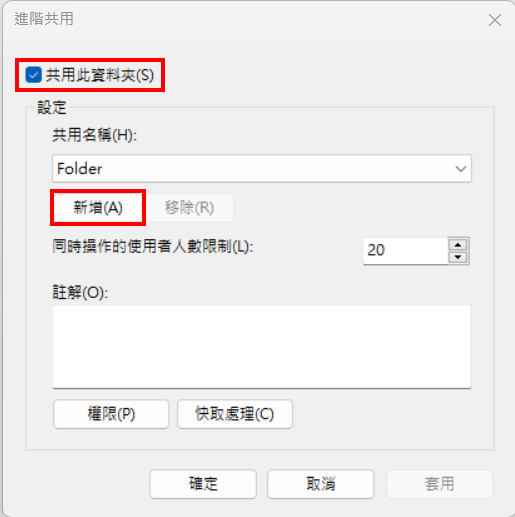

06. 在Windows中,『網路和網際網絡』、『進階網路設定』、『進階共用設定』,確認現時使用中網路,啟用『網路探索』、『檔案及印表機共用』,在『所有網路』選項中,公用資料夾共用選項設定為『關閉』,檔案共用連線選擇『128位元加密』,及啟用『以密碼保護的共用』。
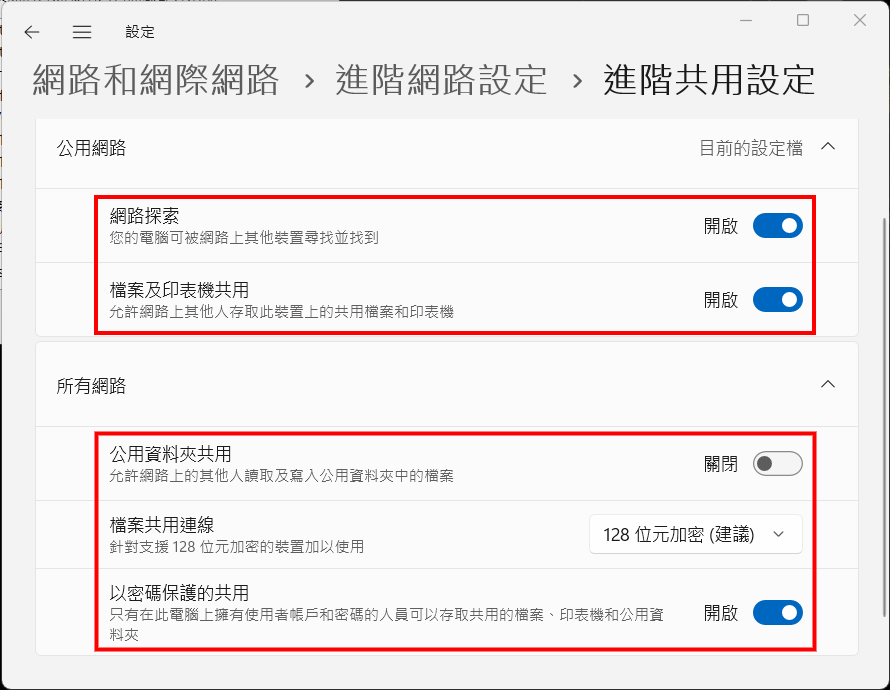
07. 在Android電話中,確保電話已連接與Windows的相同網絡(不論WIFI或VPN也好),打開VLC Media Player。按畫面下面『更多』位置,選擇『設定』。
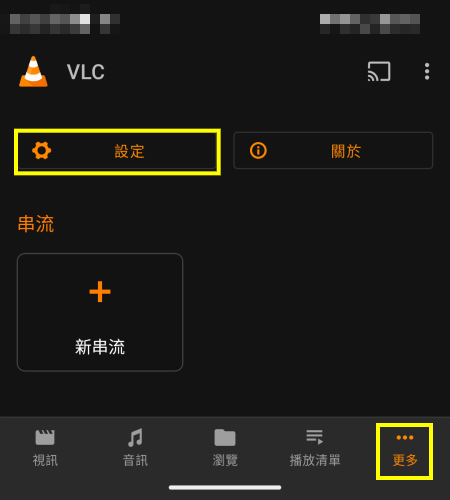
08. 在畫面最下面『進階』位置,確保『偏好SMB1』已被勾選。如需要按指示重新啟動VLC Media Player。
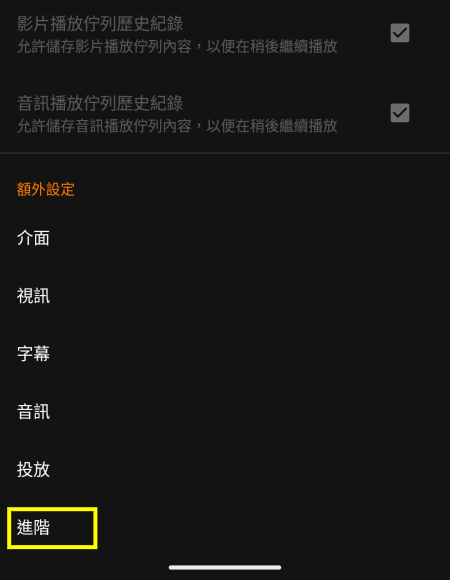
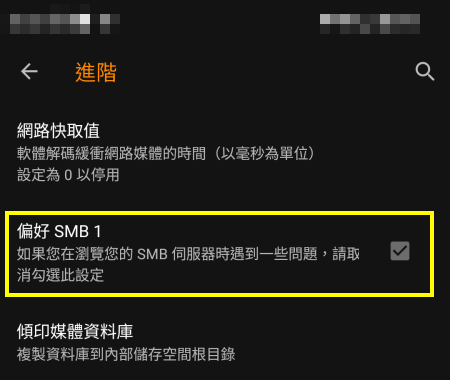
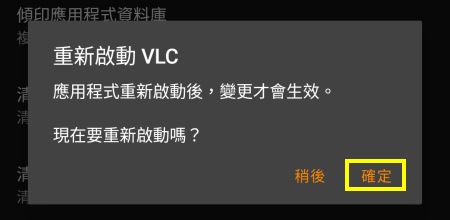
09. 返回主畫面,選擇下面『瀏覽』位置,會在『區域網絡』中,看到Windows電腦名稱。
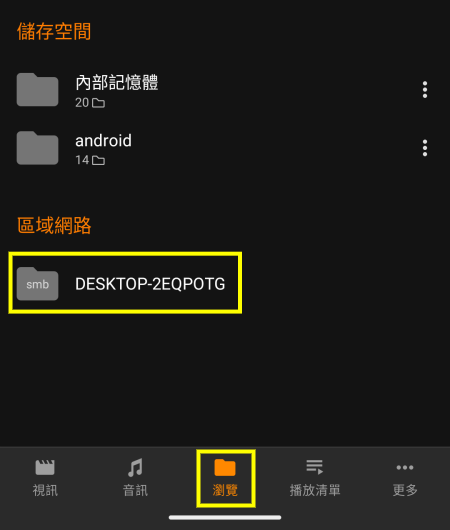
10. 進入後,會看到現時是使用SMB1協議,並要求輸入帳戶及密碼,輸入後便可以存取共用資料夾內容。
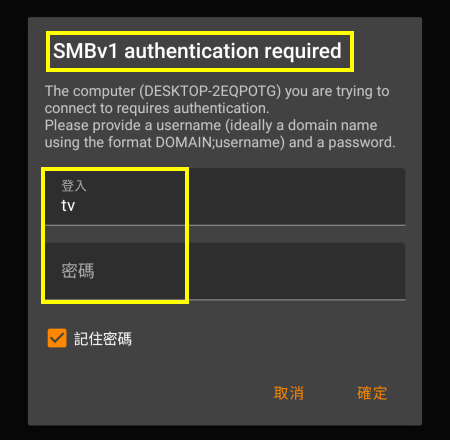
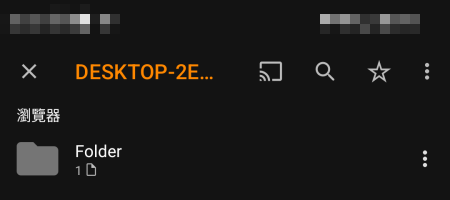
11. SMB1問題,可以追溯到2017年,有人利用WannaCRY蠕蟲,去攻擊SMB1共用資料夾去作出勒索事件。既然SMB1不安全,不如又試一下在VLC Media Player中,用SMB2協議來連接Windows共用資料夾。
12. 先在VLC Media Player,按畫面下面『更多』位置,選擇『設定』,在畫面最下面『進階』位置,確保『偏好SMB1』已被停用。如需要按指示重新啟動VLC Media Player。另外,確保已在Windows中,停用SMB1服務協議(詳細可參考上面第2項內容)。
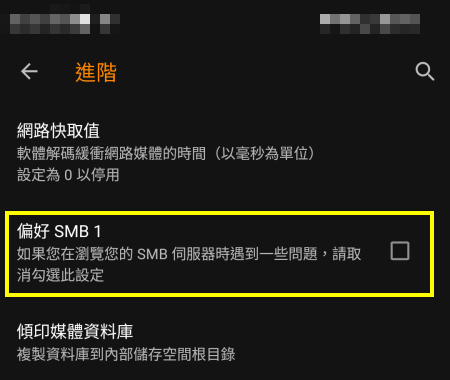
13. 返回主畫面,選擇下面『瀏覽』位置,會在『區域網絡』中,看到Windows電腦名稱,但進入後卻看不到任何共用資料夾,但明明Windows已設定好共用資料夾,只是關閉了SMB1協議。
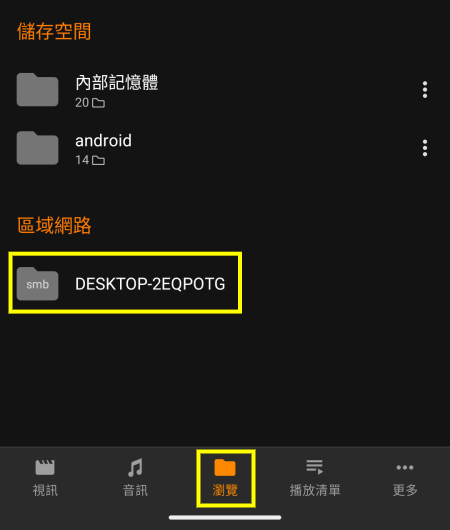
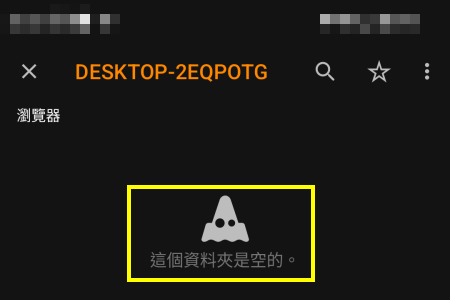
14. 經過多番測試,唯一可以存取到Windows共用資料夾,就是自己在VLC Media Player建立『新增伺服器收藏』。
15. 在VLC Media Player,選擇下面『瀏覽』位置,再按右上方『3個點點』,選擇『新增伺服器收藏』。
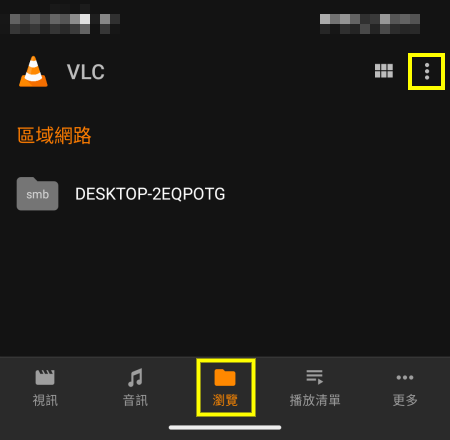
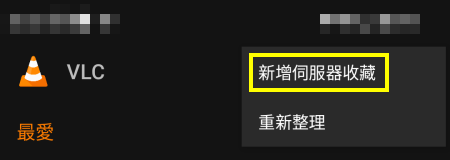
16. 先選擇協議為『SMB』,輸入『Windows IP或共享名稱』、『共用資料夾名稱』(如不輸入也可)、及『VLC Media Player中顯示名稱』,最後按『確定』。
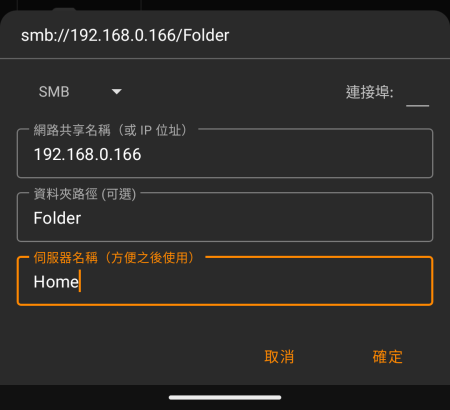
17. 建立伺服器收藏後,進入後依然看不到任何共用資料夾內檔案。那是因為欠缺了輸入使用者名稱及密碼。
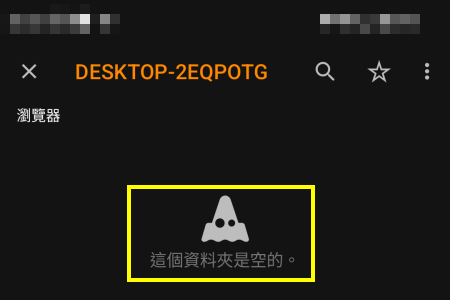
18. 返回上一頁,選擇剛才建立的伺服器收藏,按『3個點點』,選擇『編輯』,便看到多了一個『使用者名稱』選項。
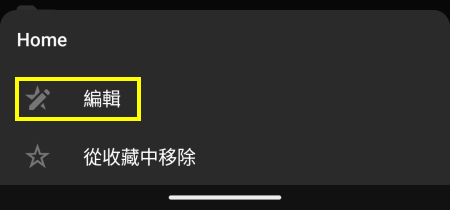
19. 以『登入名稱:密碼』方式輸入資料。如登入名稱為『tv』,密碼是『1234』,那輸入就是『tv:1234』,最後按『確定』。
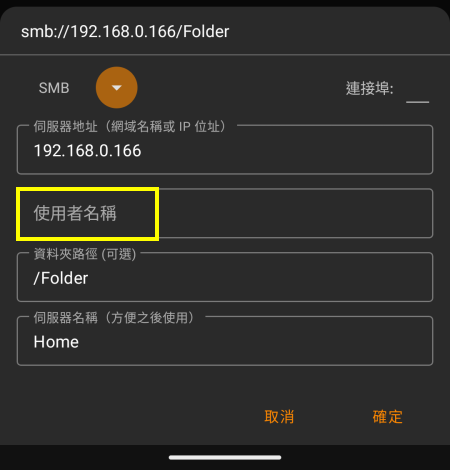
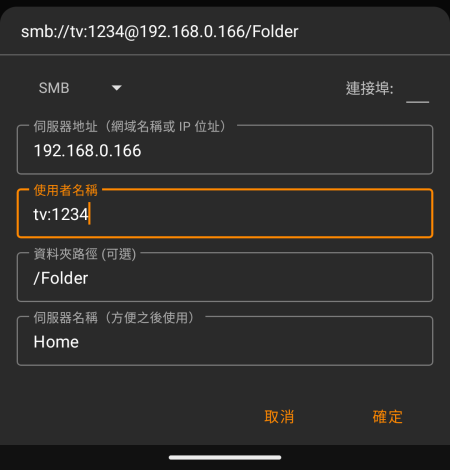
20. 再次選擇伺服器收藏,便會看到共用資料夾內檔案。
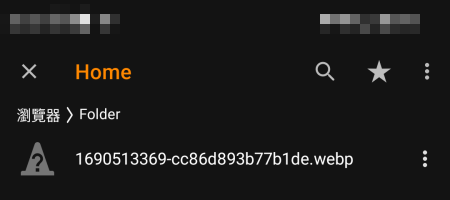

發佈留言