發佈日期:
如何在Windows中‧設定OpenDHCP
01. 今天同事有一件讀卡機,本身沒有任何顯示,也沒有任何IP地均資料,需要由DHCP伺服器分配IP才能使用。以前的做法,是找一隻路由器來分配IP地址。但有同事提及,可以裝一個DHCP伺服器在電腦上,直接分配IP地址給其他網絡元件。
02. 找到這個『Open DHCP Server』,直接在SOURCEFORGE下載檔案『OpenDHCPServerInstaller64bitV1.84.exe』。
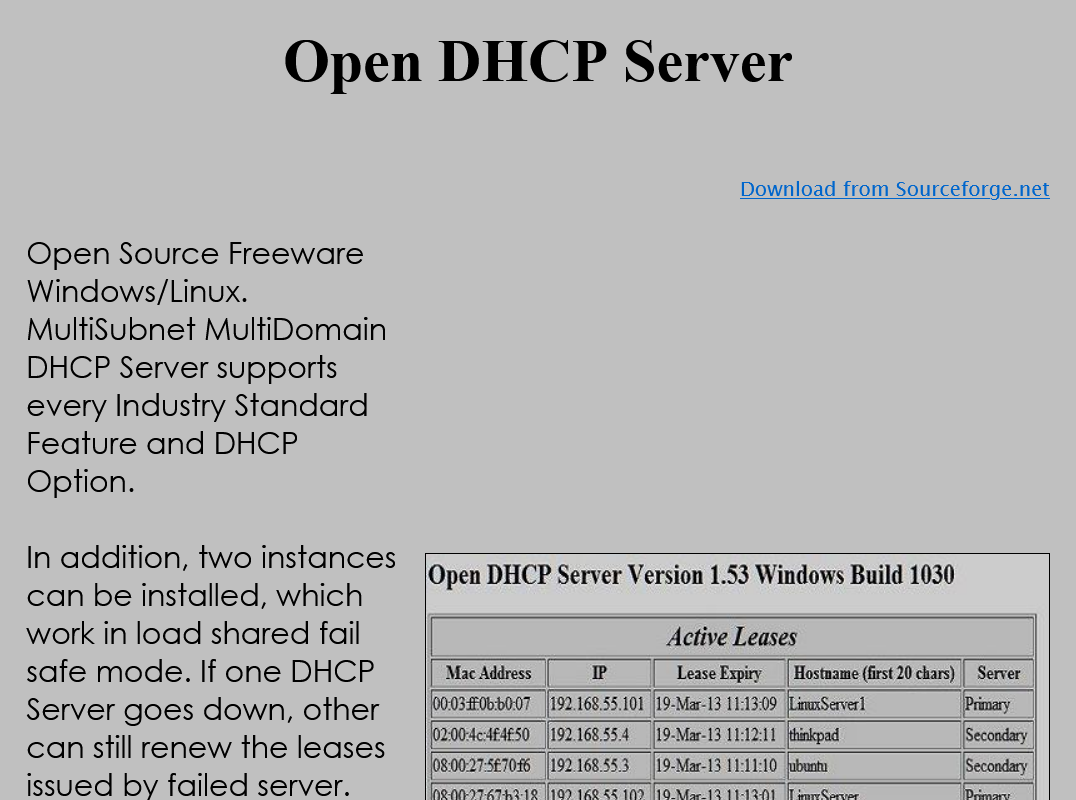
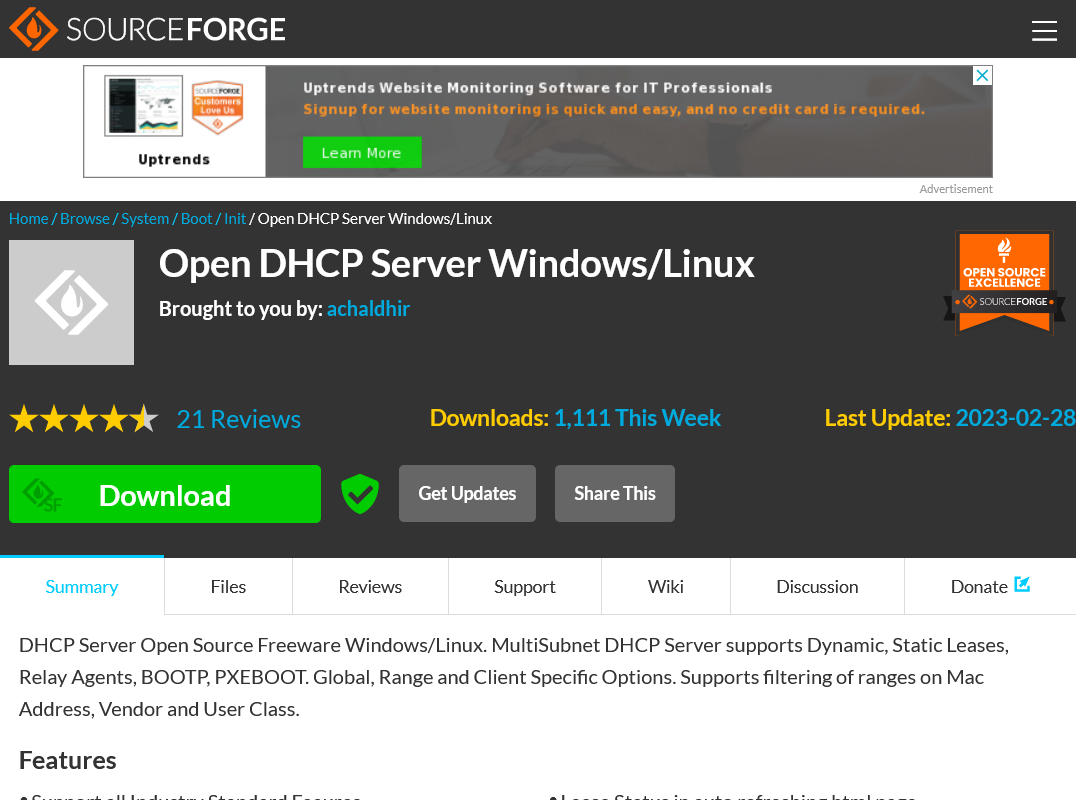
03. 直接用預設安裝檔案。
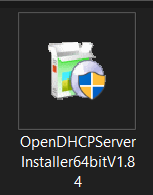
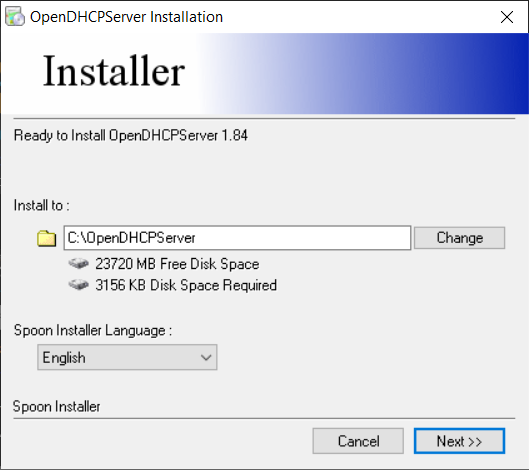
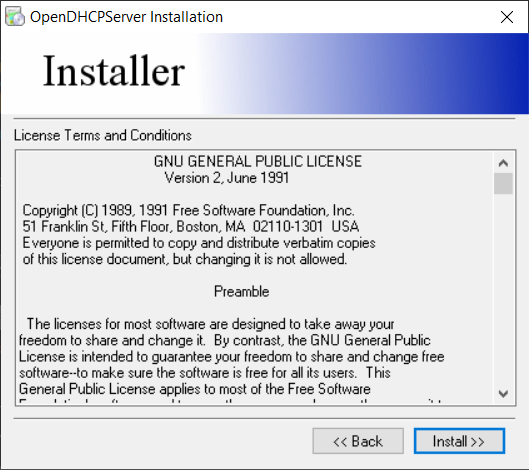
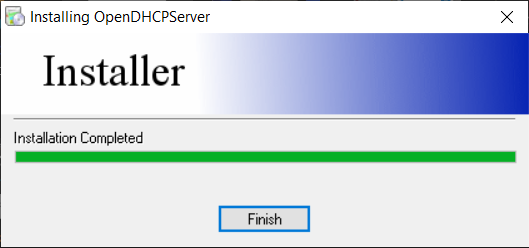
04. 打開『C:\OpenDHCPServer』資料夾,執行『InstallService.exe』,以安裝OpenDHCP服務。
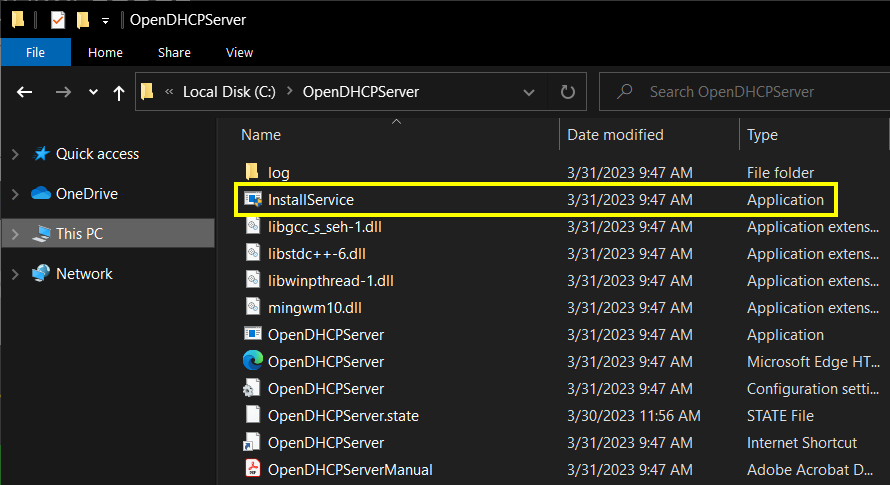
05. 在Windows打開『services.msc』,檢查『Open DHCP Server』服務是否成功安裝,並『啟用』服務。
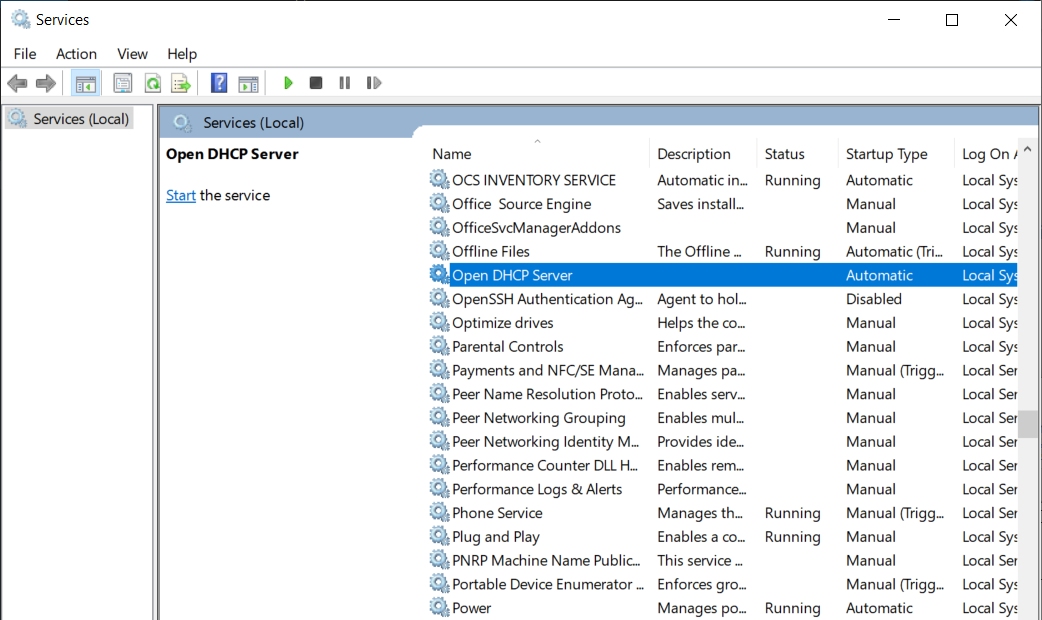
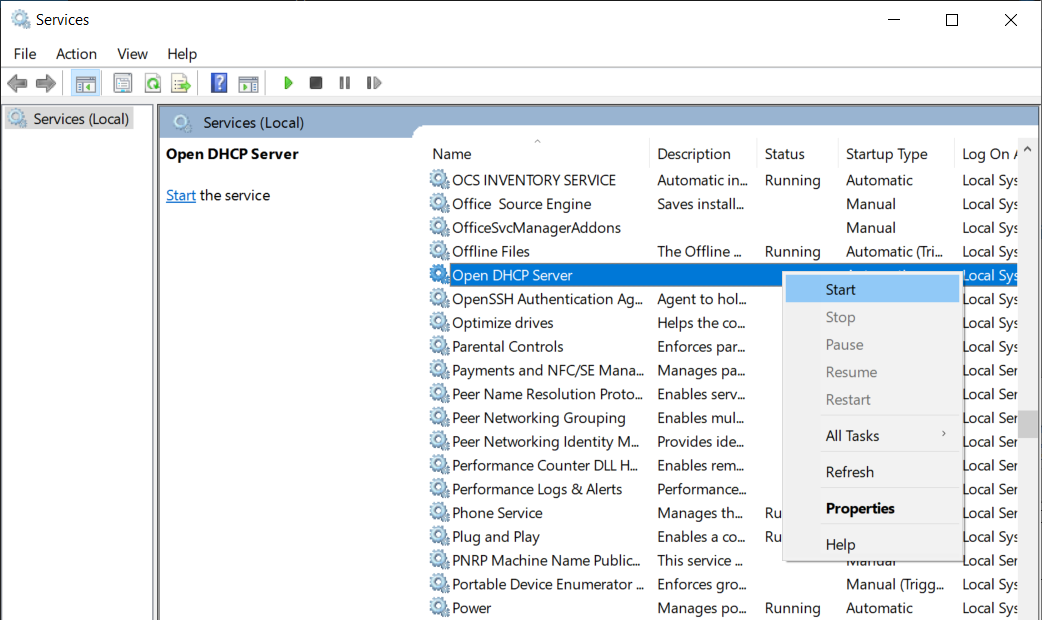
06. 先將『OpenDHCPServer.ini』檔案備份,以防設定更改錯誤時,可以重新再次設置。
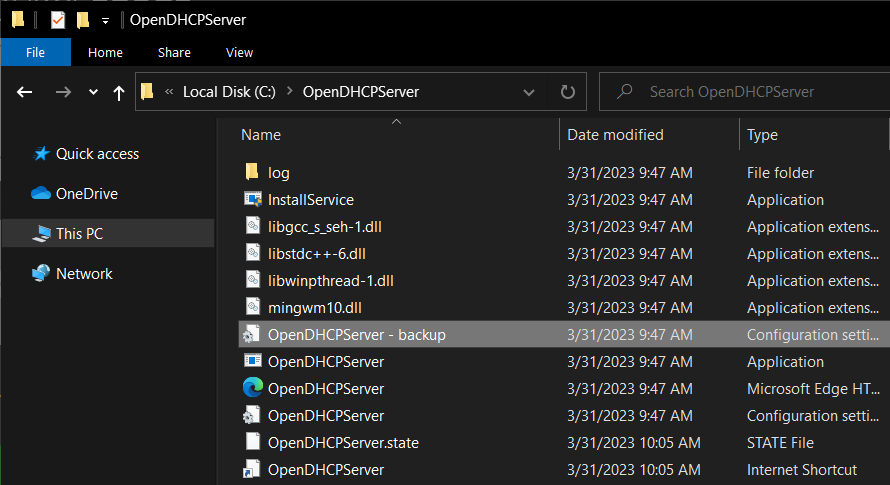
07. 編輯『OpenDHCPServer.ini』檔案。
DHCP伺服器會用192.168.0.1作為其IP地址,在[LISTEN_ON]位置: 將: ;192.168.0.1 更改為: 192.168.0.1
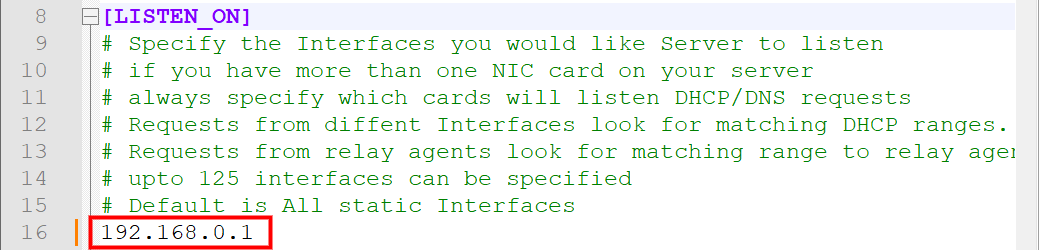
為方便檢測錯誤,在[LOGGING]位置: 將: ;LogLevel=Normal 更改為: LogLevel=Normal
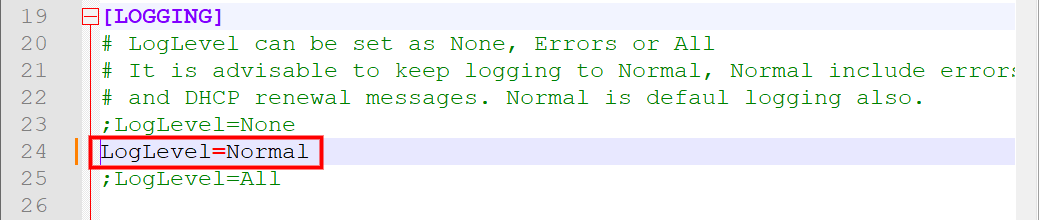
因我只有一件網絡元件,所以設定DHCP範圍只需要幾個就可以。在[RANGE_SET]位置: 將: DHCPRange=192.168.0.1-192.168.0.254 更改為: DHCPRange=192.168.0.100-192.168.0.105

在[GLOBAL_OPTIONS],設定: 將: ;DomainName="workgroup.com" ;SubNetMask=255.255.255.0 ;DomainServer=192.168.1.1, 192.168.1.2 #Router is default gateway ;Router=192.168.1.1 更改為: ;DomainName="workgroup.com" SubNetMask=255.255.255.0 DomainServer=192.168.1.1, 192.168.1.2 #Router is default gateway Router=192.168.0.1
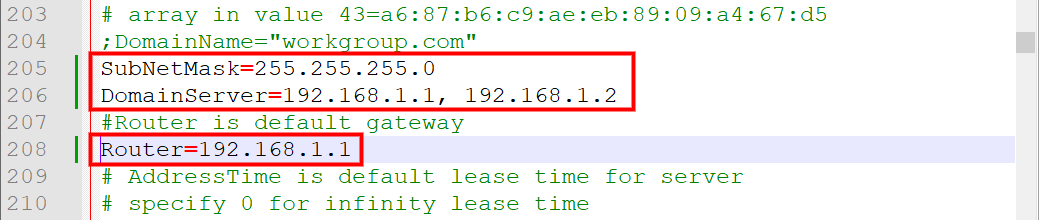
08. 完成後儲存檔案。
09. 在Windows中,選擇『Open Network & Internet settings』,
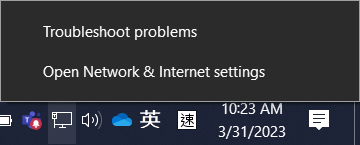
10. 左邊目錄選擇『Ethernet』,右邊選擇『Change adapter options』。
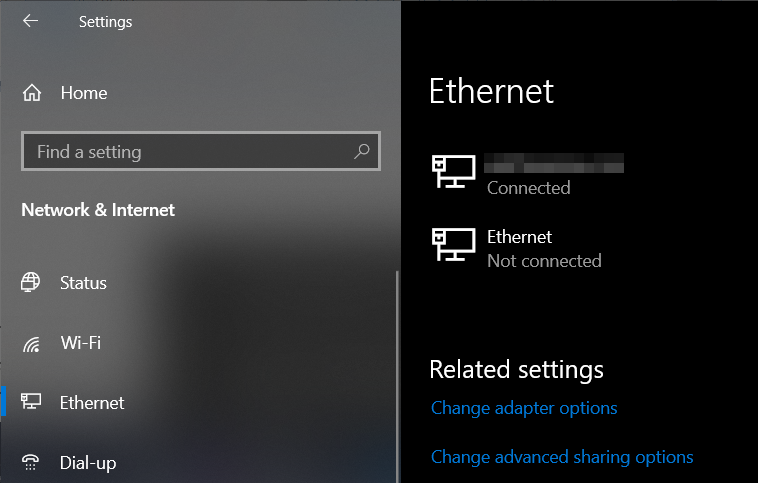
11. 選擇那一張網絡卡會作為Open DHCP伺服器,滑鼠右鍵選擇『Properties』。
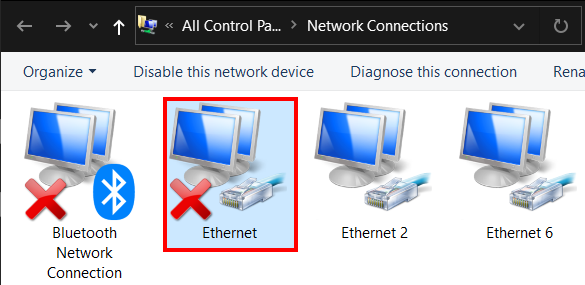
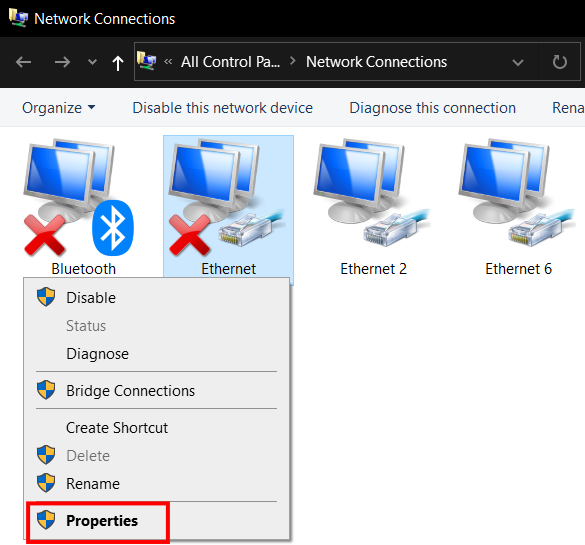
12. 選擇『Internet Protocol Version 4 (TCP/IPv4)』。
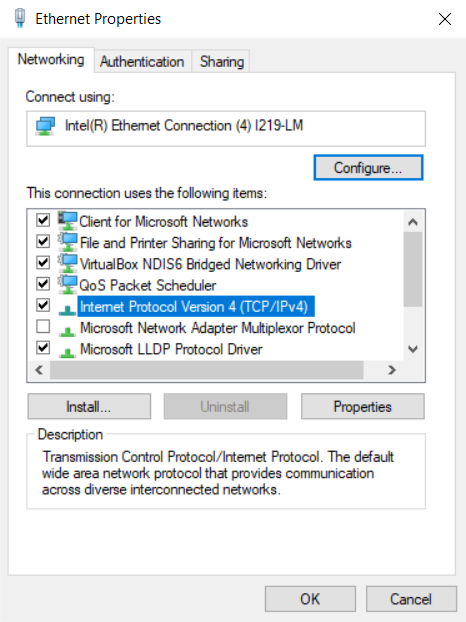
13. 根據剛才在Open DHCP伺服器設定,設定網絡卡資料。
IP: 192.168.0.1 Submask: 255.255.255.0 Gateway: 192.168.0.1 DNS: 192.168.1.1, 192.168.1.2
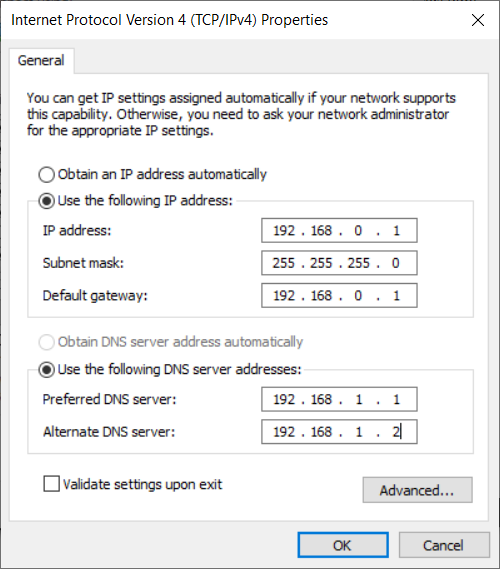
14. 完成後重新啟動Windows的『Open DHCP Server』服務。
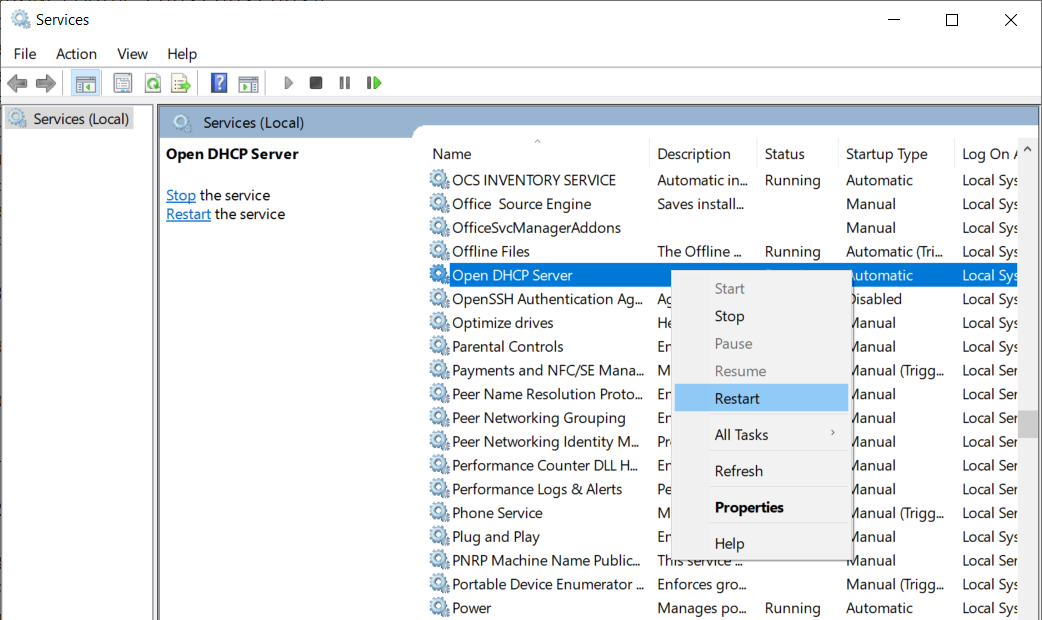
15. 先檢查Open DHCP Server電腦上的網絡卡,成功設定正確IP及DNS地址。
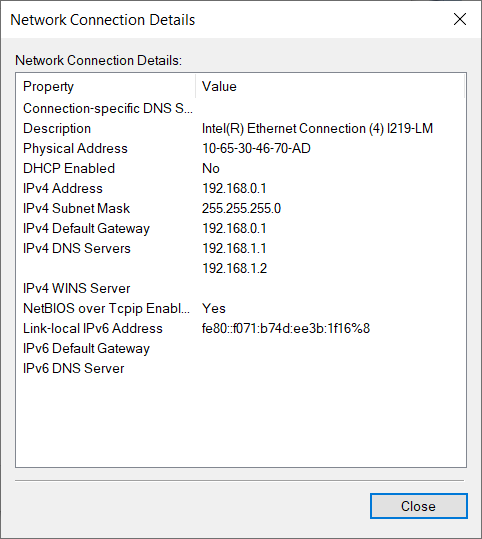
16. 用網絡線直接連接另一部電腦測試,另一部電腦應可被委派192.168.100-105期間的IP地址。
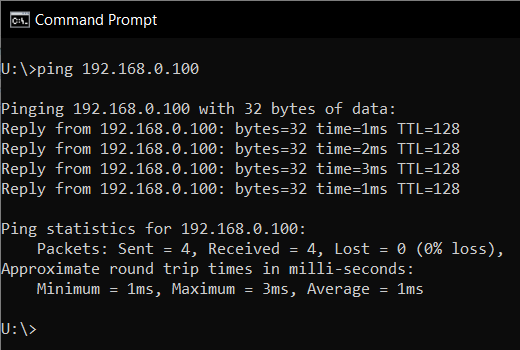
17. 用軟件掃瞄有關IP範圍,便可看到另一部的電腦。而在Windows中,亦可以成功PING到這部電腦。
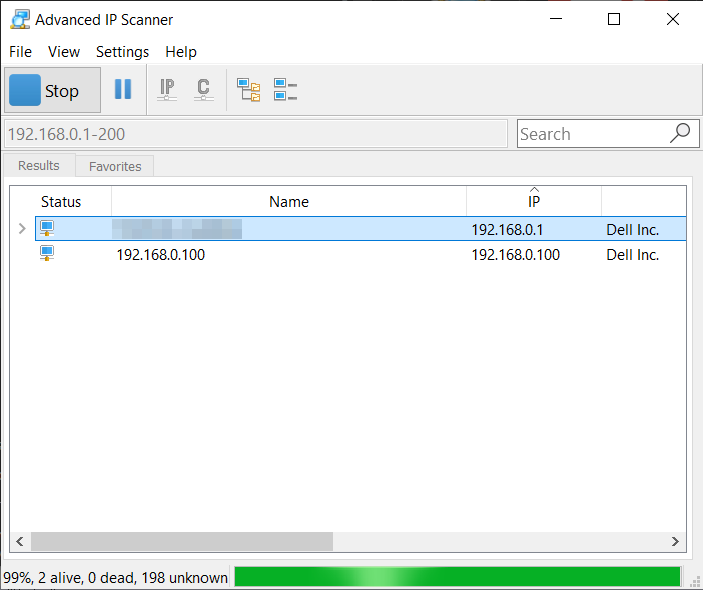

發佈留言