發佈日期:
如何對Windows檔案‧作進階存取控制清單(ACL)設定
01. 今日幫舊同事起了一隻NAS來存放檔案,但對於資料夾的設置,卻有一個特別的要求。
02. 用戶可以在資料夾內建立檔案,但不可以刪除資料夾內檔案,而且,可以修改檔案內容,但又不可以覆寫檔案。第一、二個要求可以理解,但第三、四個要求似乎是相違背的。
03. 首先在NAS中,啟用了Windows存取控制清單(ACL)的檔案設定。再在Windows中作出以下設定。
04. 打開資料夾屬性,在『安全性』欄位看到現時設定。再按『進階』。
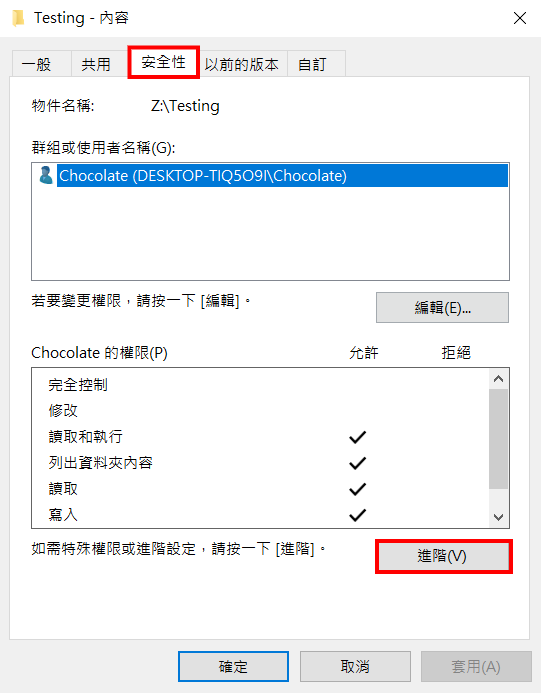
05. 在『權限』欄位,再按『編輯』。
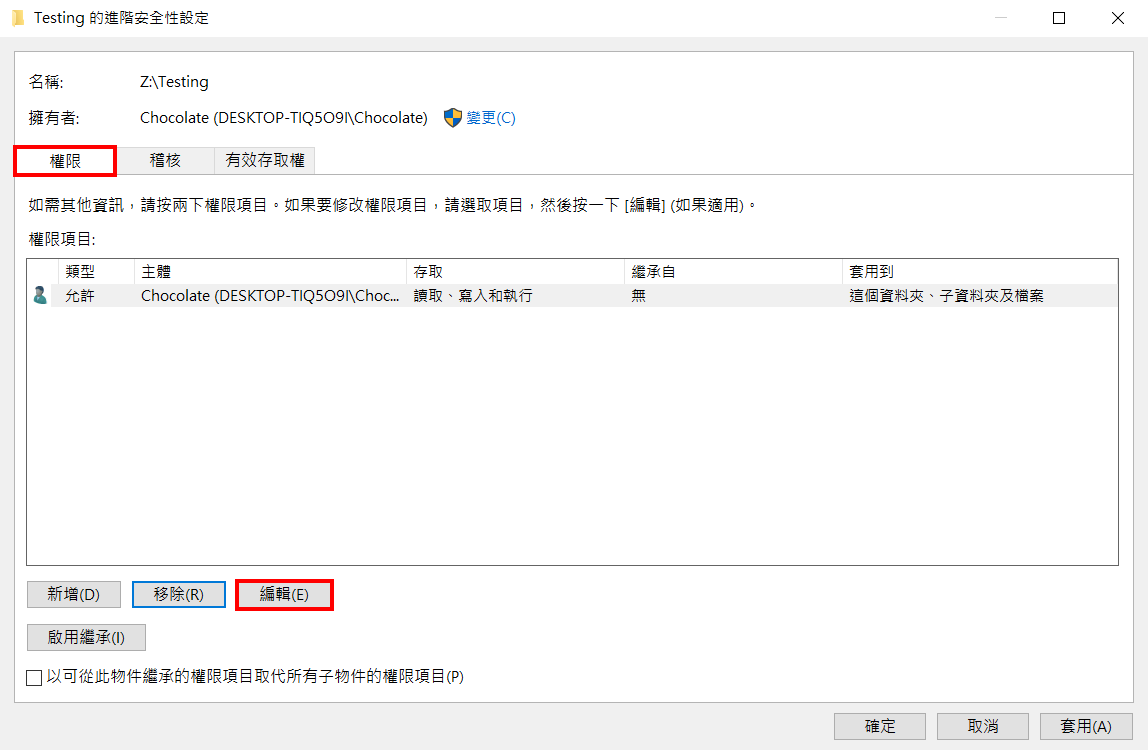
06. 在類型設定為『允許』,再在基本權限選項,『讀取和執行』、『列出資料夾內容』、『讀取』、『寫入』設定為啟用。
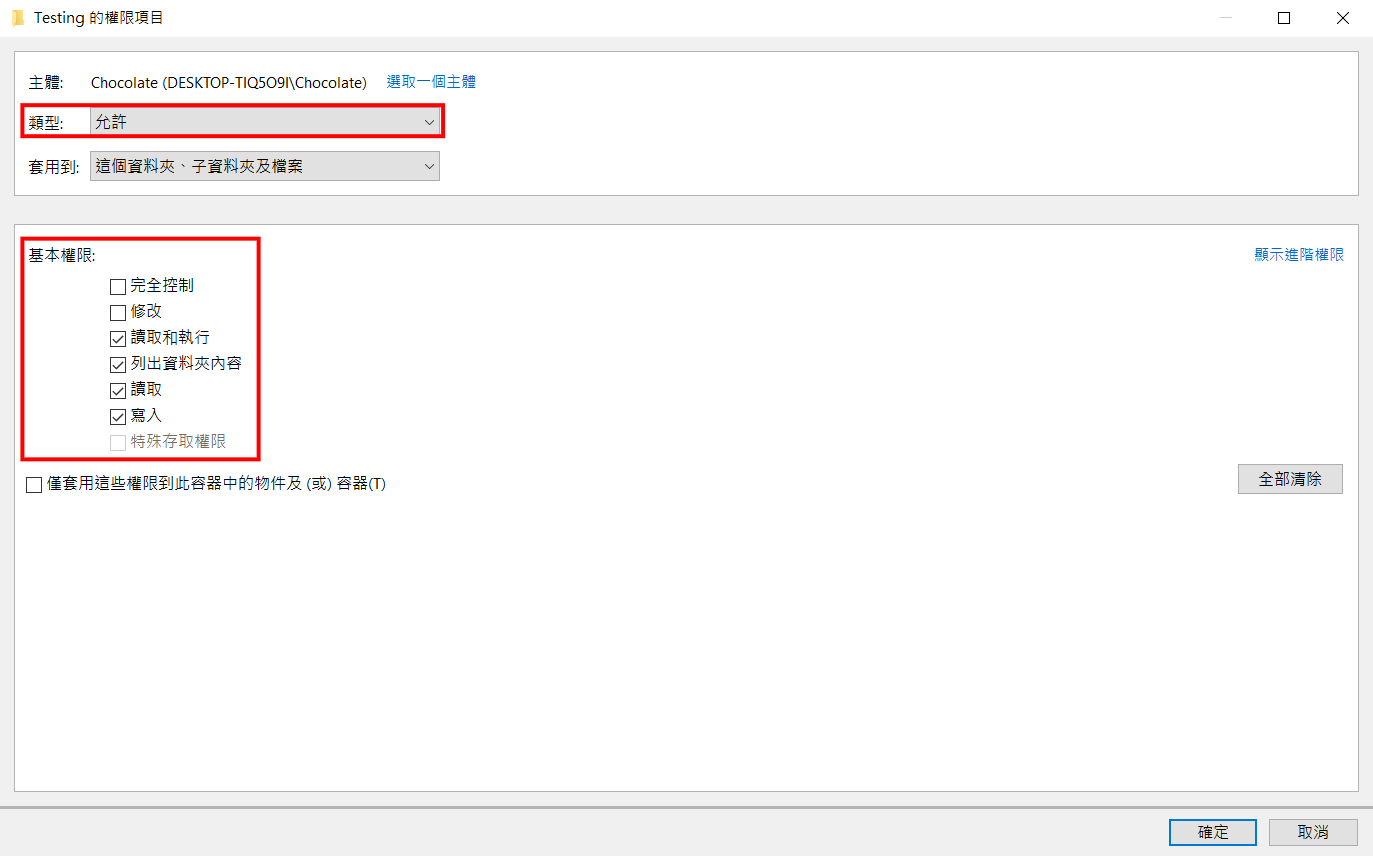
07. 返回上一版,再按『新增』。
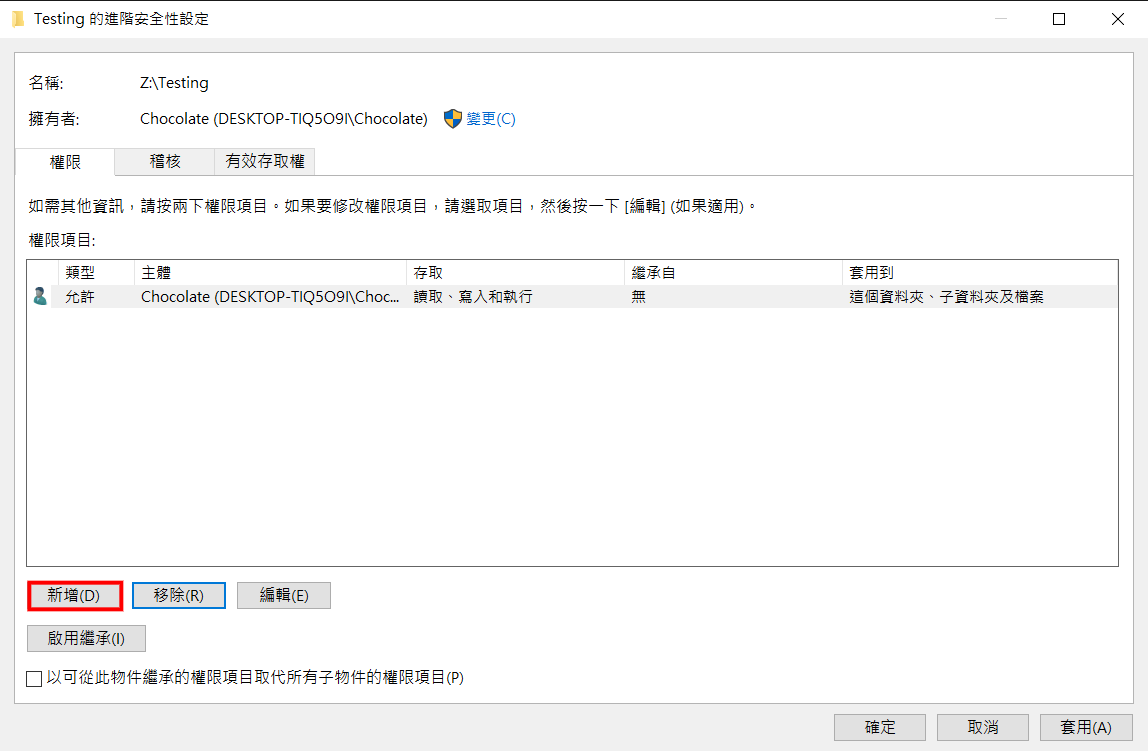
08. 在主體中,選取一個主體。
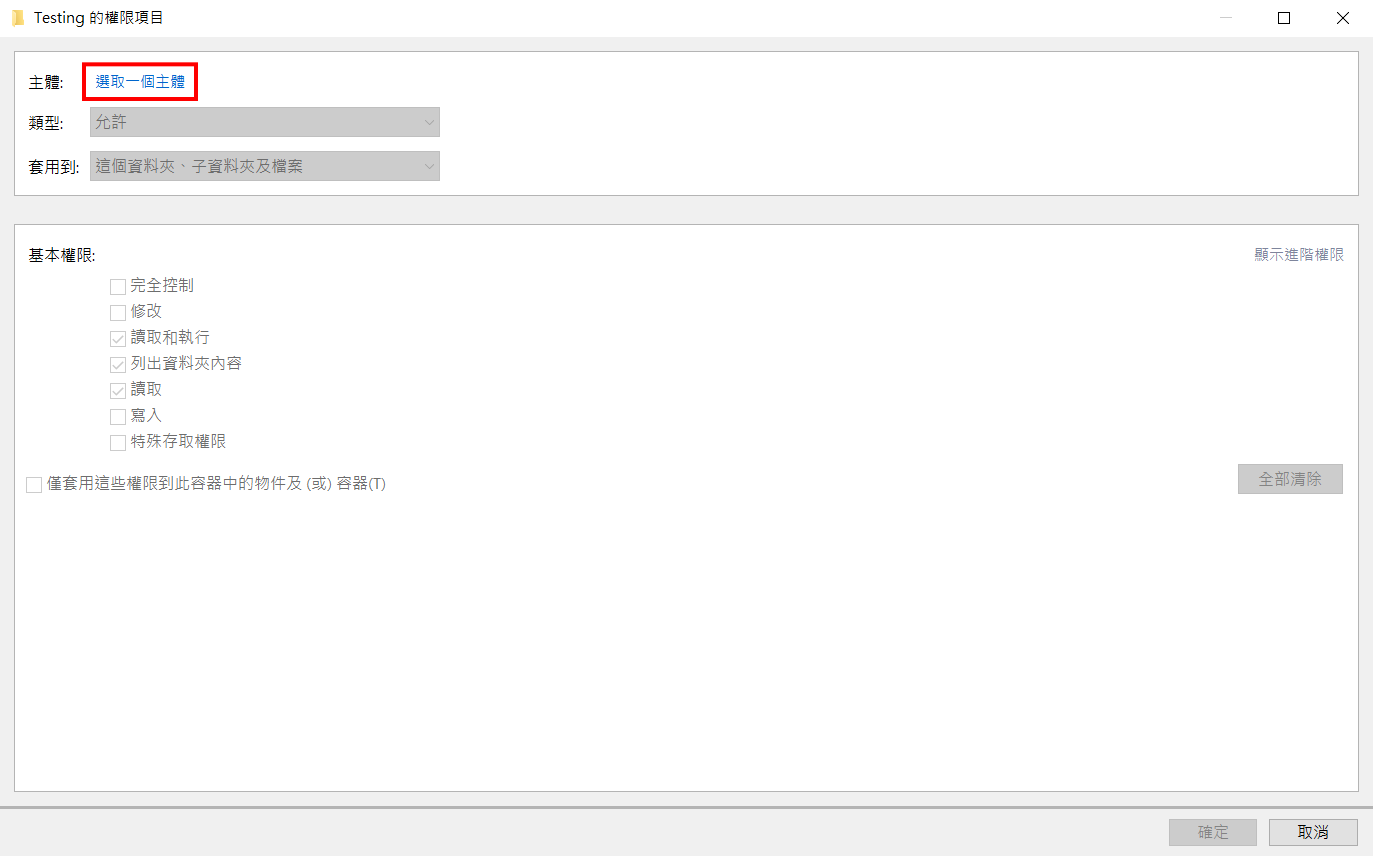
09. 輸入剛才相同用戶名稱。
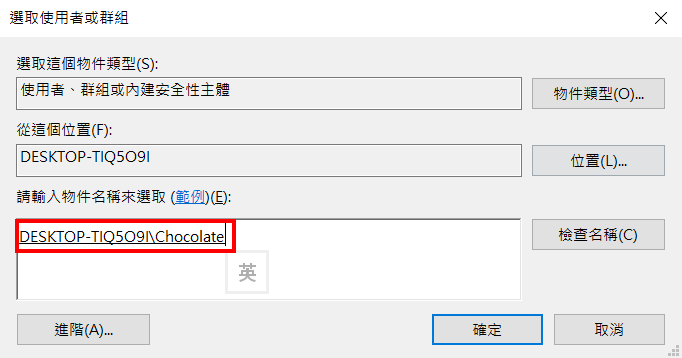
10. 在類型設定為『拒絕』,再按『顯示進階權限』。
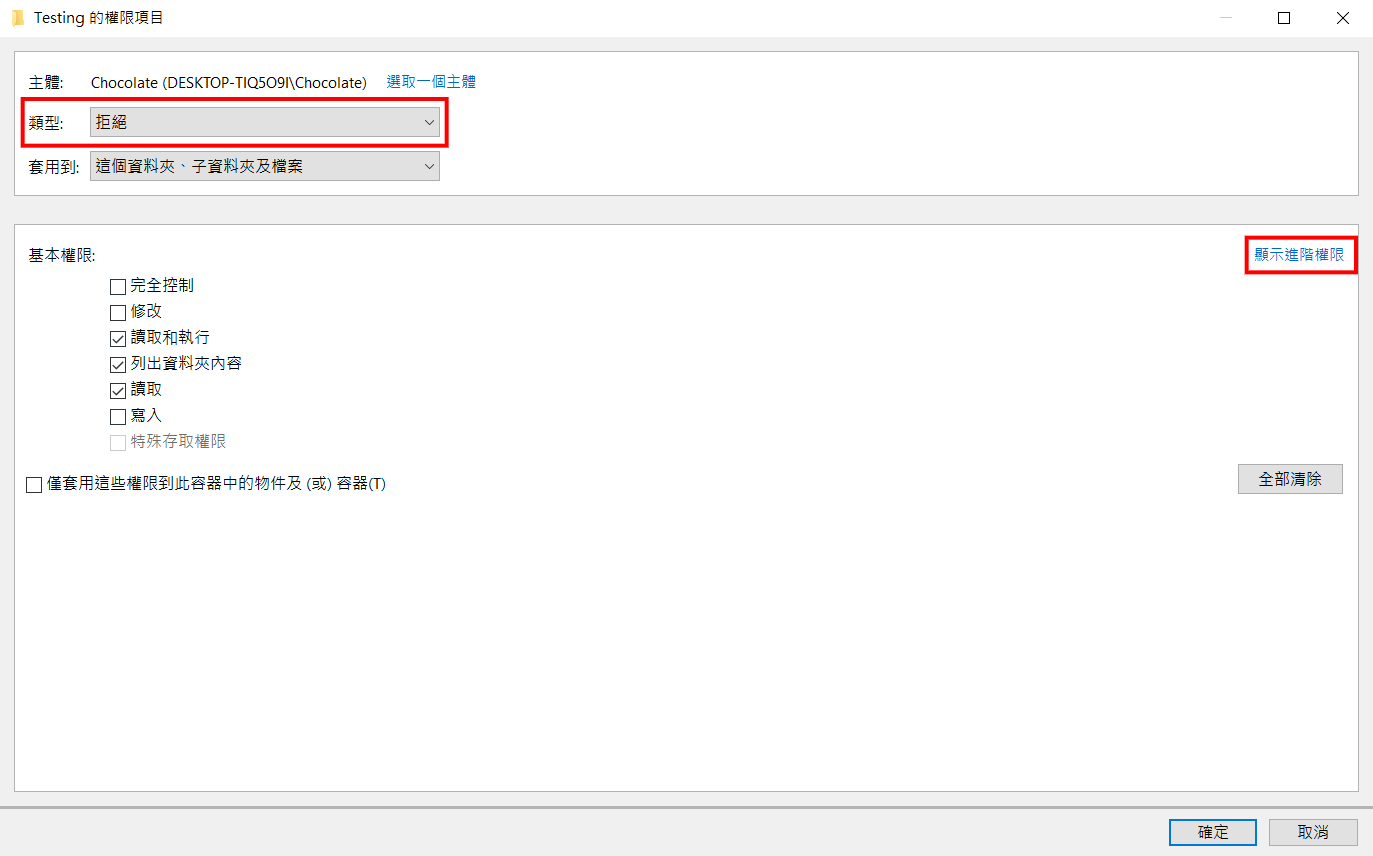
11. 在進階權限選項,『寫入屬性』、『寫入擴充屬性』、『刪除子資料夾』、『刪除』、『讀取權限』、『變更權限』設定為啟用。
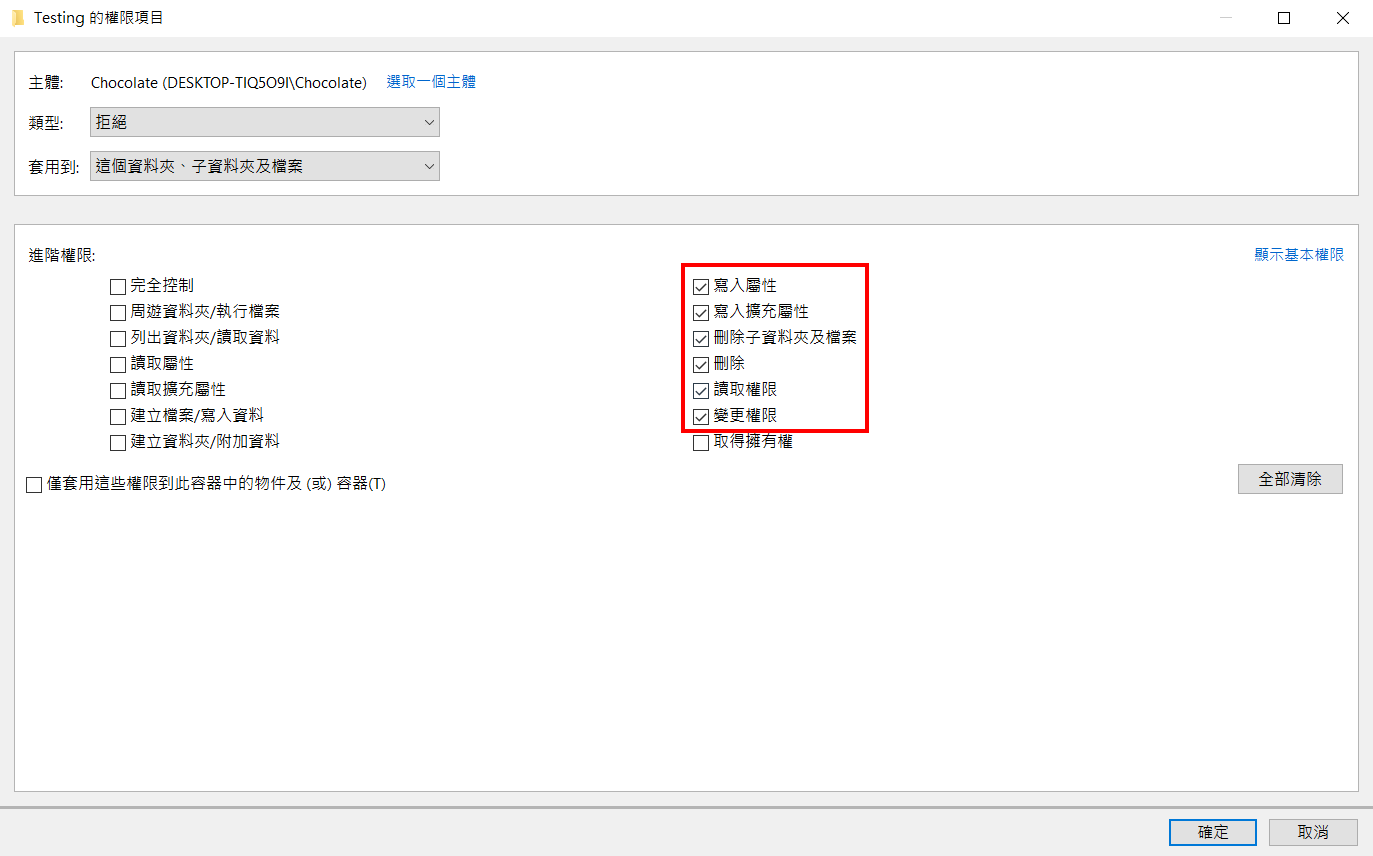
12. 返回上一版,便會看到相同用戶有兩個權限項目,按『套用』。
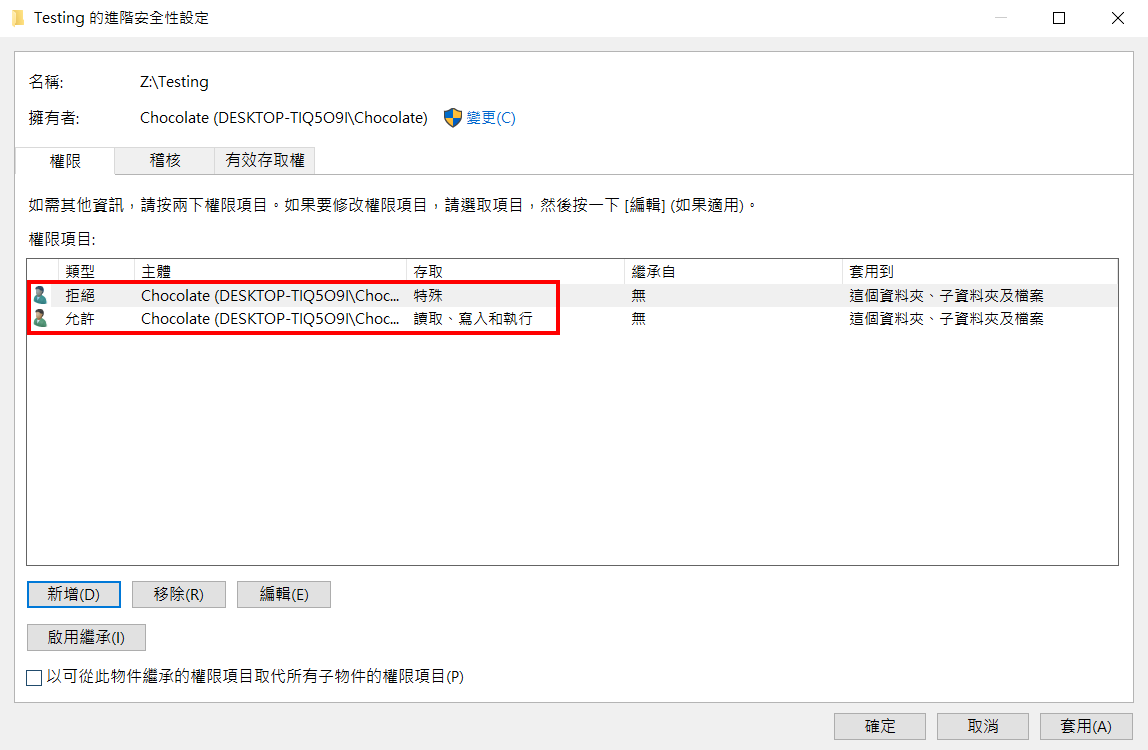
13. Windows對話匣會顯示,拒絕項目會比允許項目有更優先順序,這也是上面設定的目的。
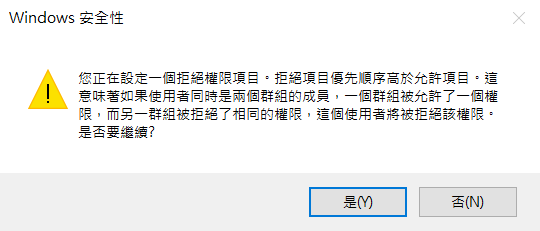
14. 在『有效存取權』欄位,再按『選擇使用者』。
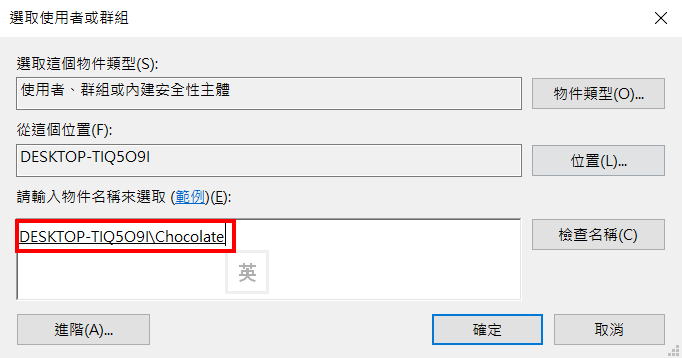
15. 輸入剛才相同用戶名稱。
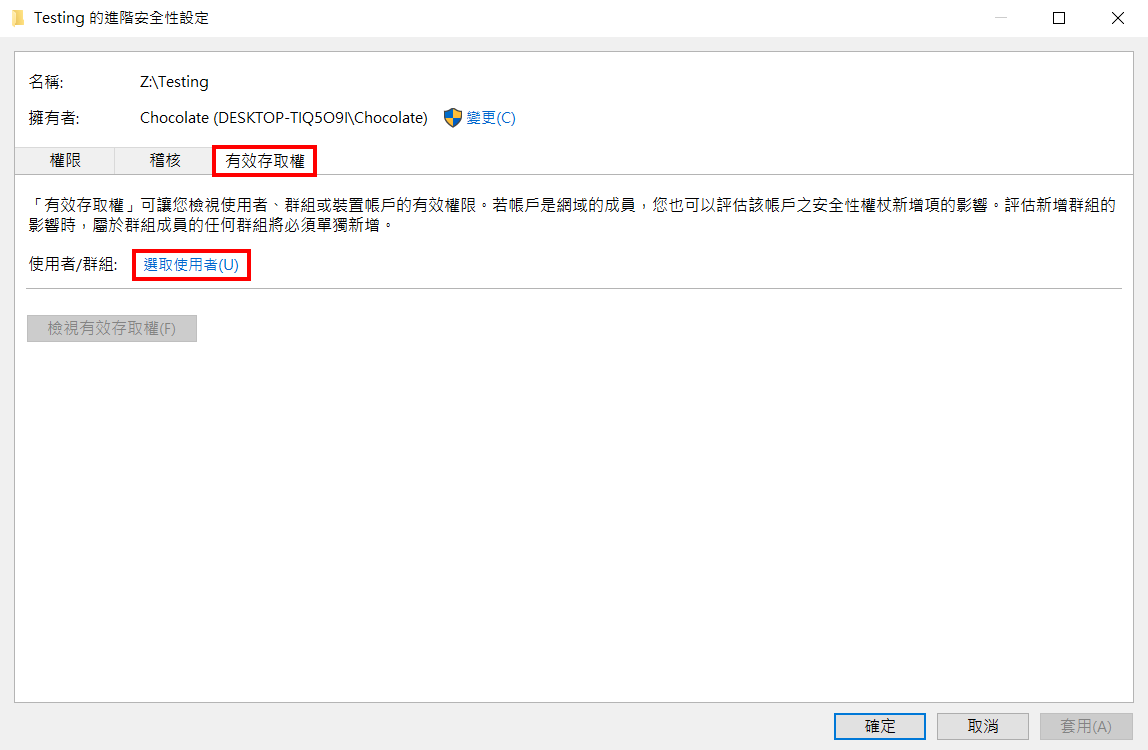
16. 便會看到用戶在資料夾內的權限設定。
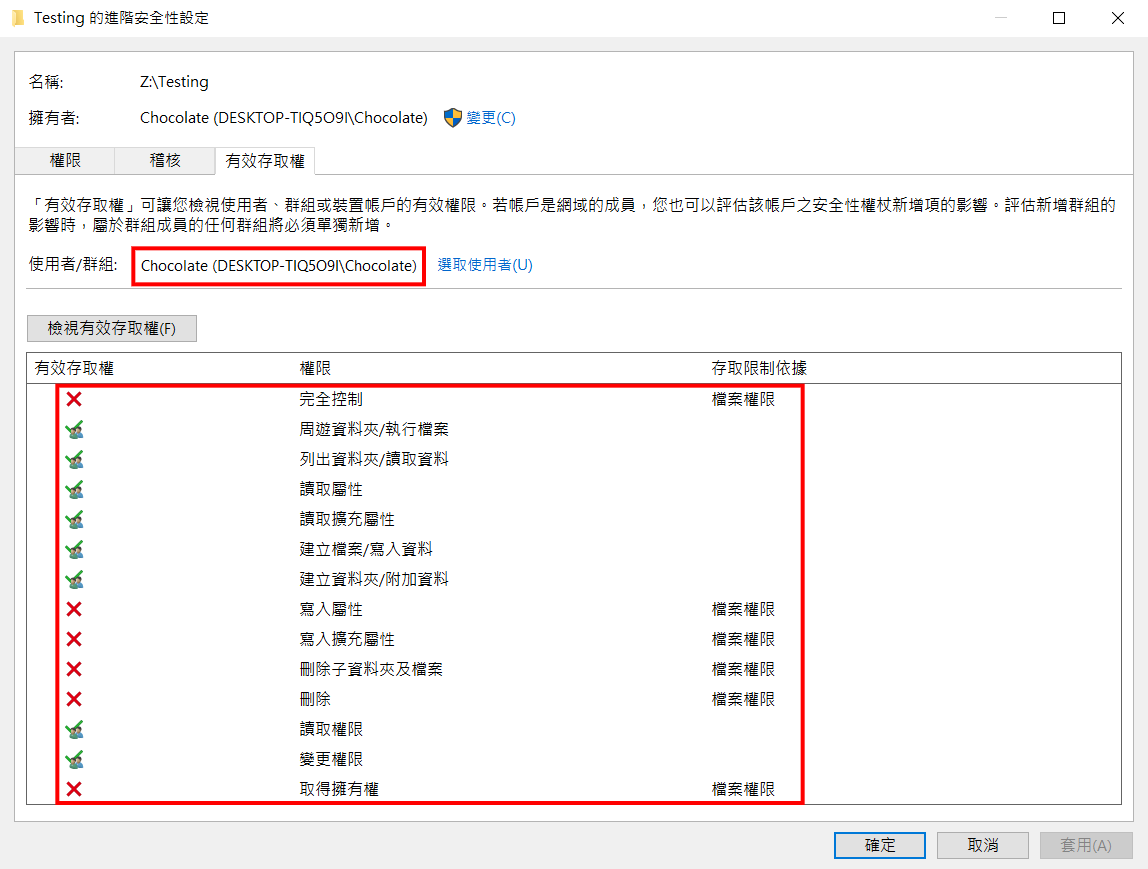
17. 測試時間。複製新檔案,OK。但複製後是沒有用處的,因為用戶不可以更改新檔案內容。

18. 刪除檔案,FAILURE。
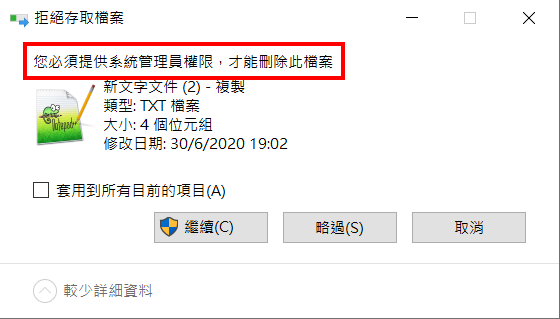
19. 儲存檔案修改,FAILURE。原意是希望用戶可以修改舊檔案內容,但同時又不可以覆寫檔案,這是不可能的。
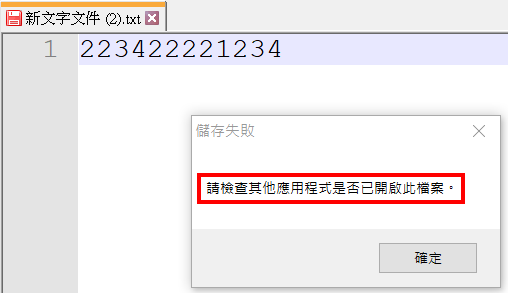
20. 建立新檔案,再儲存到資料夾內,OK。
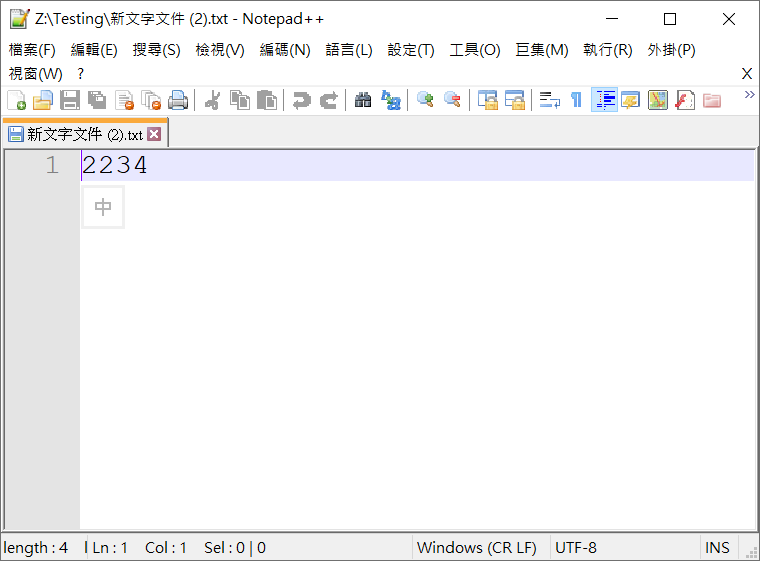
21. 刪除資料夾,FAILURE。
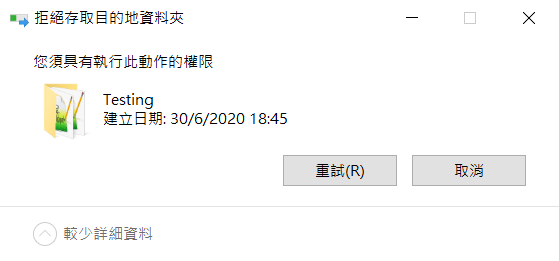

發佈留言