發佈日期:
分類:
如何在Microsoft Word中‧為不同部份內容‧加入特定的頁碼
01. 今天同事問到,有一份合約,頭一頁是封面頁,之後是一大堆的內容,最後是一些附錄。要求是內容有頁碼,總頁碼包括封面頁,但封面頁卻不會出現頁碼,最後附錄不需要頁碼。
02. 建立一個測試文件,第一頁是封面頁,第二到第三頁是內容,第四到第六頁是附錄。一開始,為所有內容先加上頁數。
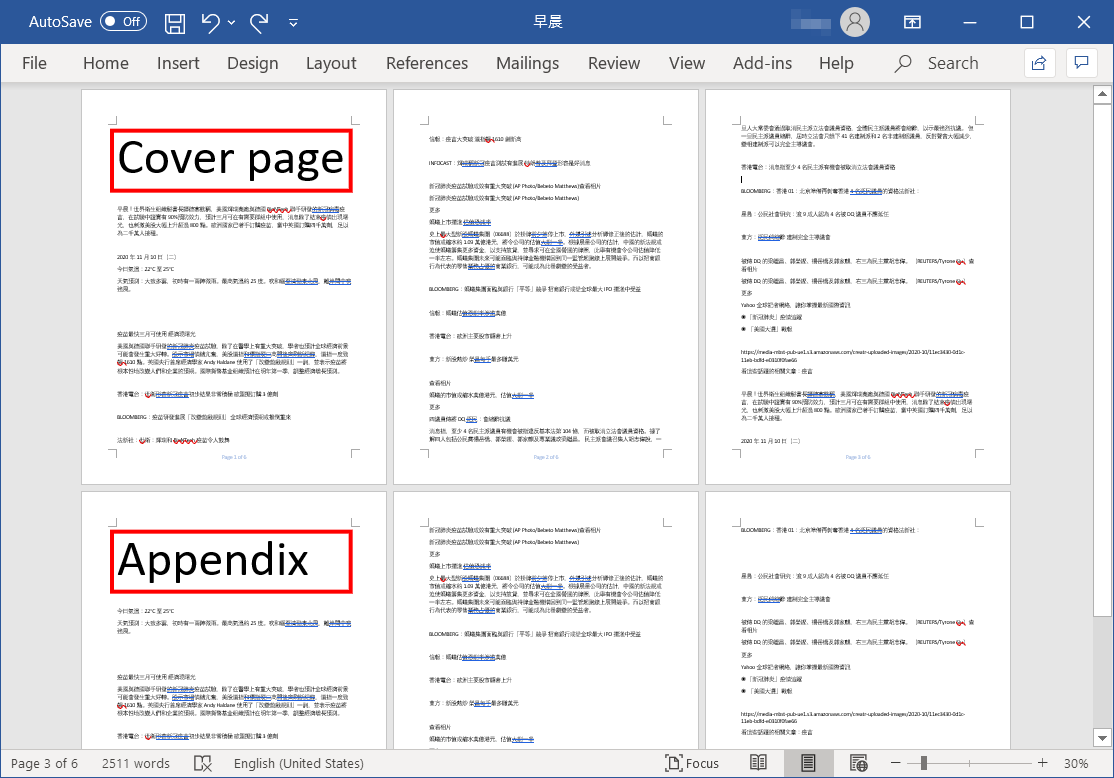
03. 在第二頁,選上面目錄『Layout』、『Page Breaks』、『Continuous』,將第二頁開始分割為第二個Section。
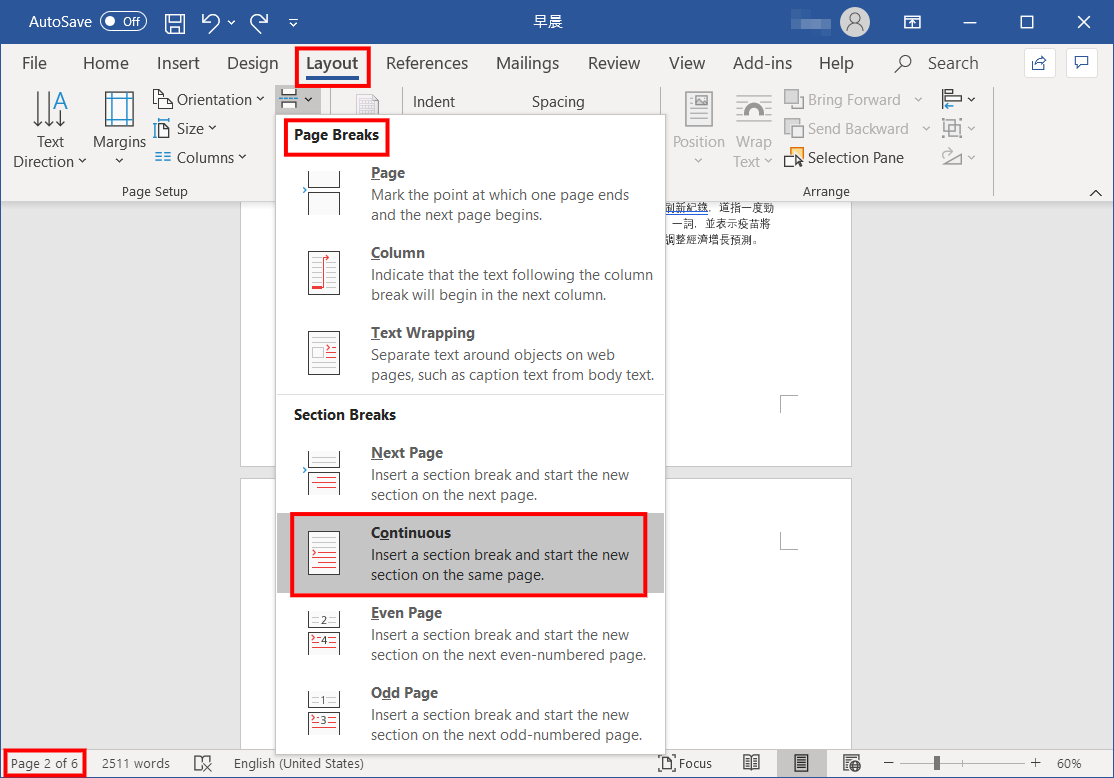
04. 在第四頁,按上面目錄『Layout』、『Page Breaks』、『Continuous』,將第二頁開始分割為第三個Section。
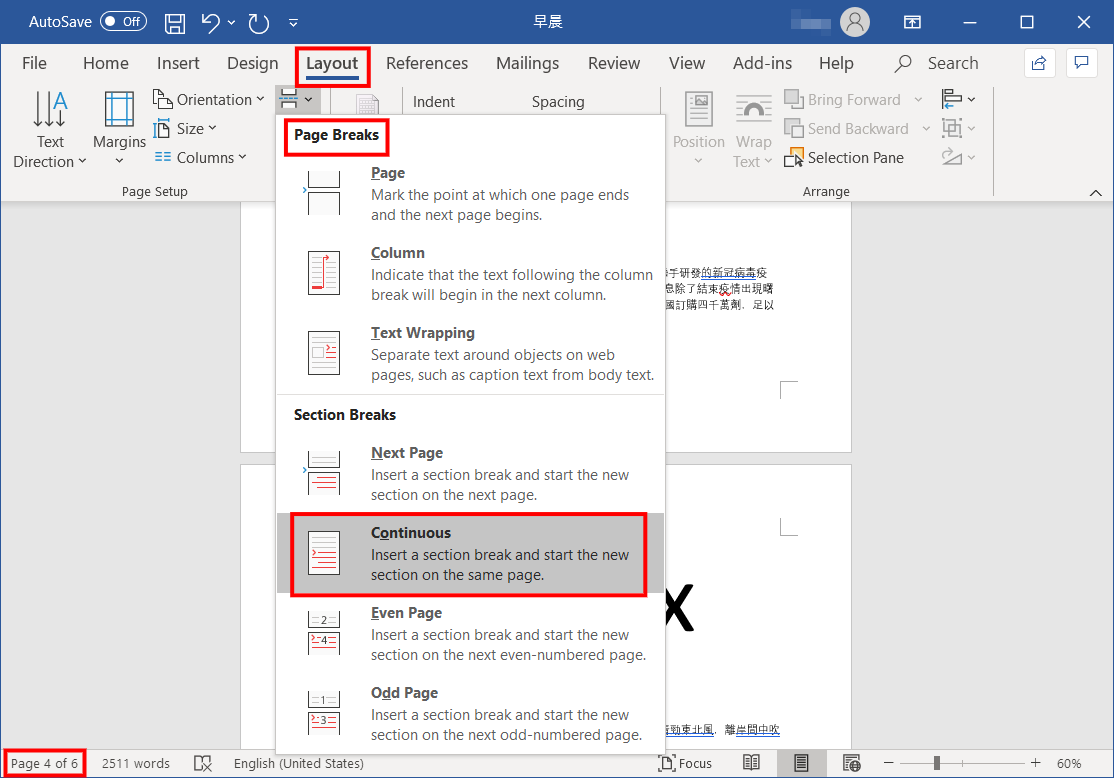
05. 在Header/Footer模式下,會清楚先到分割的三個Section。
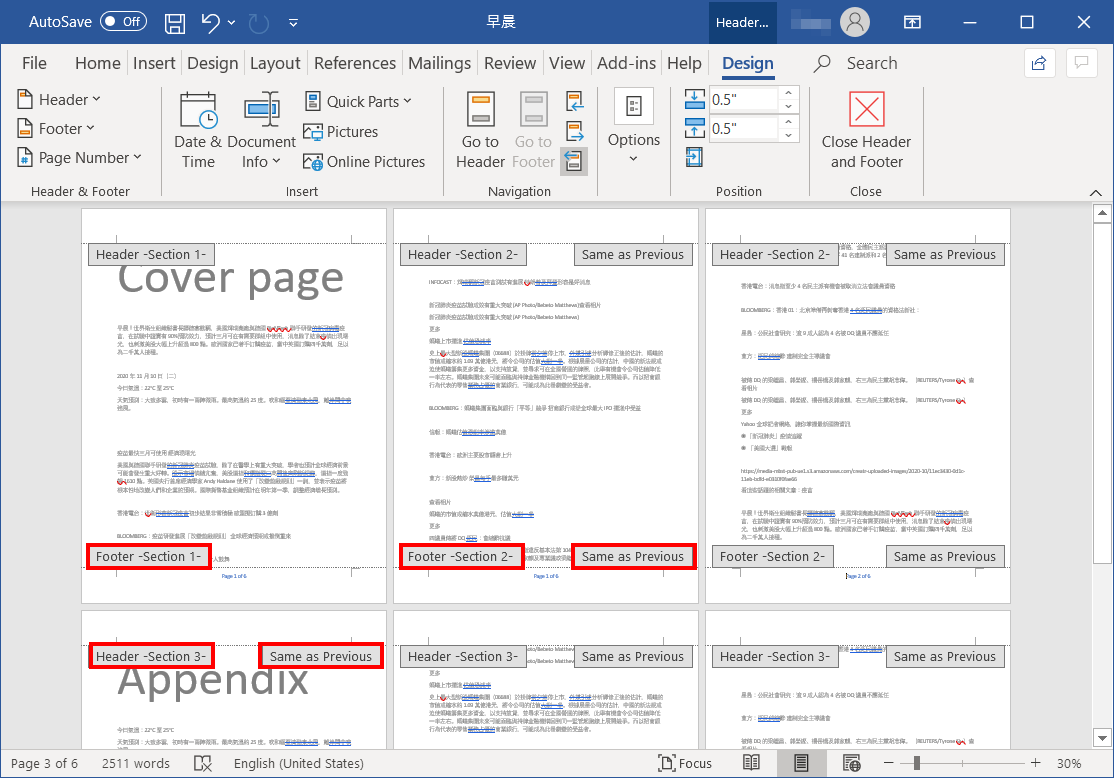
06. 因為想第一頁沒有頁碼,所以會在第二個Section位置,在Header/Footer模式下,取消『Link to Previous』設定。
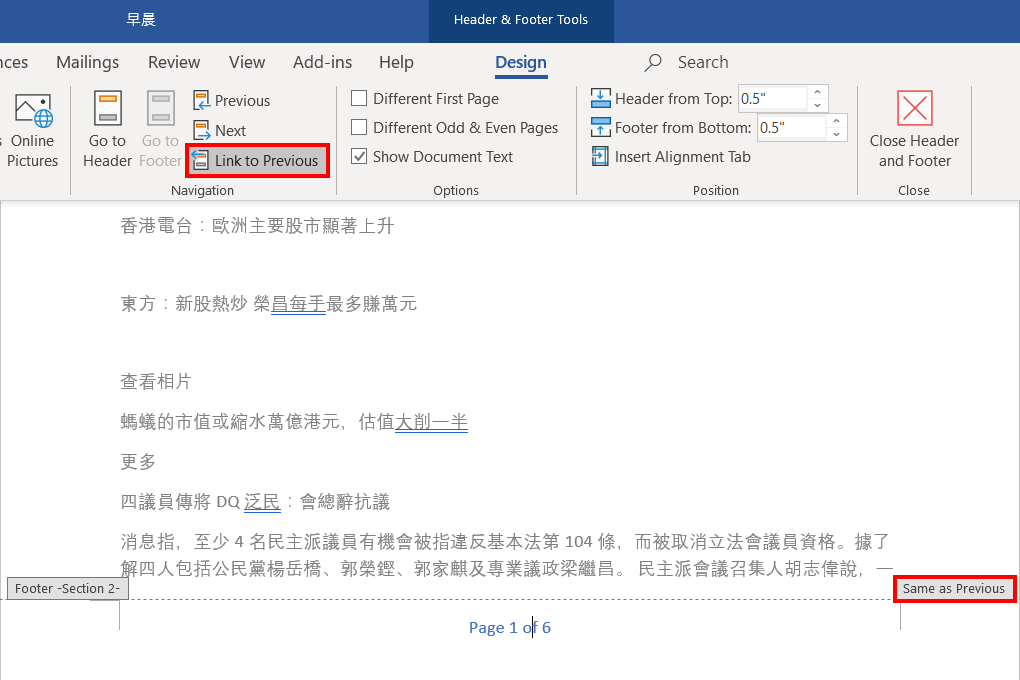
07. 按『Yes』刪除『Link to Previous』設定。
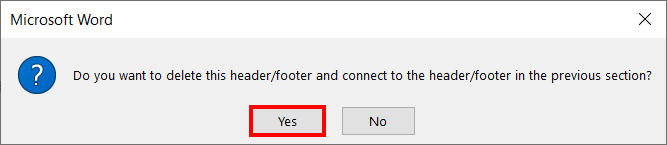
08. 返回頁面,會看到右下角的『Same as Previous』指示已不見了。
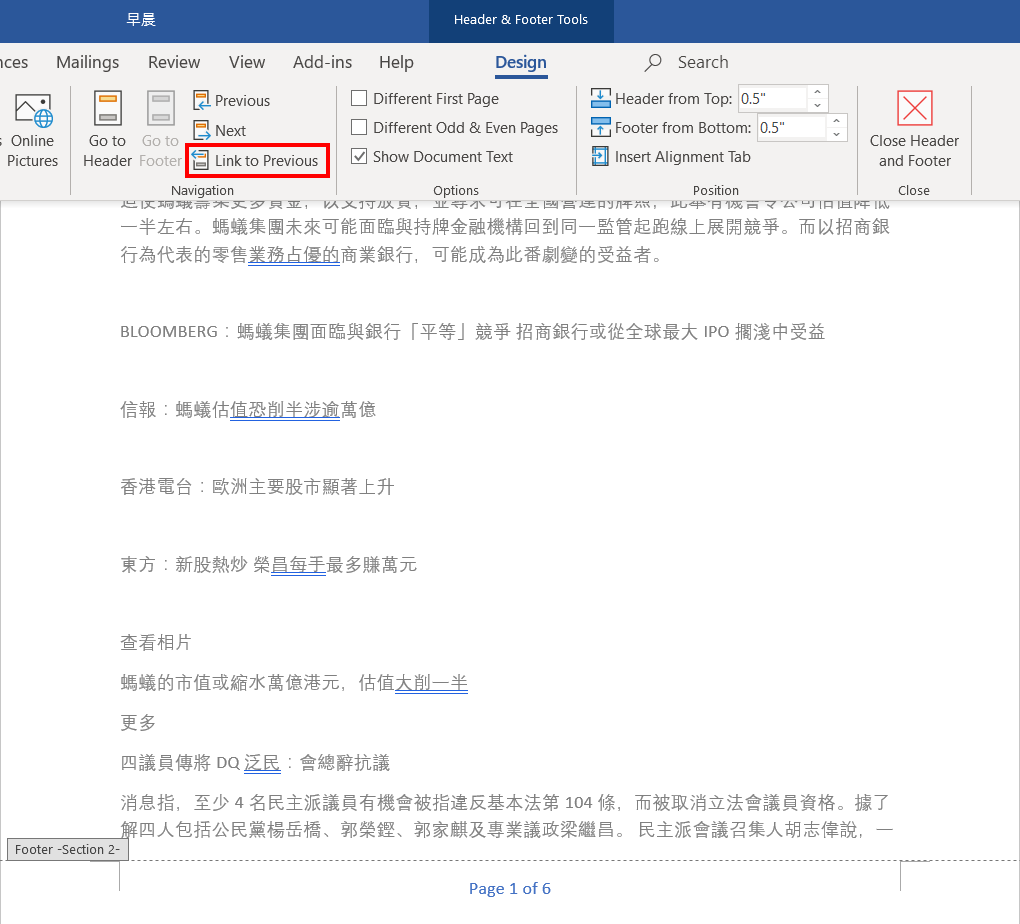
09. 針對第三個Section位置,在Header/Footer模式下,同樣取消『Link to Previous』設定。
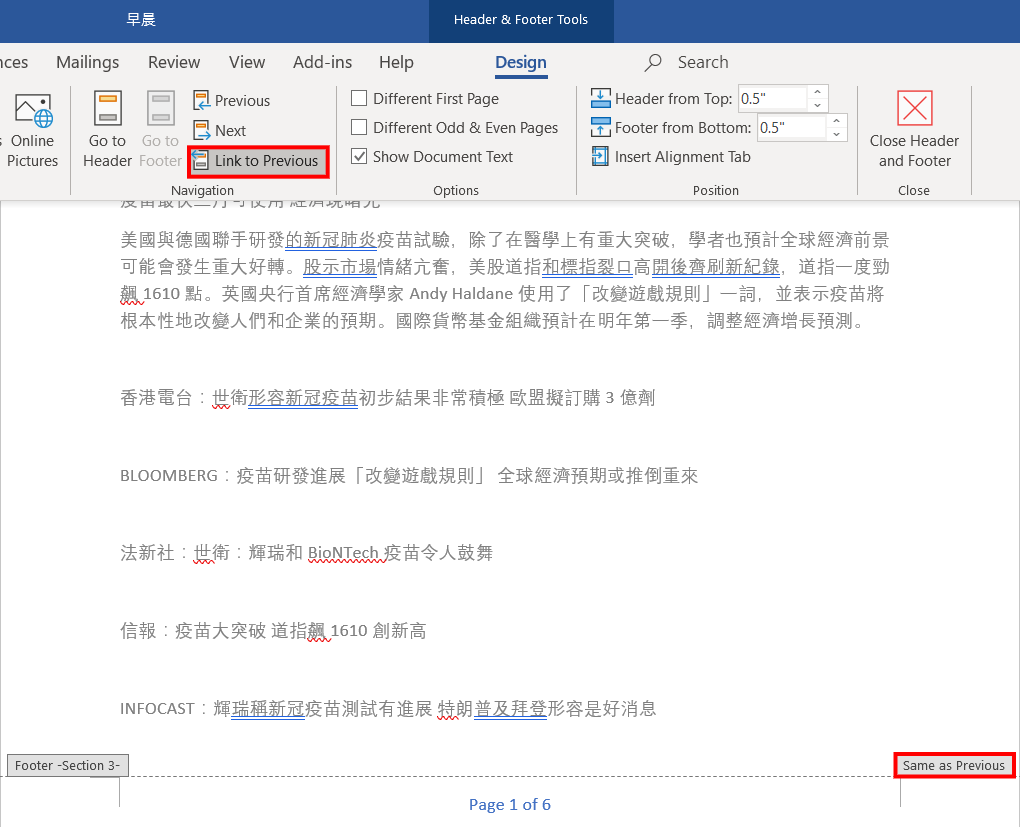
10. 返回頁面,會看到右下角的『Same as Previous』指示已不見了。
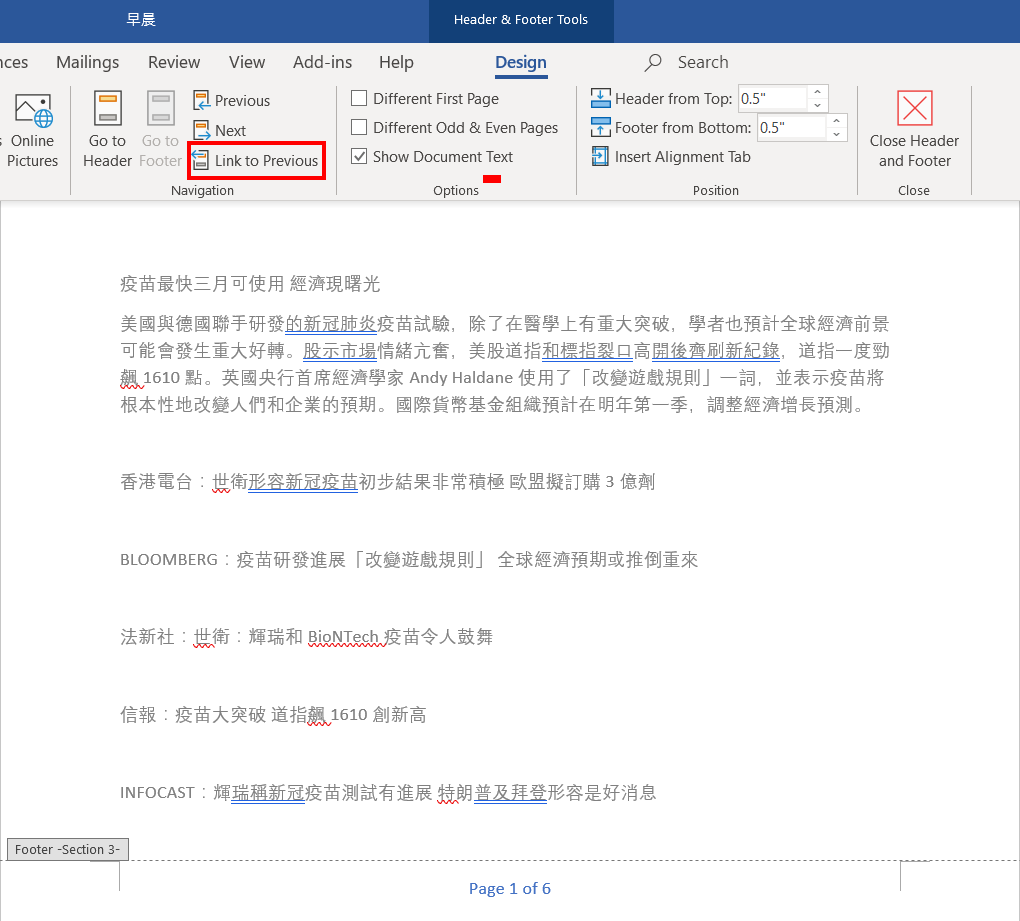
11. 直接在第一個及第三個Section位置,刪除頁碼設定。
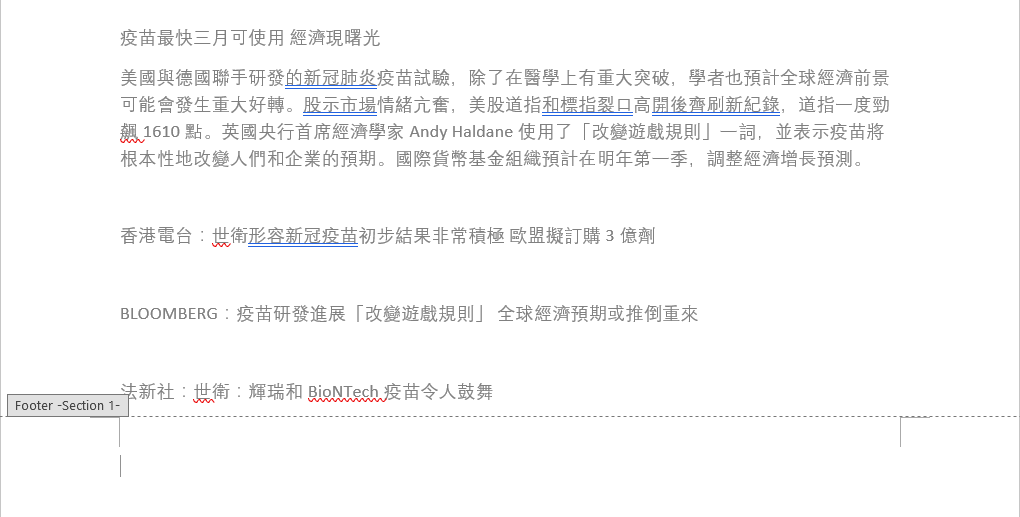
12. 完成後,就會看到,只有第二個Section位置,還有頁碼設定。
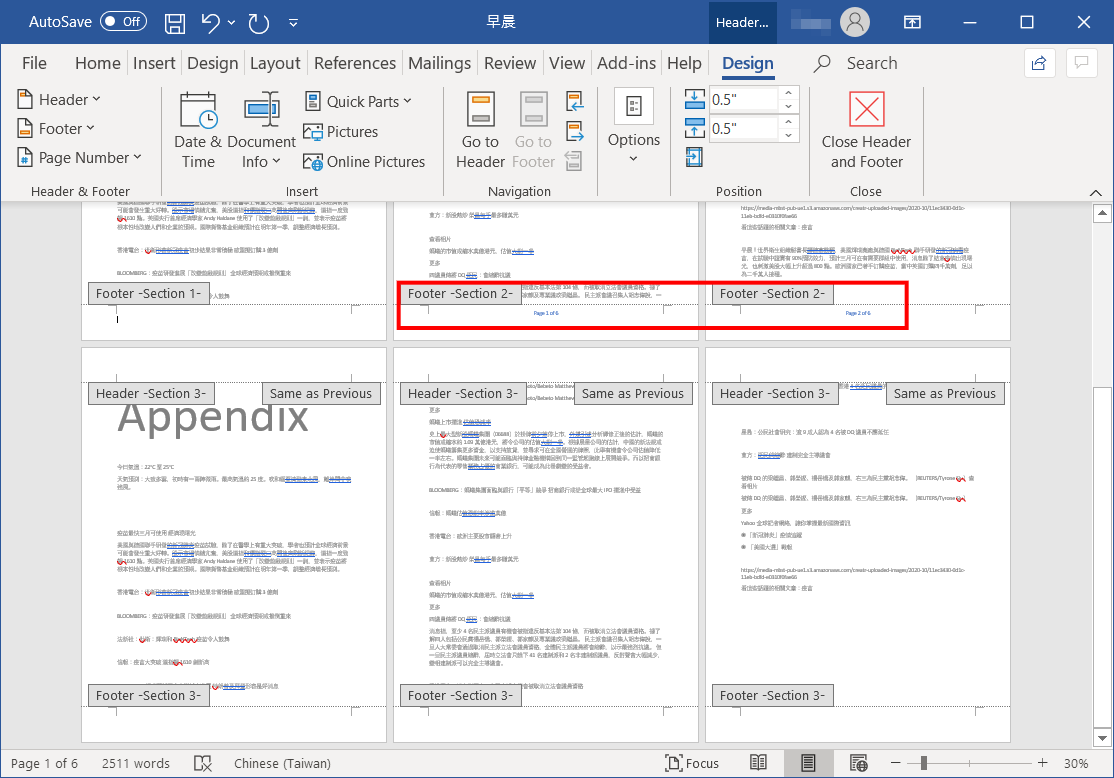
13. 看一看第二個Section,第一頁是『Page 1 of 6』。但我們希望是『Page 2 of 3』。
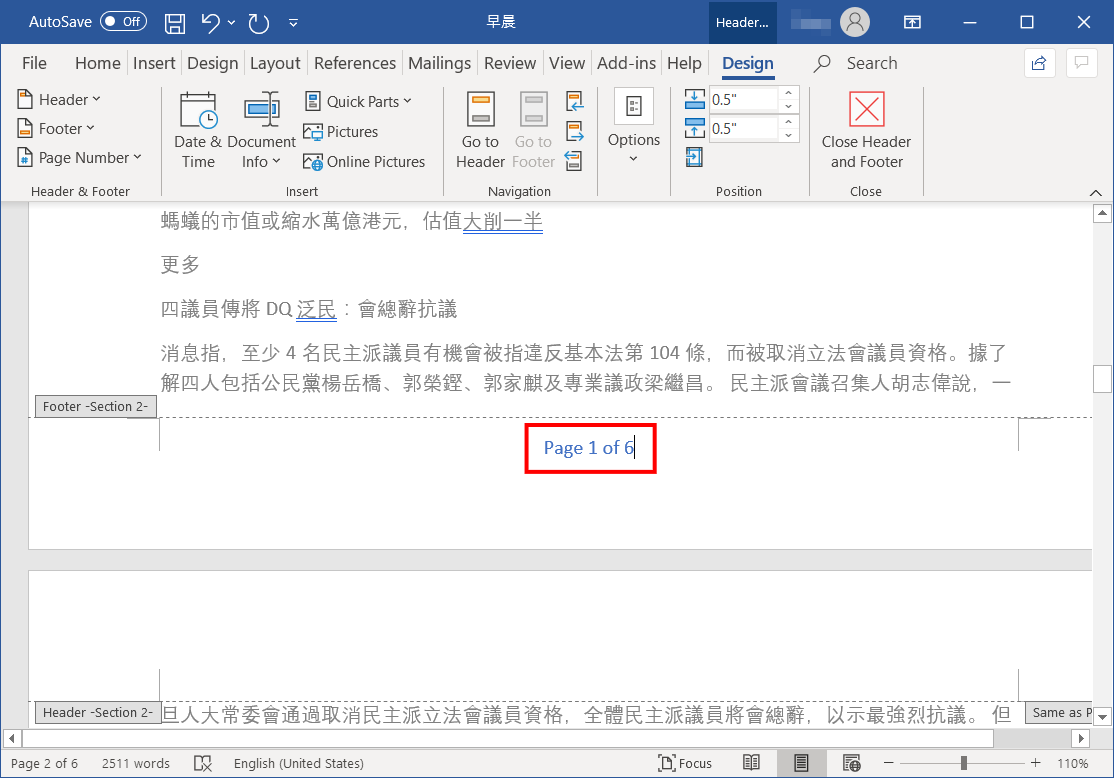
14. 按鍵盤『ALT + F9』,Word便會將頁碼轉為功能代碼,亦會看到為何出現『Page 1 of 6』的原因,1是因為這是Section的第一頁,6是因為總頁數是6頁。
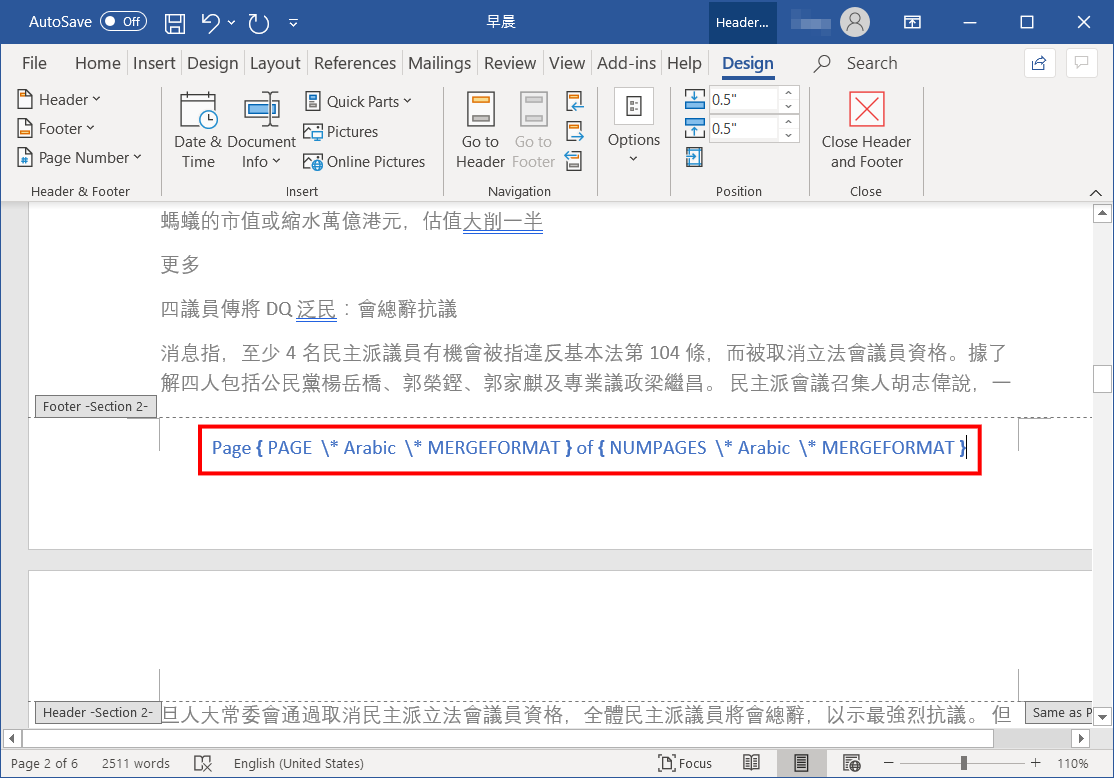
15. 在第二個Section頁碼部份,按上面目錄『Insert』、『Quick Parts』、『Fields』。

16. 在Categories選『Numbering』,再在Field names選『Page』,按『OK』。
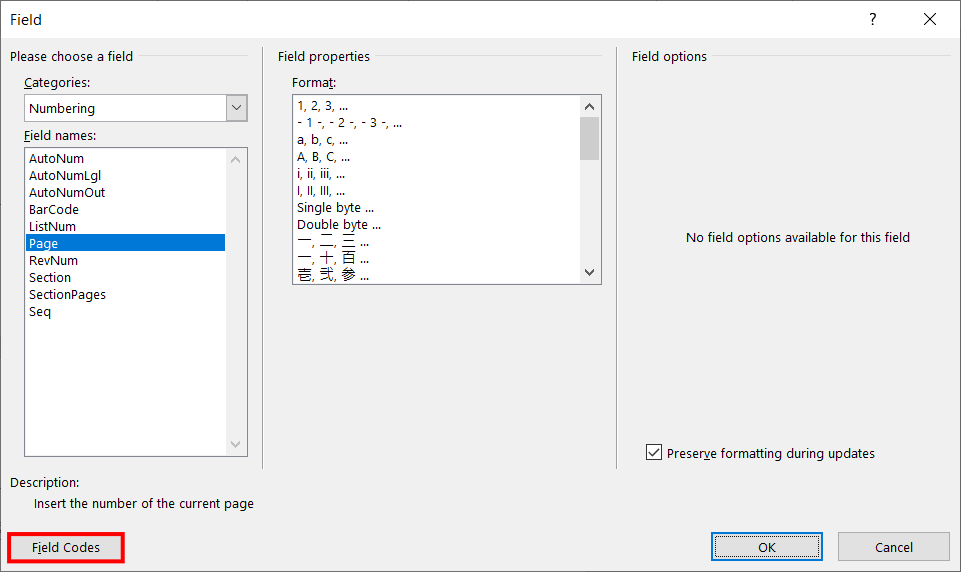
17. 你會看到加入了一個『{ PAGE \* MERGEFORMAT }』物件。
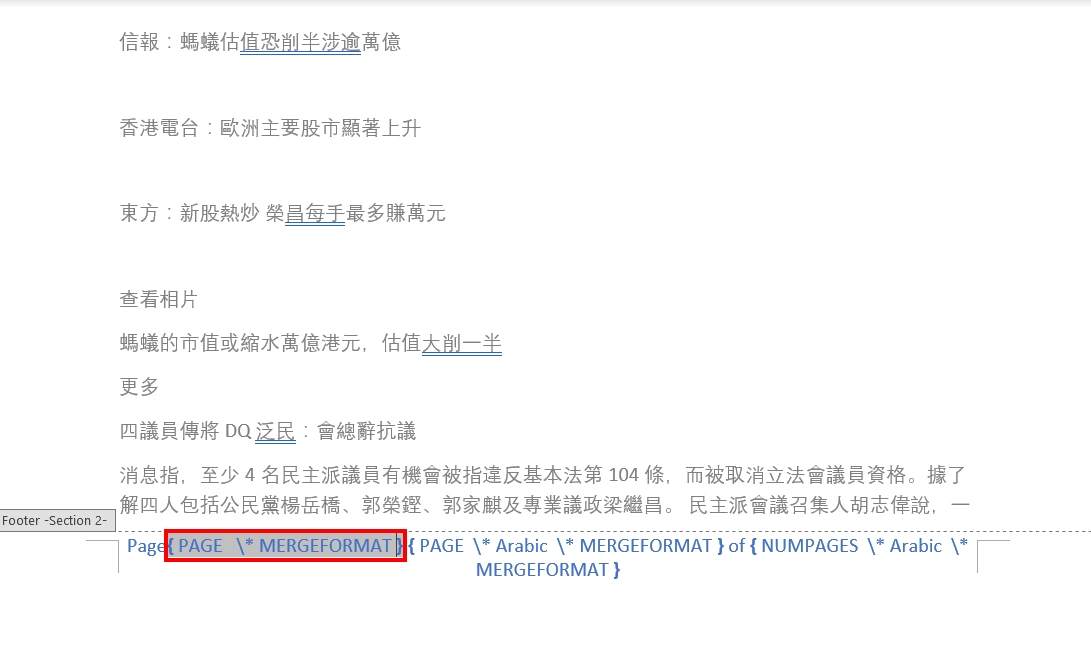
18. 將『{ PAGE \* MERGEFORMAT }』更改為『{ PAGE }』物件。
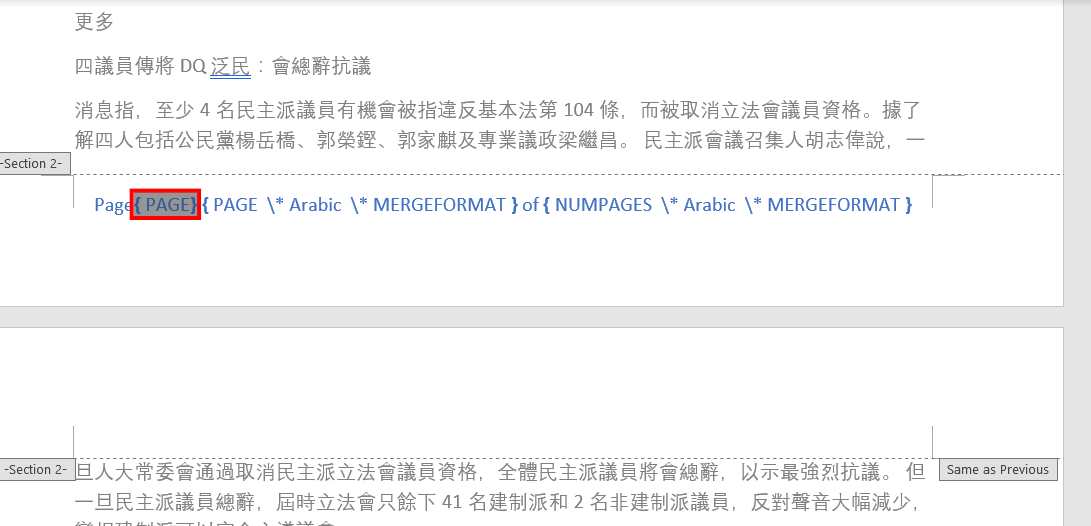
19. 將有關更改加入到後面的Fields中,變成『{ ={ PAGE } +1 \* Arabic \* MERGEFORMAT }』。
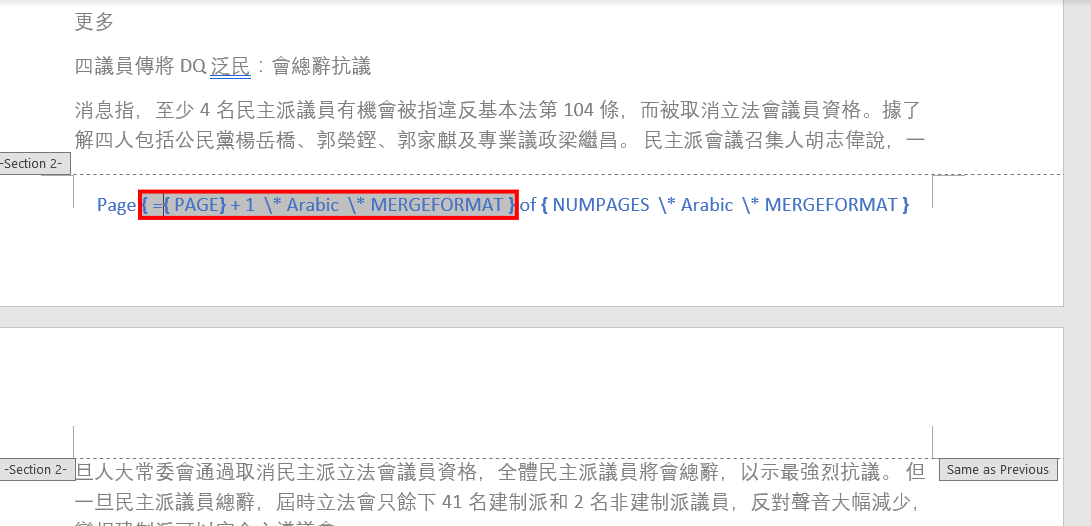
20. 在第二個Section總頁碼部份,按上面目錄『Insert』、『Quick Parts』、『Fields』。在Categories選『Numbering』,再在Field names選『SectionPages』,按『OK』。
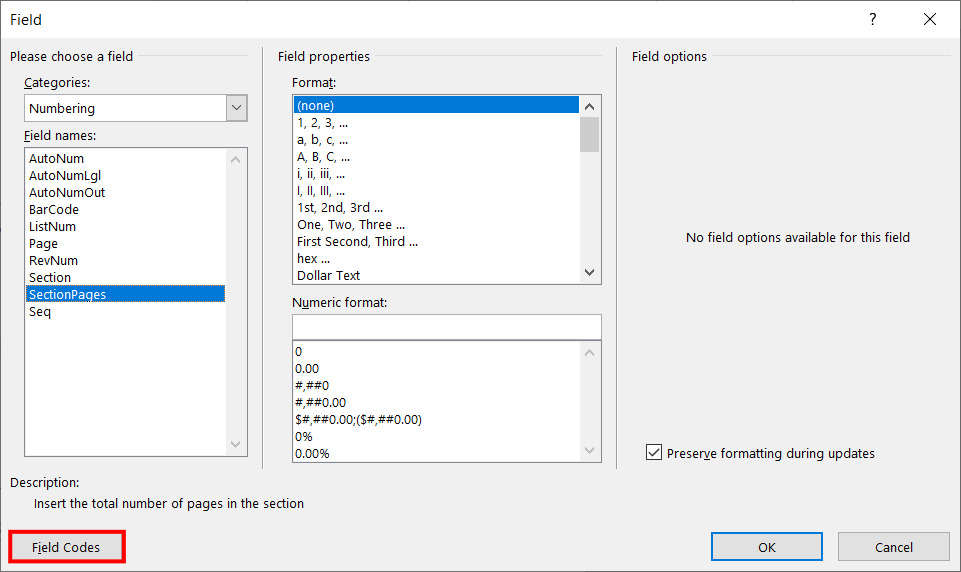
21. 你會看到加入了一個『{ SECTIONPAGE \* MERGEFORMAT }』物件。
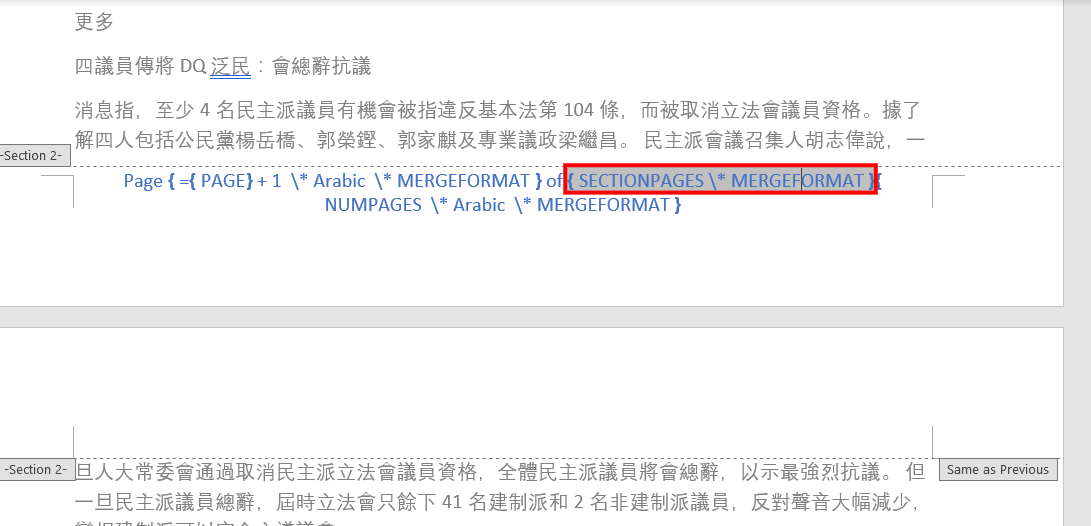
22. 將『{ SECTIONPAGE \* MERGEFORMAT }』更改為『{ SECTIONPAGE }』物件。
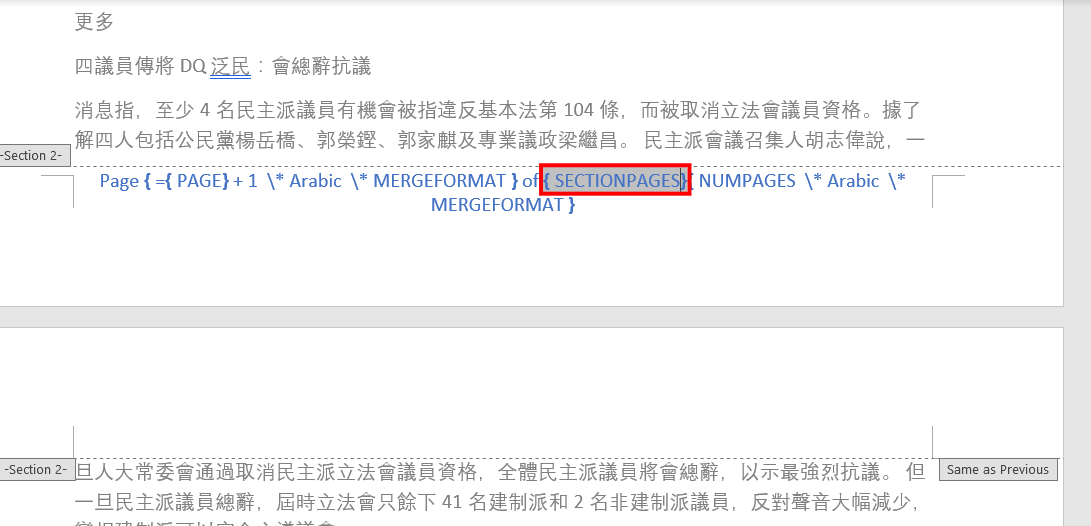
23. 將有關更改加入到後面的Fields中,變成『{ ={ SECTIONPAGE } +1 \* Arabic \* MERGEFORMAT }』。
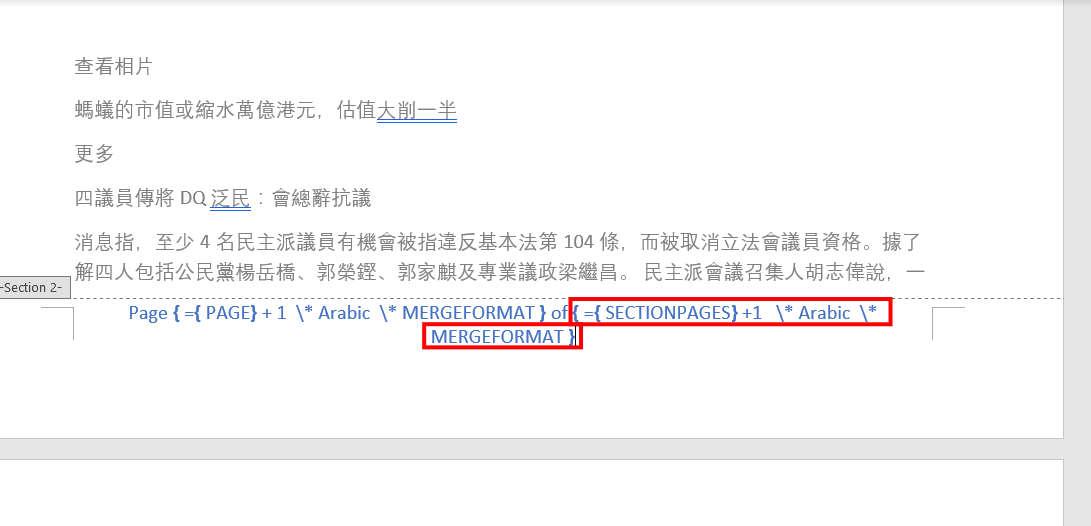
24. 再按鍵盤『ALT + F9』一次,Word便會將功能轉為頁碼代碼。便會看到結果。
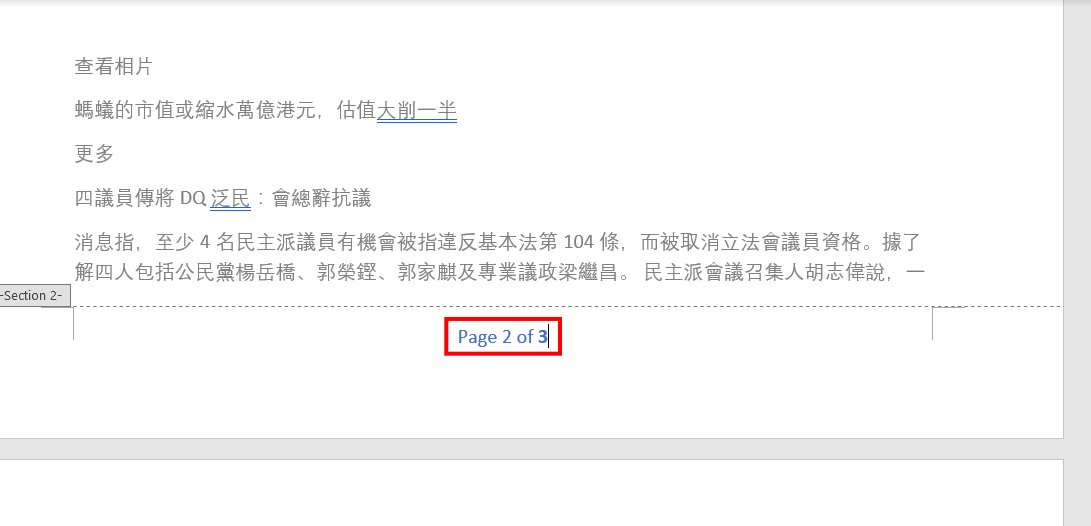
25. 返回第一二頁,便會看到封面頁是沒有頁碼,第二頁開始是『Page 2 of 3』。
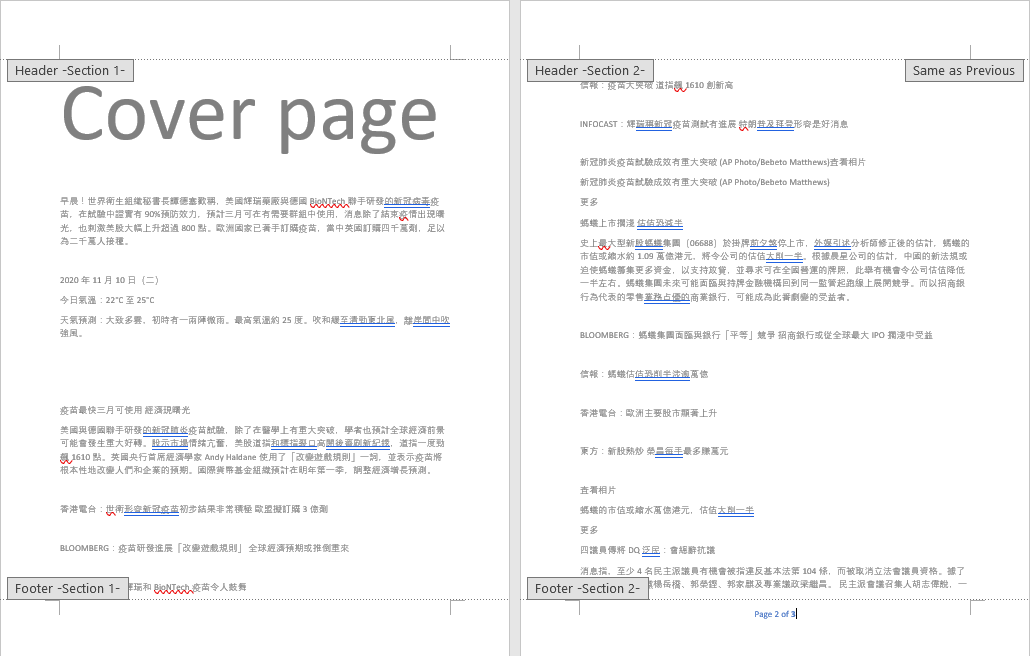
26. 第三頁是『Page 3 of 3』,附錄也是沒有頁碼。
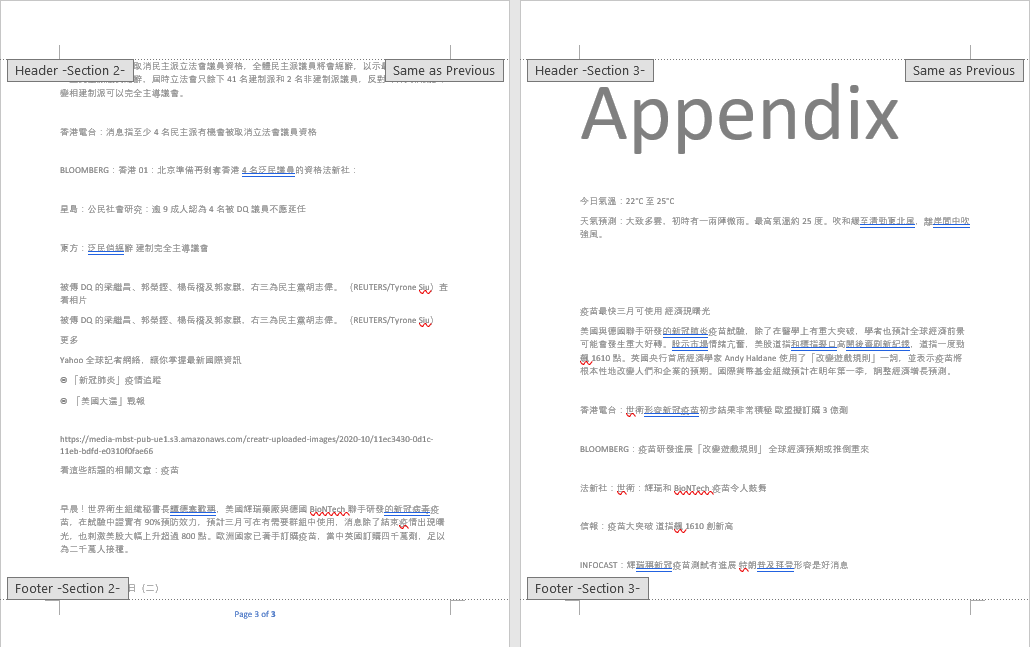
27. 當然,如果有需要為附錄加入頁碼也是可以的。進入第四頁的Footer部份,選『Page Number』、『Format Page Numbers』。
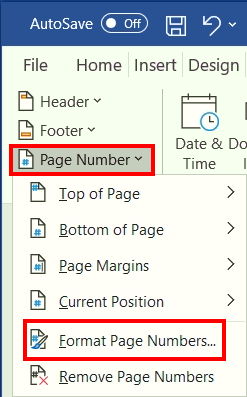
28. 在『Number format』選擇你需要的頁碼類型,再在『Start at』位置選擇頁碼開始位置。
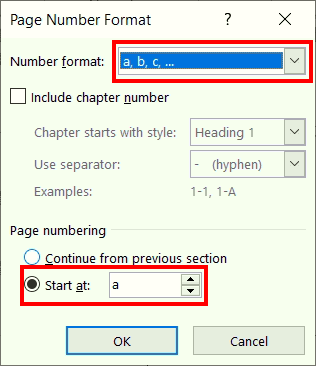

發佈留言