發佈日期:
如何利用SelfSSL‧建立自行簽署的加密證書(self SSL cert)
01. 在網絡上,會尋找到一套由微軟出品的IIS 6.0 Resource Kit Tools,內裡有一套叫SelfSSL的軟件,正正就是做到自行簽署的加密證書。
02. 到微軟下載IIS 6.0 Resource Kit Tools。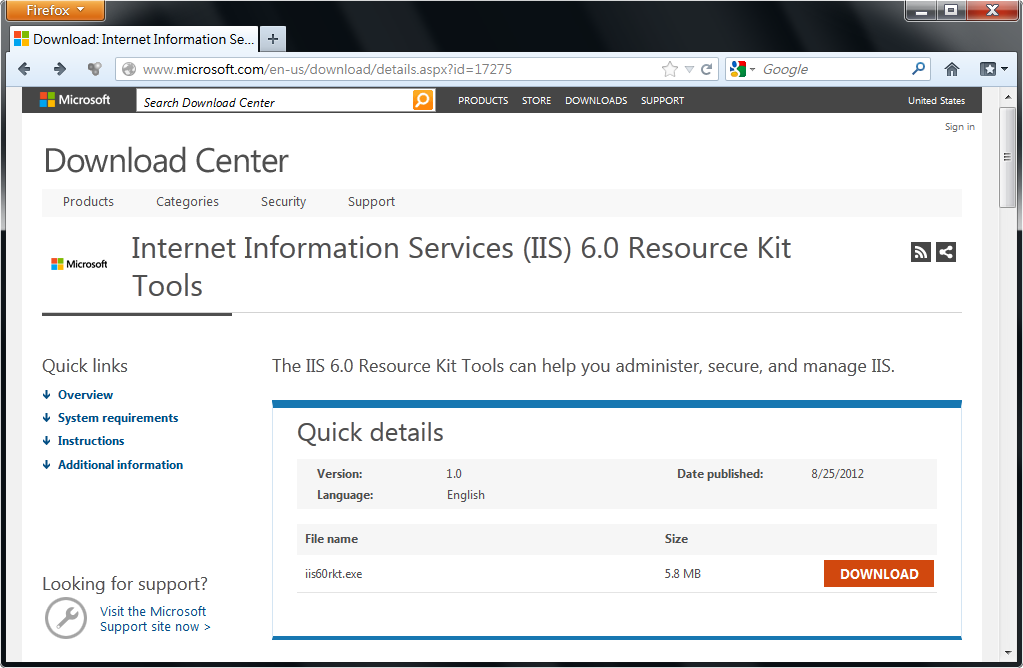
03. 安裝下載回來的iis60kt.exe檔案。
04. 因為只使用到SelfSSL,所以選擇『Custom』。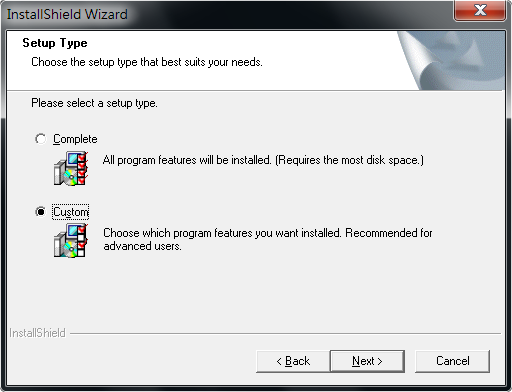
05. 只安裝SelfSSL 1.0。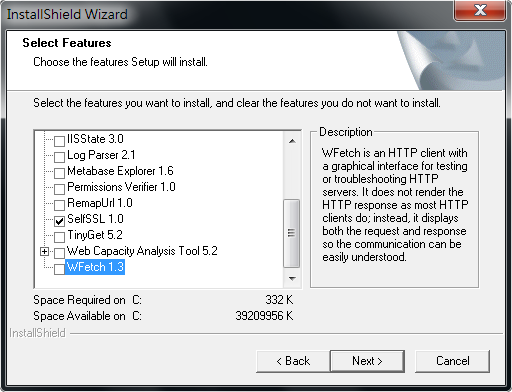
06. 安裝完成。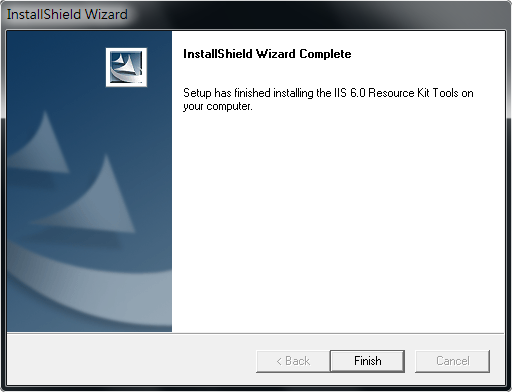
07. 在開始功能表中,會找到SelfSSL程式。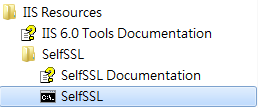
08. 執行後,會出現使用方法。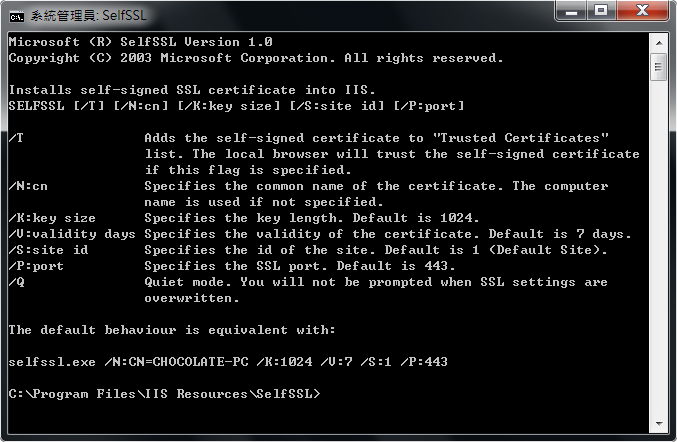
09. 假設現在要建立一加密證書,CN名稱為192.168.2.149,加密使用1024位,證書有效期為10年,便用以下方法。
selfssl.exe /N:CN=192.168.2.149 /K:1024 /V:3650
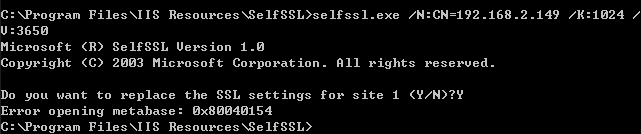
10. 打開『IIS Manager』,在『Default Web Site』,按滑鼠右鍵,選『Blindings』。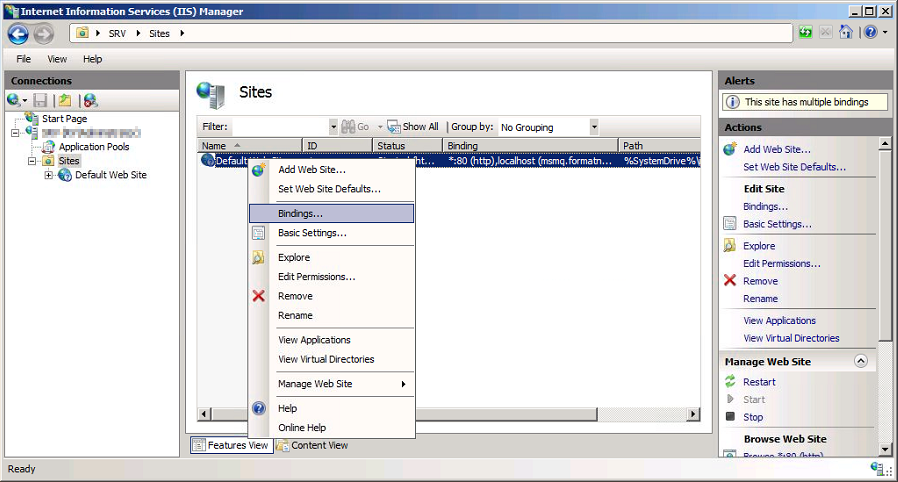
11. 按『Add』加入『https』類型。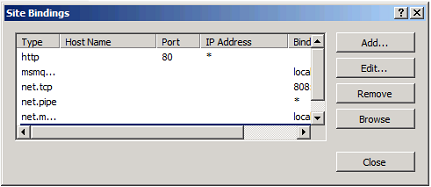
12. 選擇IIS使用的證書。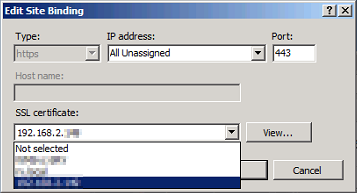
13. 完成後,再在開始功能表中,執行mmc程式。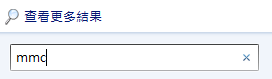
14. 在上面選單中,選『檔案』、『新增/移除嵌入式管理單元』。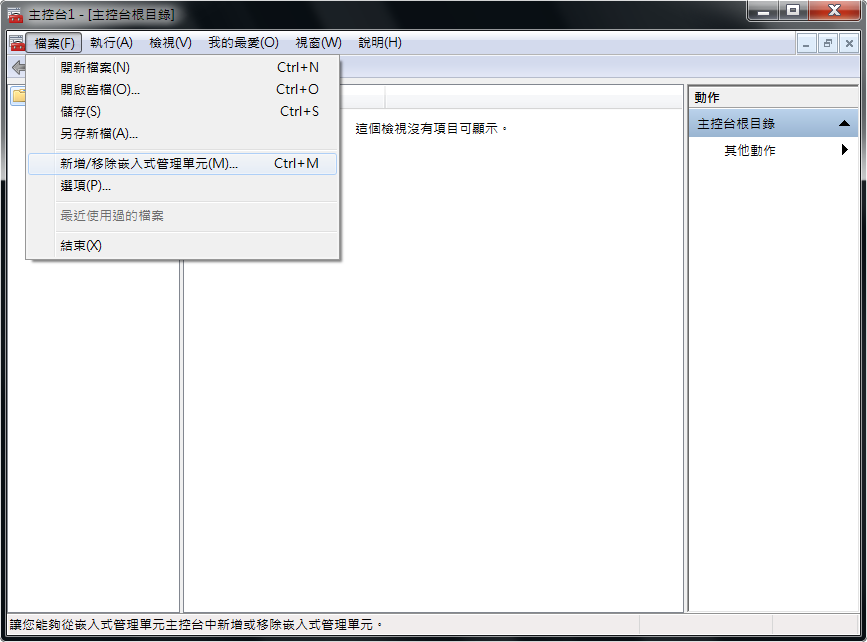
15. 在左面選單中,尋找『憑證』,再按中間『新增』。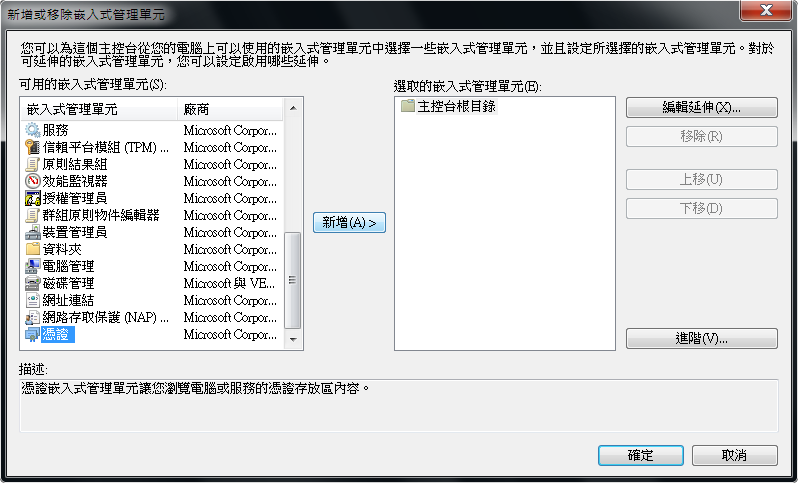
16. 之後選擇『電腦帳戶』,按『下一步』。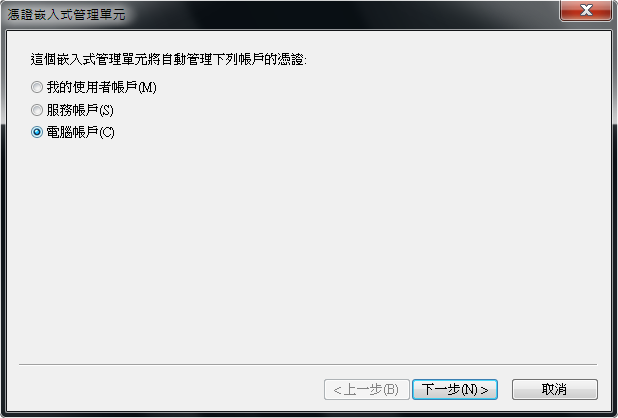
17. 再選擇『本機電腦』,再按『完成』。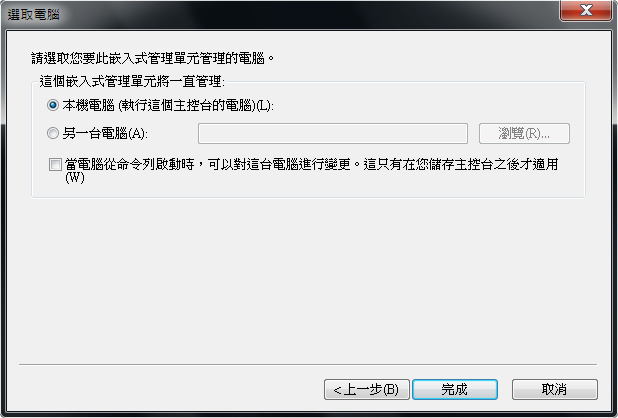
18. 在右面選單中,會見到憑證單元已被加入,按『確定』。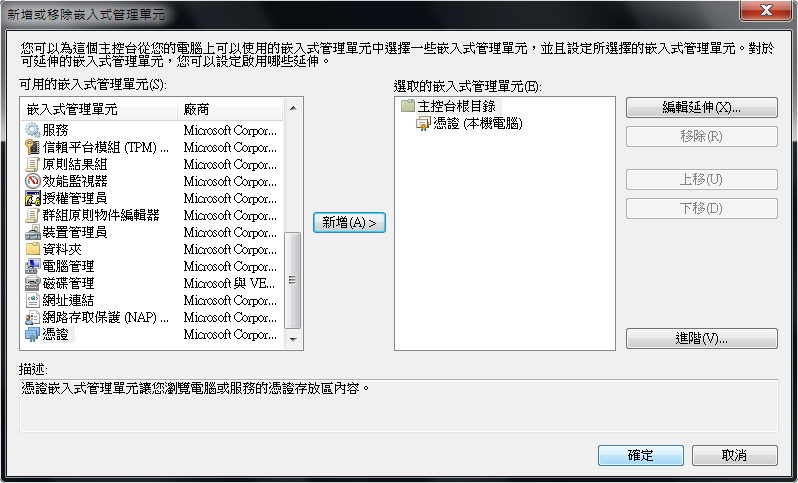
19. 回到主控台根目錄,打開『憑證(本機電腦)』、『個人』、『憑證』。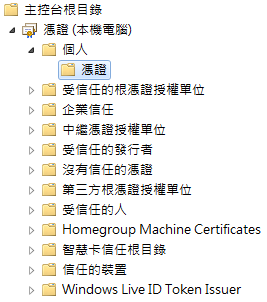
20. 會看到之前用SelfSSL產生的證書。
21. 選擇證書,按滑鼠右鍵,選『所有工作』、『匯出』。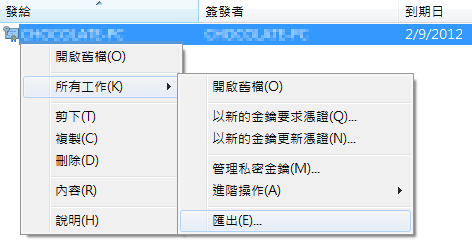
22. 在匯出精靂,按『下一步』。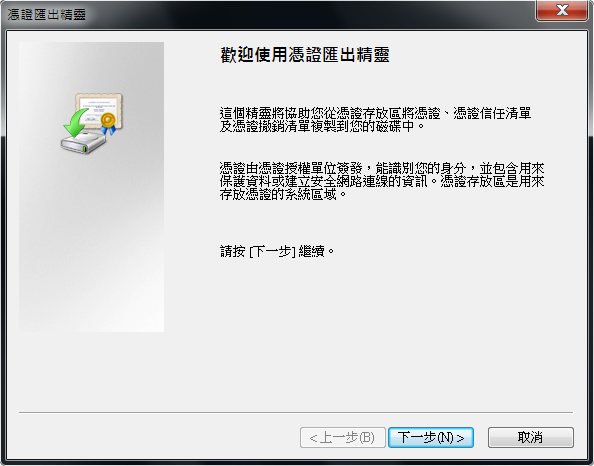
23. 選擇『是,匯出私密金鑰』,按『下一步』。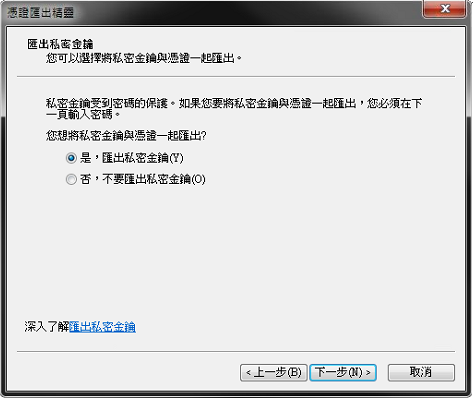
24. 選擇『個人資料交換』,按『下一步』。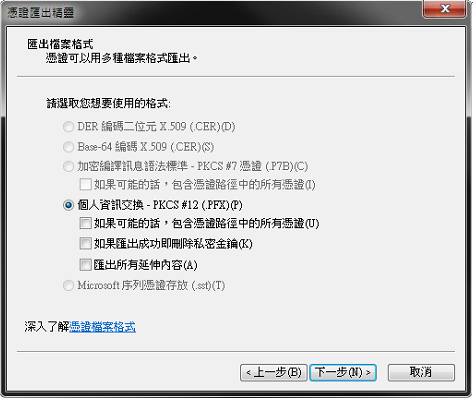
25 .輸入私密金鑰(private key)。此金鑰用於在其他電腦加入此證書時。需輸入的密碼。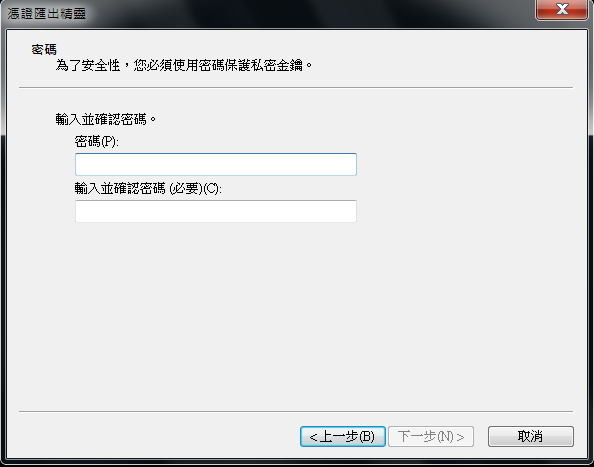
26. 輸入檔案名稱。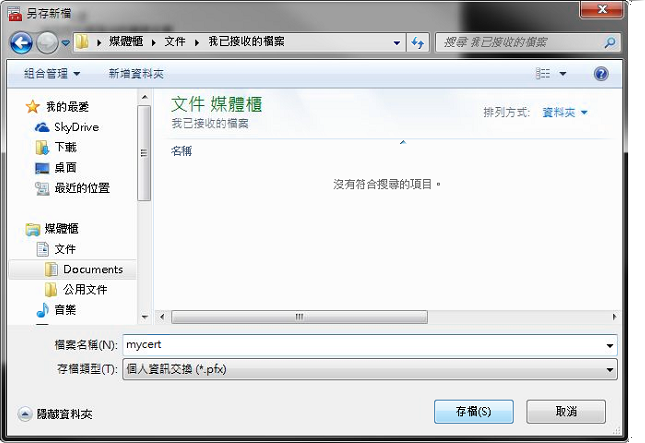
27. 按『下一步』。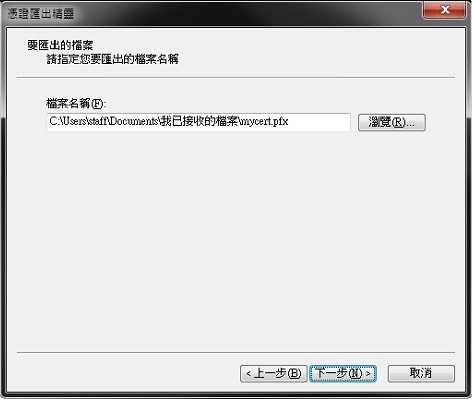
28. 匯出完成。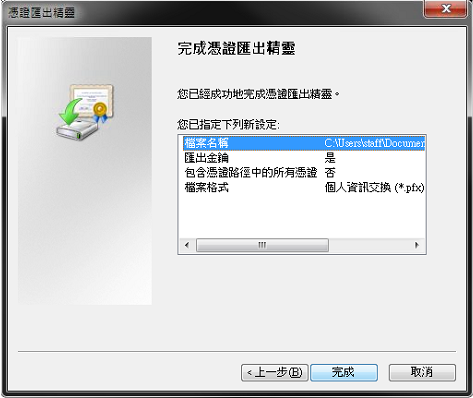
29. 在另一台需要認證的電腦,在開始功能表中,執行mmc程式。再加入上面10-14項的加入憑證動作。
30. 在『受信任的根憑證受權單位』、『憑證』,按滑鼠右鍵,選『所有工作』、『匯入』。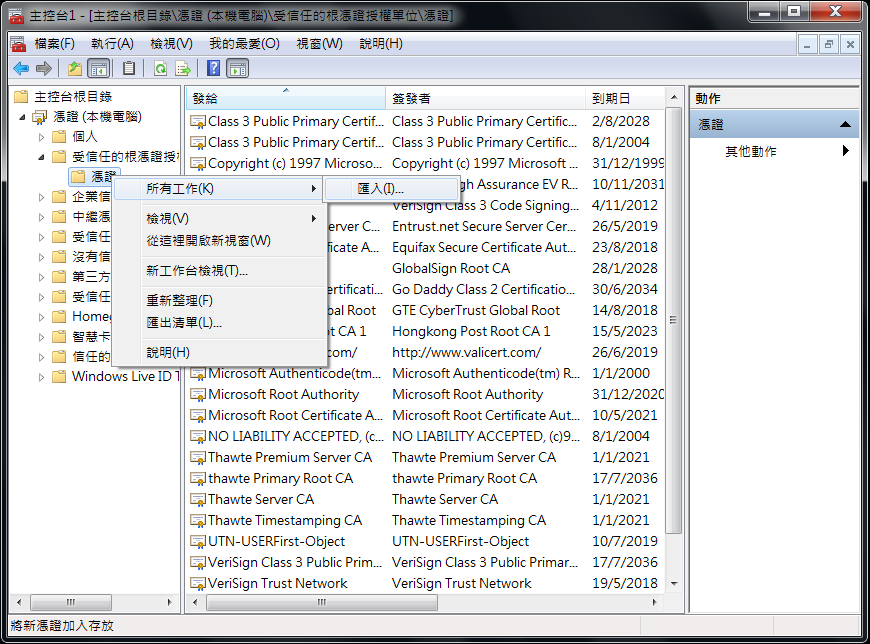
31. 在『匯入精靈』,按『下一步』。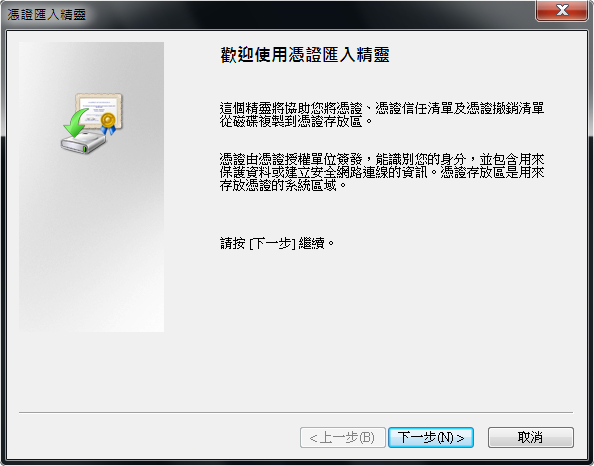
32. 選擇之前輸出的證書。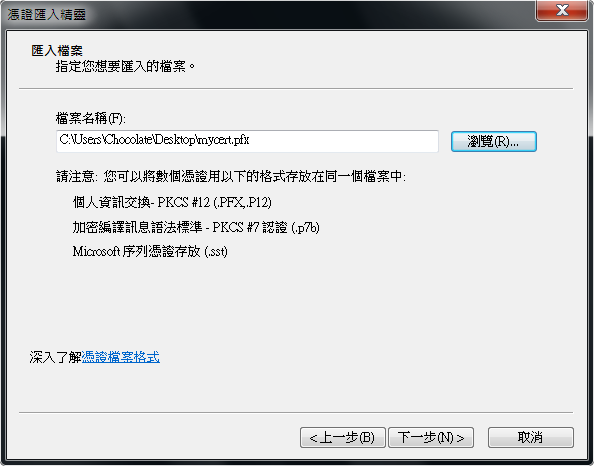
33. 輸入私密金鑰。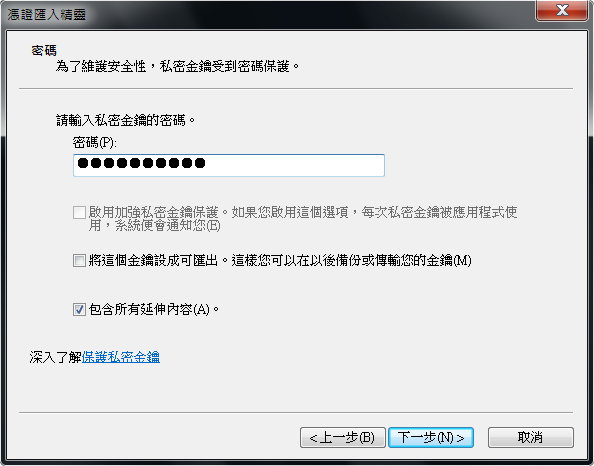
34. 選擇證書存放位置。再按『下一步』。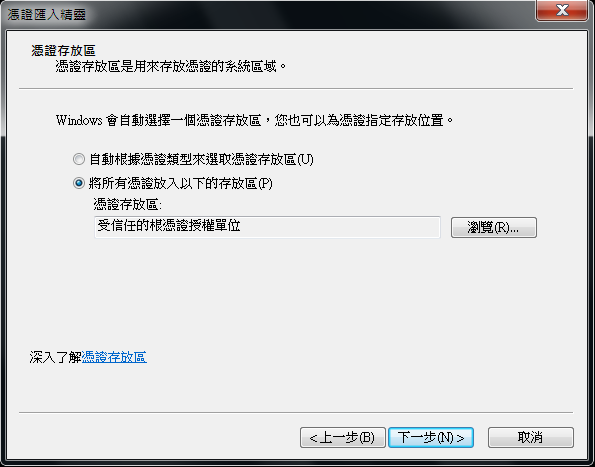
35. 完成匯入。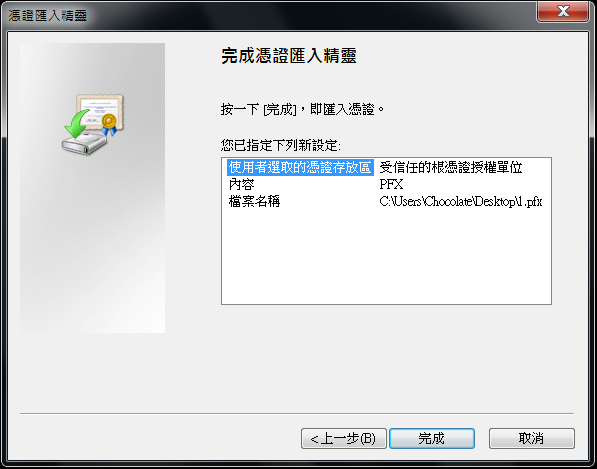
36. 在『受信任的根憑證受權單位』、『憑證』,會看到剛匯入的證書。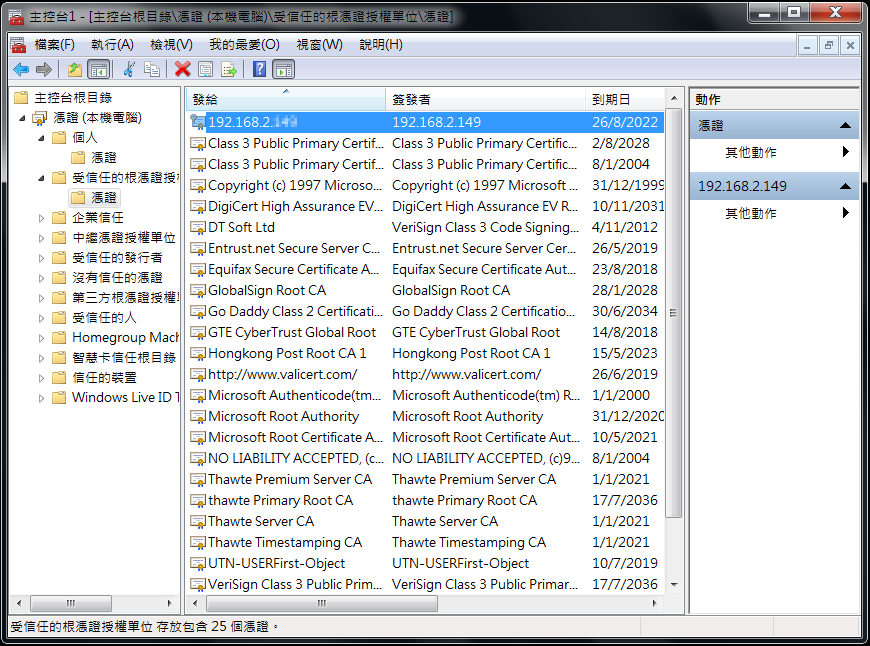

發佈留言