發佈日期:
如何利用Microsoft Word 2010‧打印標籤(Labels)
一直都知道Microsoft Word可以打印標籤,但工作上問到究竟要怎樣做,今天還是第一次。
01. 打開Microsoft Word,今天使用的是2010版本。
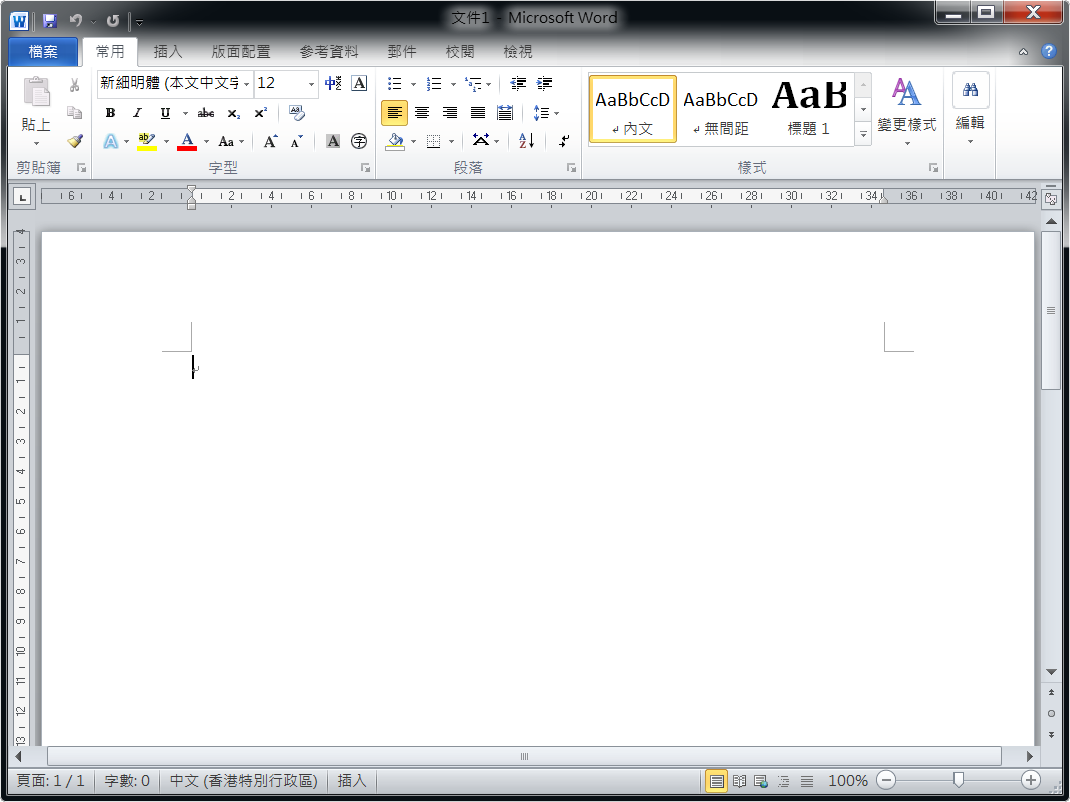
02. 在上面目錄選擇『郵件』,再在下面選擇『標籤』。
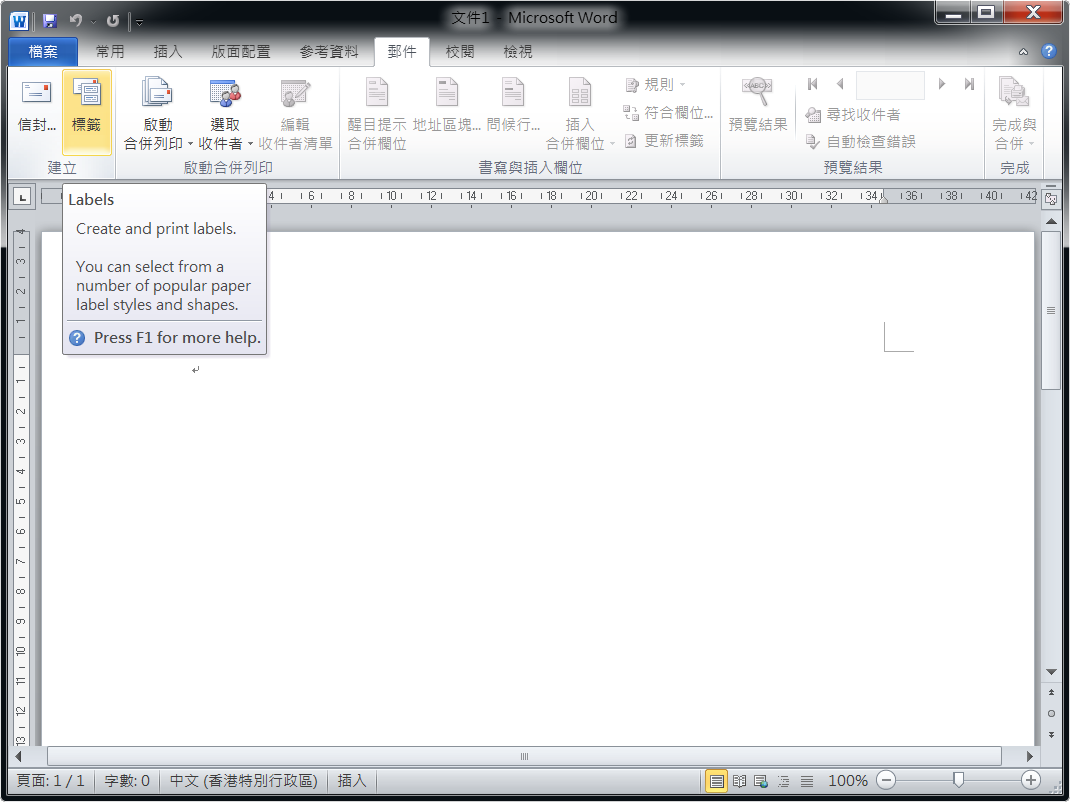
03. 進入信封及標籤畫面,選擇『選項』。
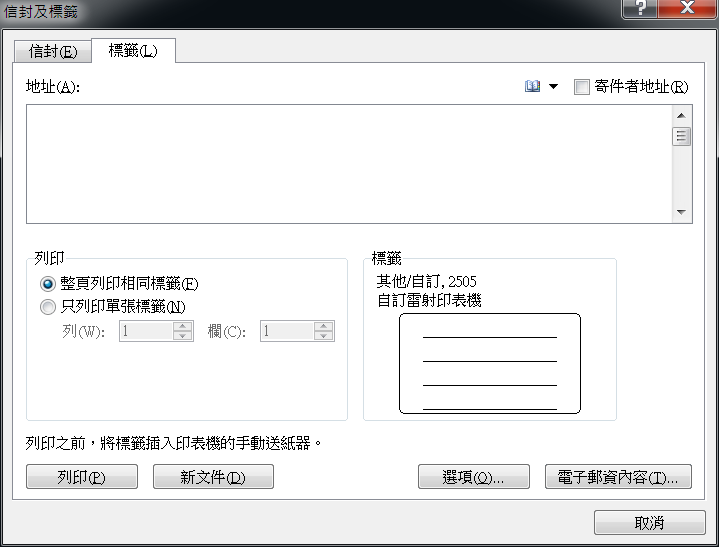
04. 進入標籤選項畫面,在頁式印表機中,紙匣揀『Bypass Tray』。此項會因應不同印表機會有不同,但即選擇手動送紙。而在標籤資訊一項,如果您的標籤已存在,可以即時選擇,否則就要自己建立新的標籤。今天,當然是要自己來做新的標籤,按『新增標籤』按鈕。
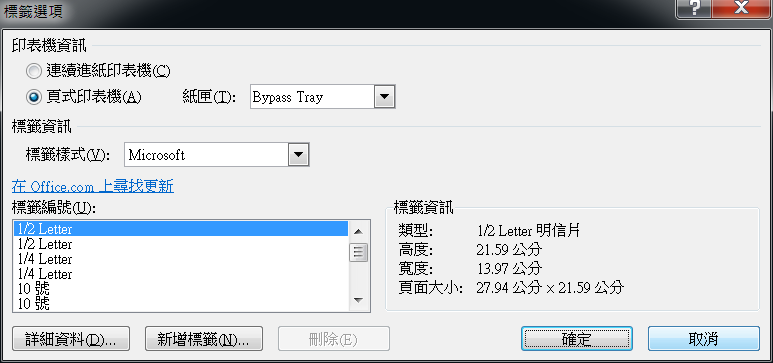
05. 這是預設的標籤詳細資料畫面。

06. 準備好您的標籤及一把間尺。
輸入『標籤名稱』,即一個你可以分辯到是那一款標籤就可以;
輸入『上邊界』,即由標籤邊緣上邊,到第一個標籤上邊的尺寸;
輸入『側邊界』,即由標籤邊緣左邊,到第一個標籤左邊的尺寸;
輸入『標籤高度』,就是一個標籤的實際標籤高度,這個多數也可在標籤盒上找到;
輸入『標籤寬度』,就是一個標籤的實際標籤寬度,這個多數也可在標籤盒上找到;
輸入『橫向數目』,就是一大張標籤紙上,橫(水平)向有幾多個標籤;
輸入『縱向數目』,就是一大張標籤紙上,縱(垂直)向有幾多個標籤;
輸入『垂直點數』,就是兩個標籤垂直之間的間矩,如果兩個標籤之間是緊貼的,那就是標籤的高度,否則就用間尺把尺寸度出來;
輸入『水平點數』,就是兩個標籤水平之間的間矩,如果兩個標籤之間是緊貼的,那就是標籤的高度,否則就用間尺把尺寸度出來;
輸入『頁面大小』,就是一大張標籤紙的尺寸;
完成後按『確定』。

07. 返回標籤選項畫面,在標籤編號位置,看到剛才新做的標籤模板(template)。沒有修改按『確定』。
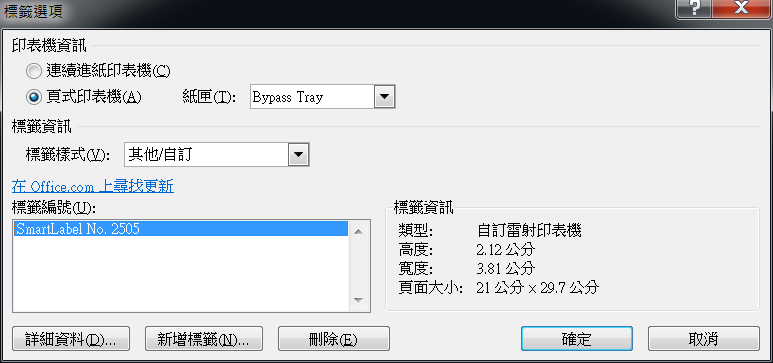
08. 返回信封及標籤畫面。如果您要打印的是Outlook的地址簿,您可以直接存取。又或者按『新文件』,自己再輸入資料。
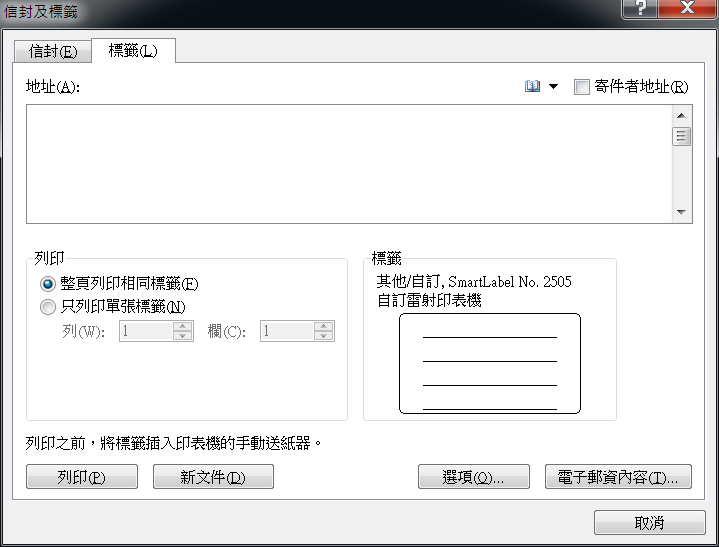
09. 這就是您剛才建立的標籤。
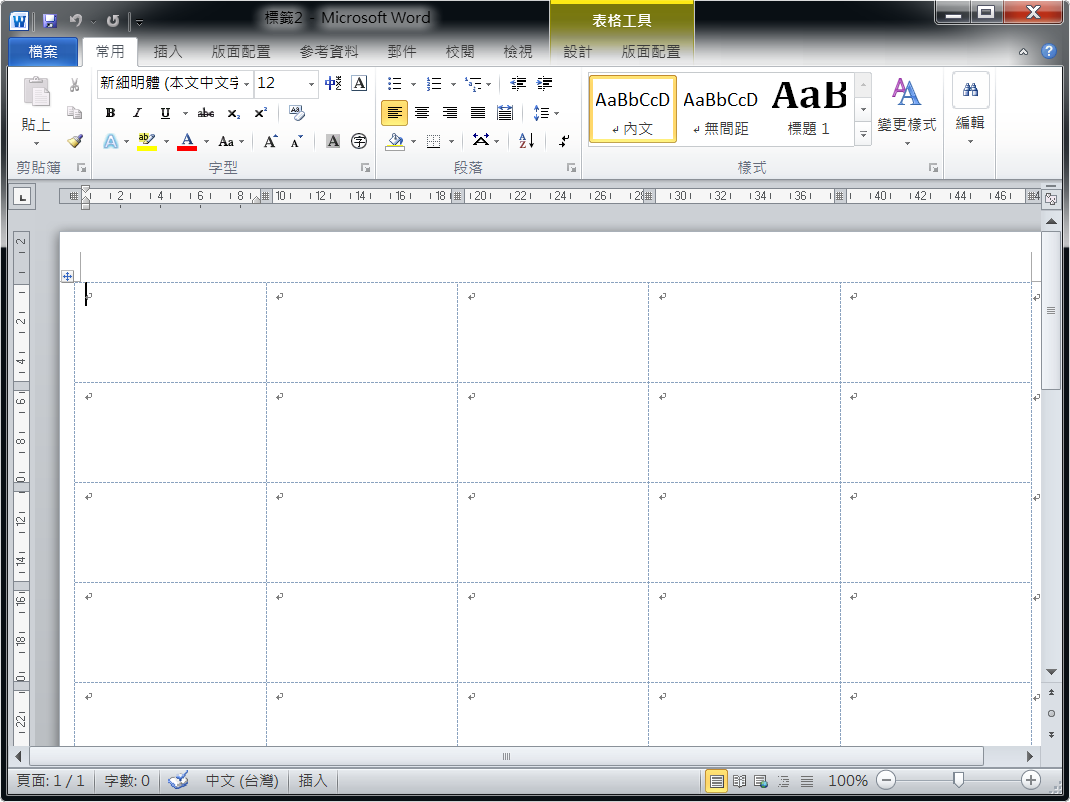
10. 因應每部印表機也有些少的誤差,文字或圖片就不要太貼近邊緣,而插入圖片後圖片太貼近邊緣,可在插入圖片前先新增一空行,及將空行字體高度改為字高數值3,便可控制圖片離邊緣位置。
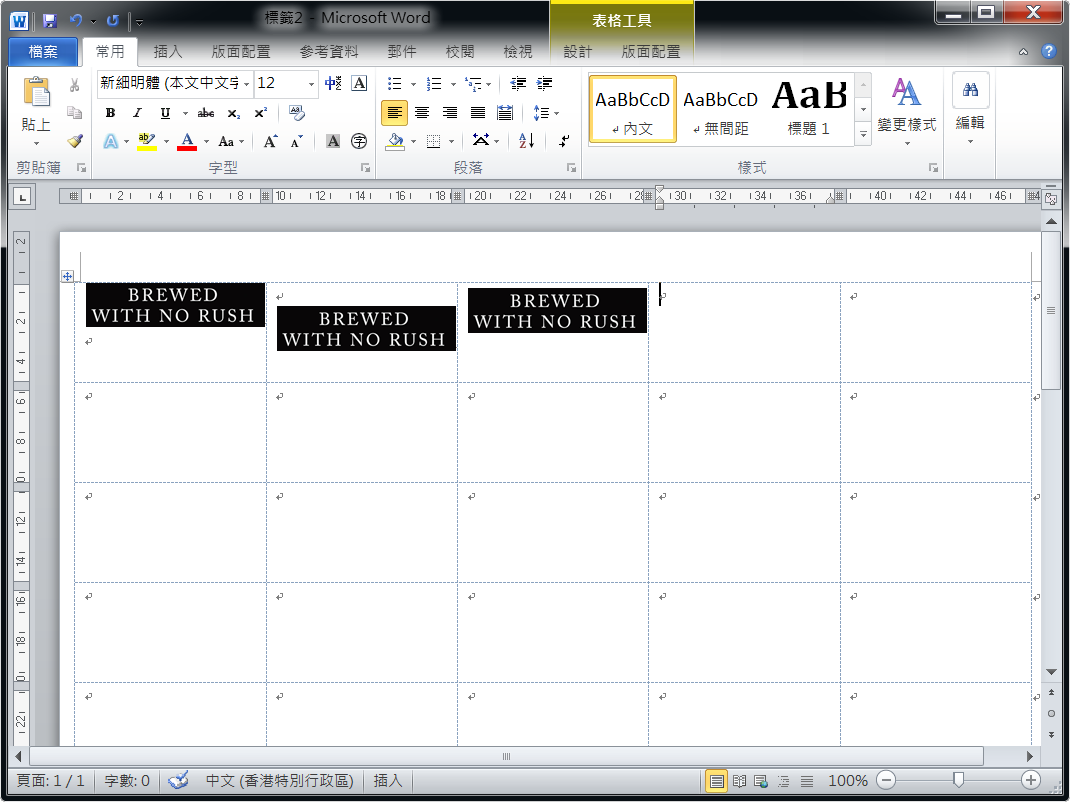

發佈留言