發佈日期:
分類:
如何在電腦上‧安裝Synlogy DSM 5.1系統
01. 在電腦上安裝Synlogy DSM 5.1,首先需要就是2部電腦,一部用於安裝DSM 5.1系統及硬碟,另一部則作為安裝DSM 5.1系統時使用。
02. 事前準備,你需要XPEnology.nl製作的檔案(XPEnoboot_DS3615xs_5.1-5022.3.zip),但因為當事人好像和Synology達成協議,最後的版本是DSM5.2-5022.5。
03. 下載DSM 5.1 PAT檔案及Synology Assistant設定工具。
04. 完成後會有3個檔案。
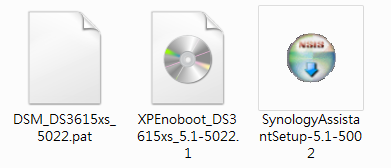
05. 為方便測試安裝DSM 5.1系統及硬碟的電腦,我會先用Orcale VirtualBox來模擬。
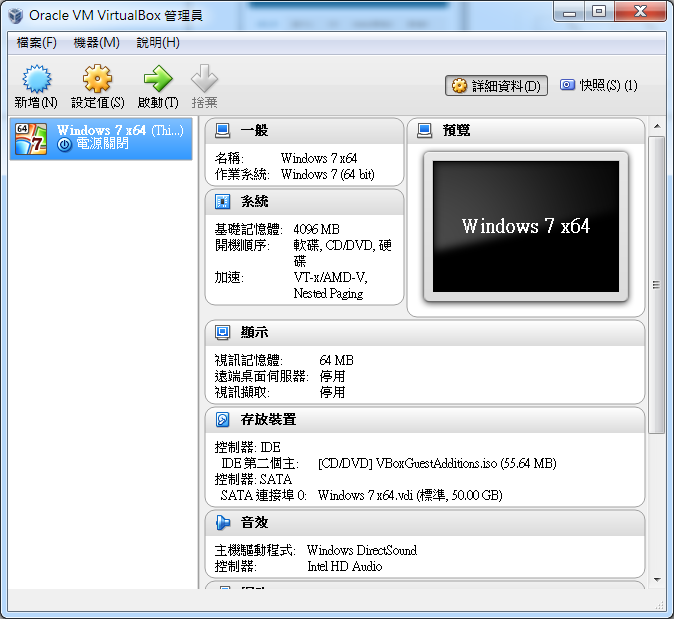
06. 在VirtualBox建立新的虛擬機器。類型選Linux,版本選Linux 2.6/3.x (64 bit)。
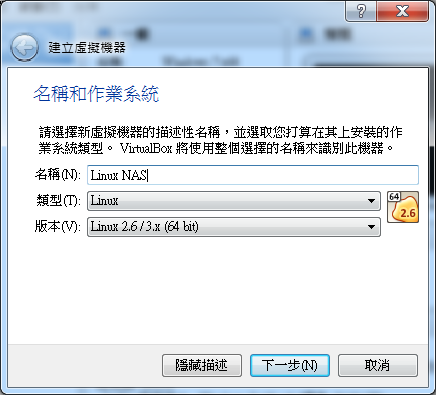
07. 記憶體大小設定為512MB。
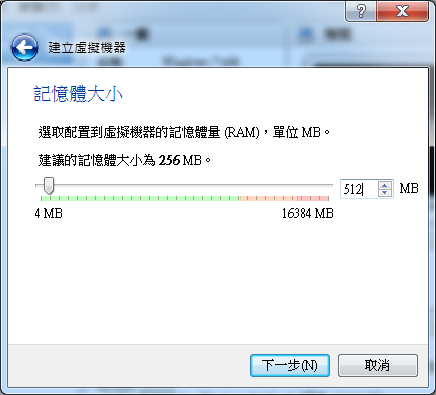
08. 檔案大小設定為5GB,這個將會是安裝DSM 5.1系統的硬碟大小。
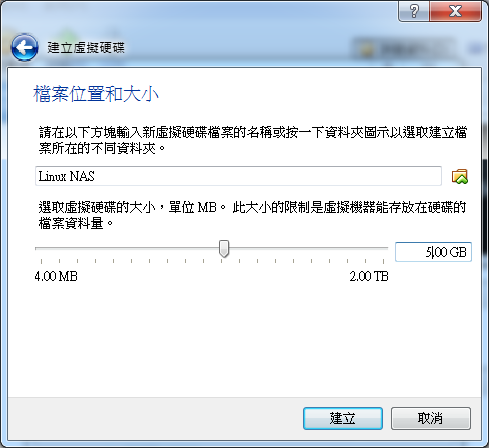
09. 完成後會看到VirtualBox已建立一個新的虛擬機器。按上面的『設定值』,再次修改虛擬機器的設定。
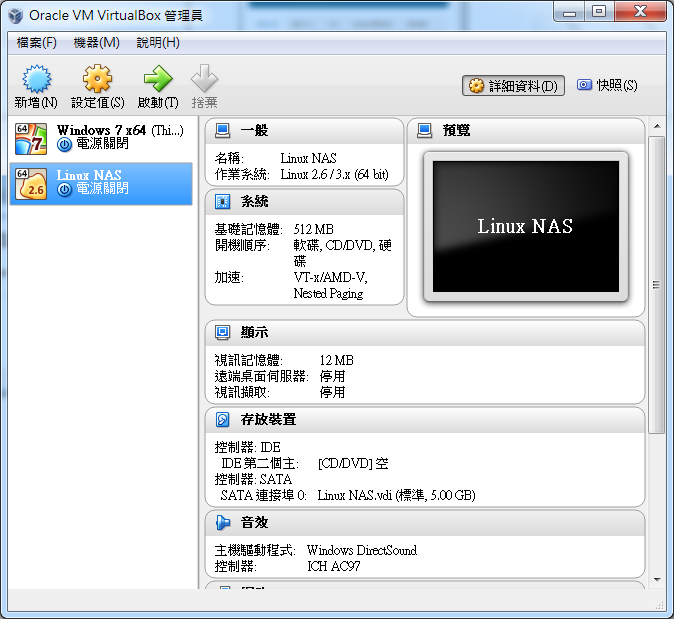
10. 左邊目錄選『存放裝置』,在控制器:SATA中,加入一新的硬碟。
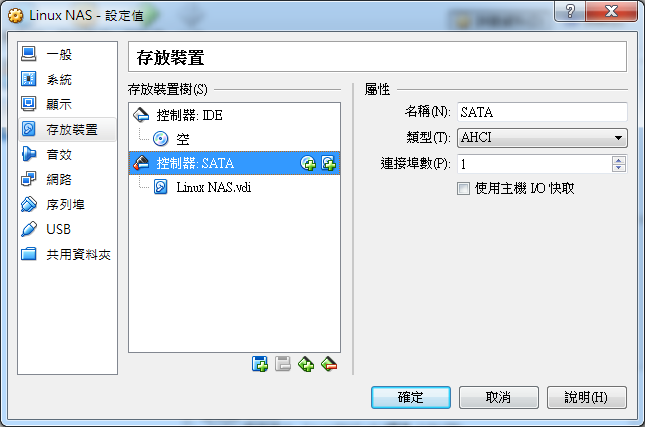
11. 選擇『建立新磁碟』。
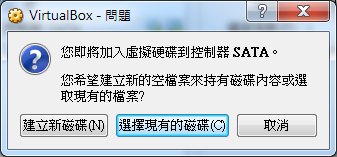
12. 設定新硬碟的名稱及容量大小。
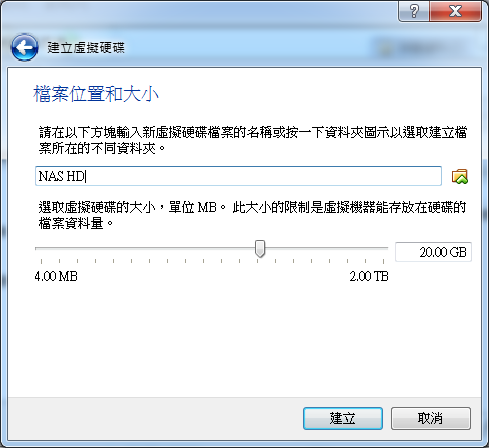
13. 完成後會看到已新增一個新的硬碟。
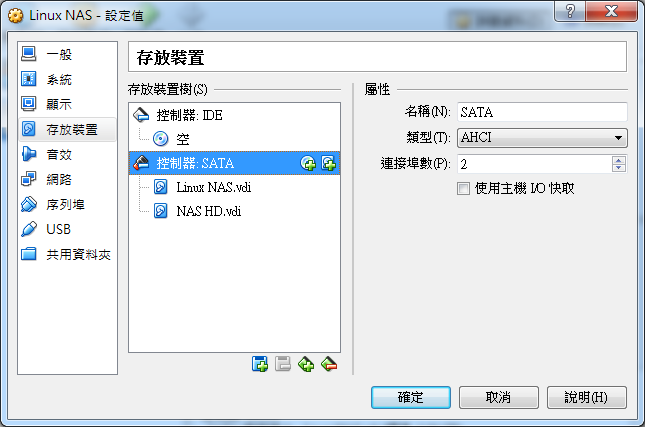
14. 左邊目錄選『存放裝置』,在控制器:IDE的光碟機中,載入XPEnoboot_DS3615xs_5.1-5022.1.ISO檔案。
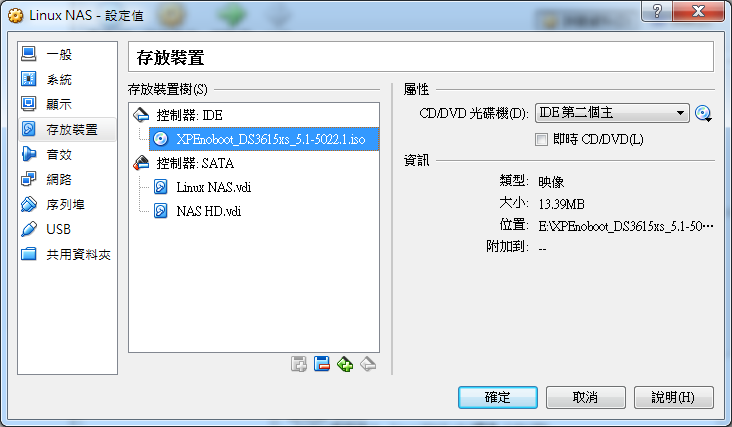
15. 左邊目錄選『網絡』,將介面卡1附加到『橋接介面卡』上。
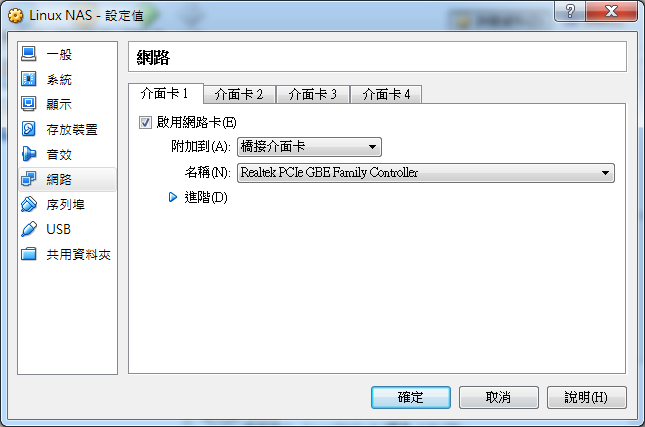
16. 完成後按『啟動』載入虛擬機器。
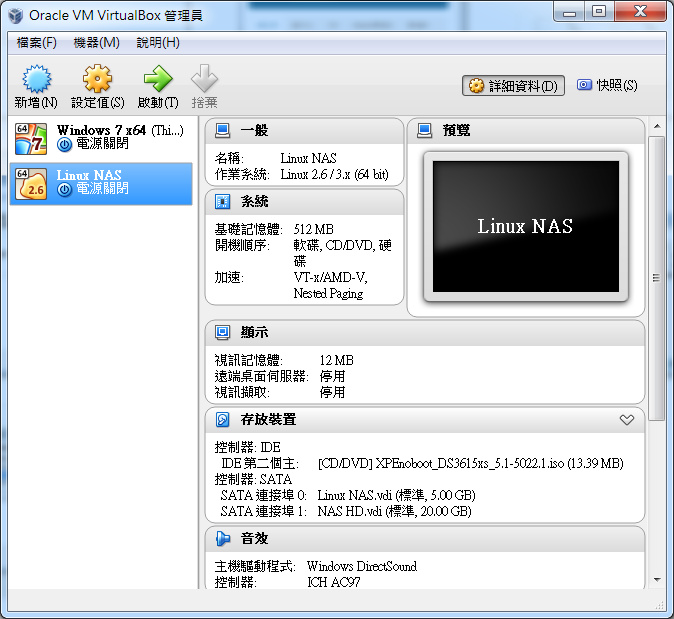
17. 在選單中,選擇『XPEnlogy DSM 5.1-5022 Install/Upgrade』一項。
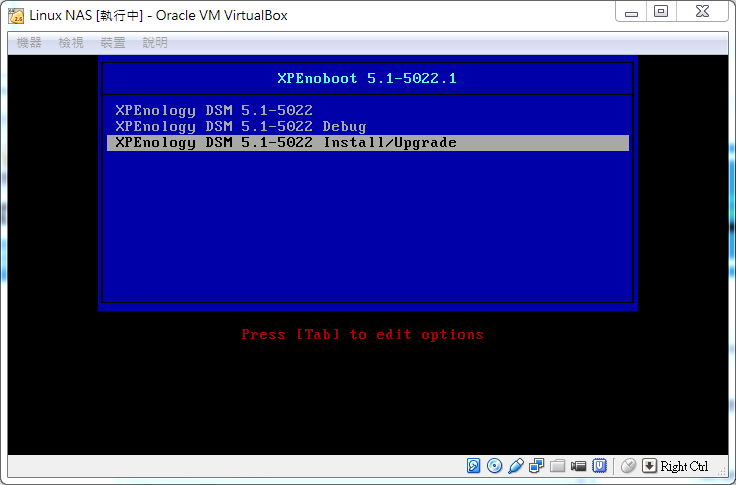
18. 系統載入後,便會來到DiskStation login位置停下來。至此安裝DSM 5.1系統及硬碟的電腦設定完成。
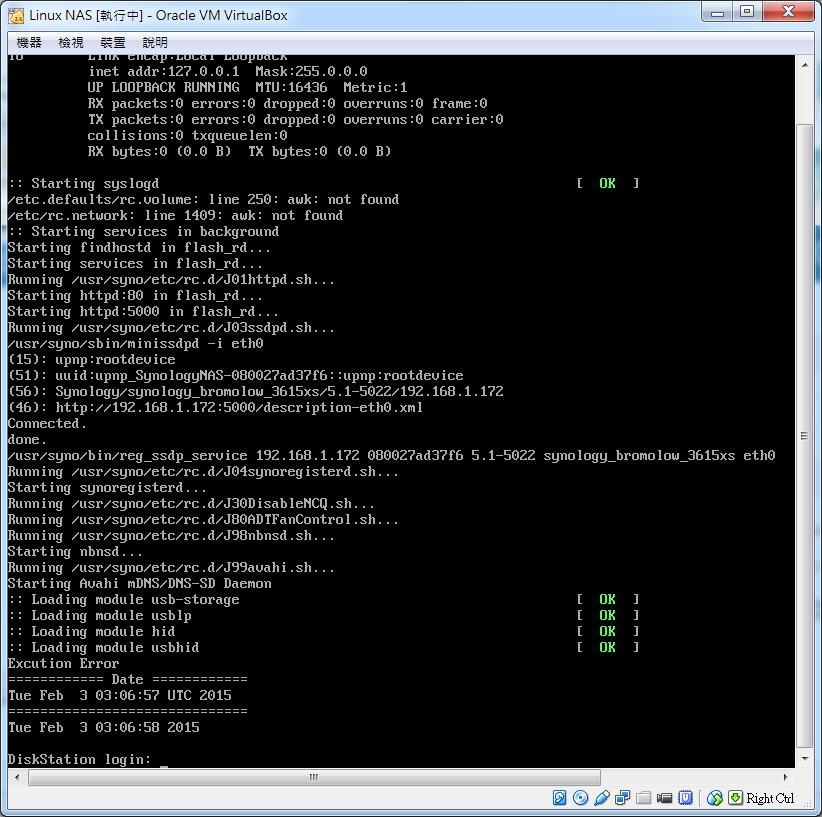
19. 在另一部電腦上,安裝SynologyAssistantSetup-5.1-5002程式。
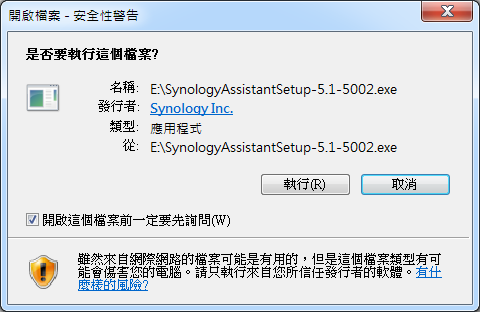
20. 安裝完成後,執行Synology Assistant程式。
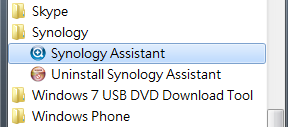
21. Synology Assistant程式會找到剛才設定的DSM 5.1系統。
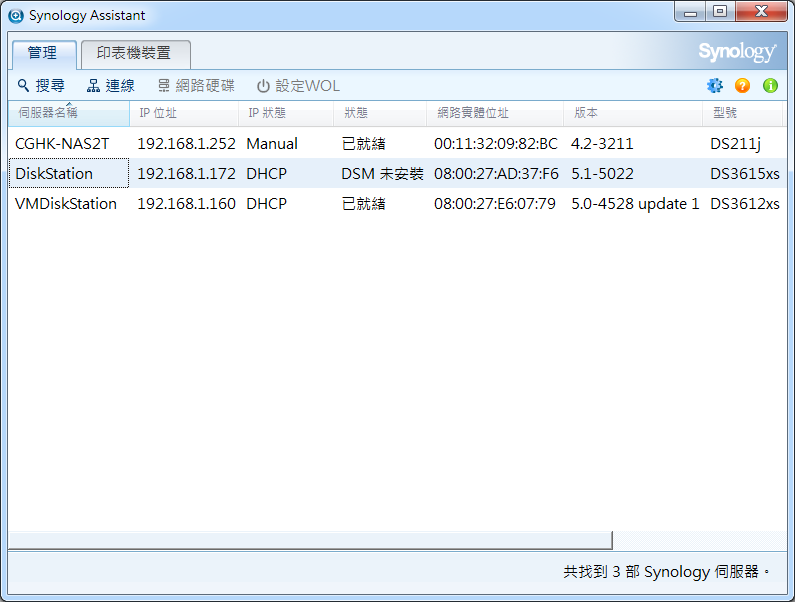
22. 選擇DSM 5.1系統,按滑鼠右鍵,選『安裝』。
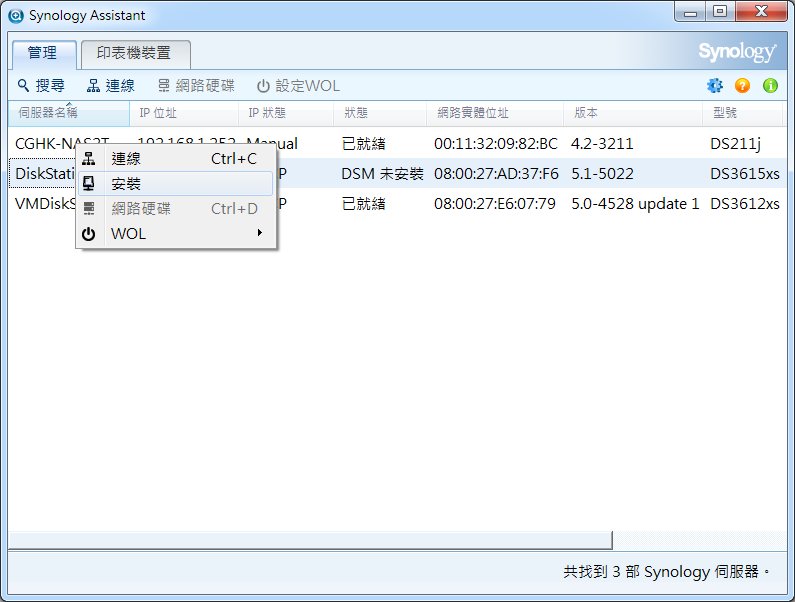
23. 選擇之前下載的DSM 5.1 PAT檔案(DSM_DS3615xs_5022.pat)。
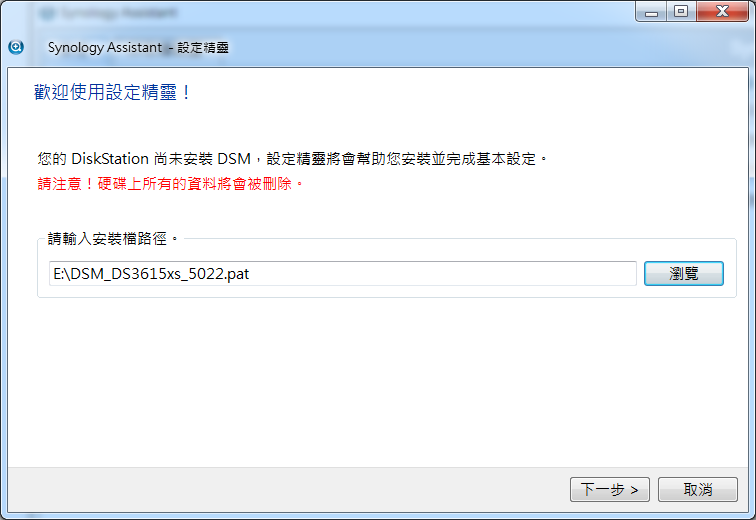
24. 為系統建立管理員名稱及密碼。
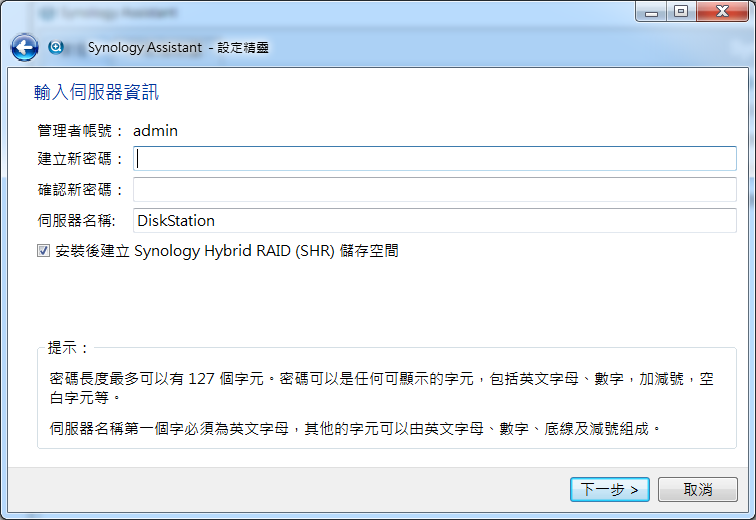
25. 測試關係,可以使用DHCP來派發IP地址,實際也可以為DSM系統設定固定IP地址。
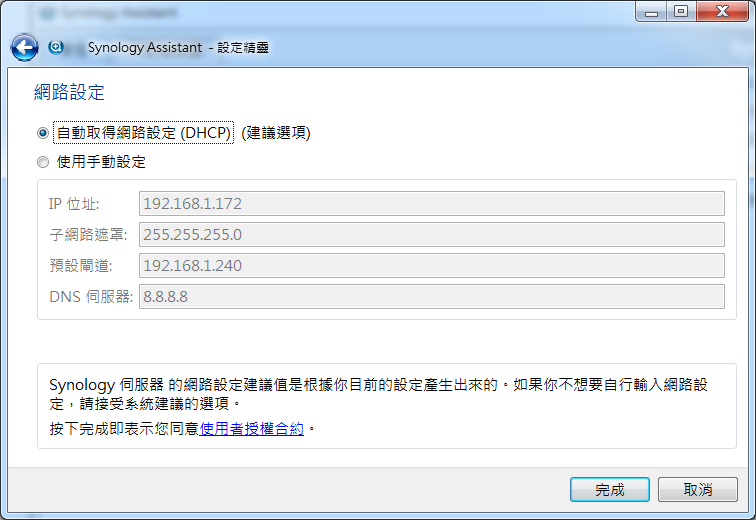
26. 等候系統安裝。
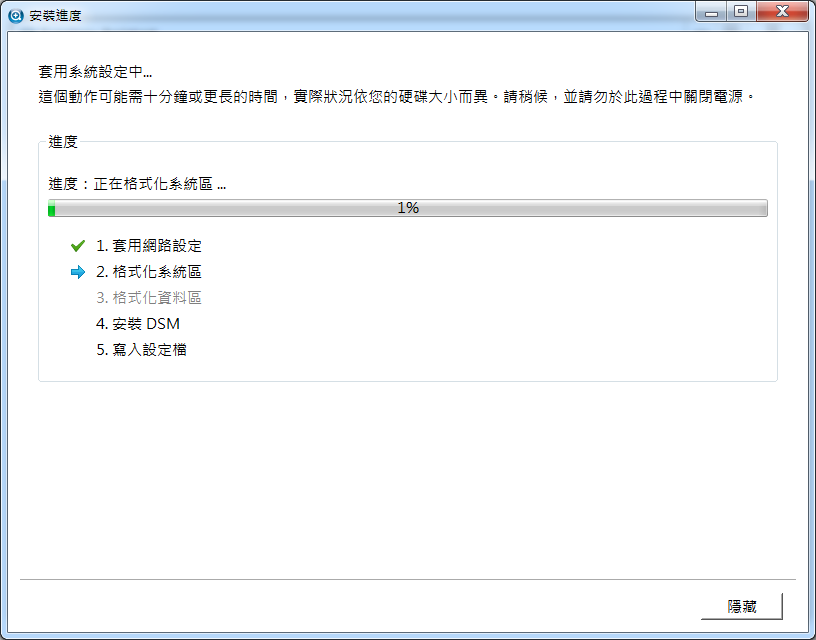
27. 安裝完成後,返回Synology Assistant程式畫面。選擇DSM 5.1系統,PAT檔案,按滑鼠右鍵,選『連線』。
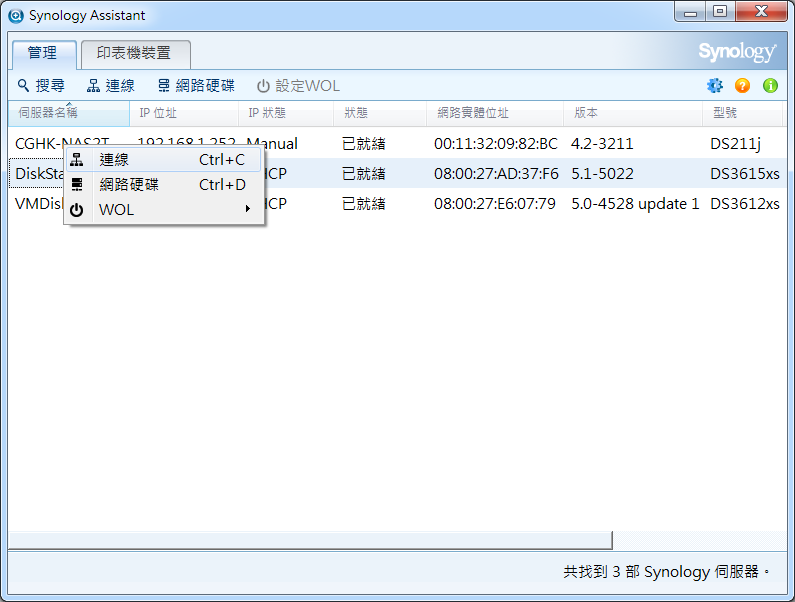
28. 輸入在第23項設定的管理員名稱及密碼。
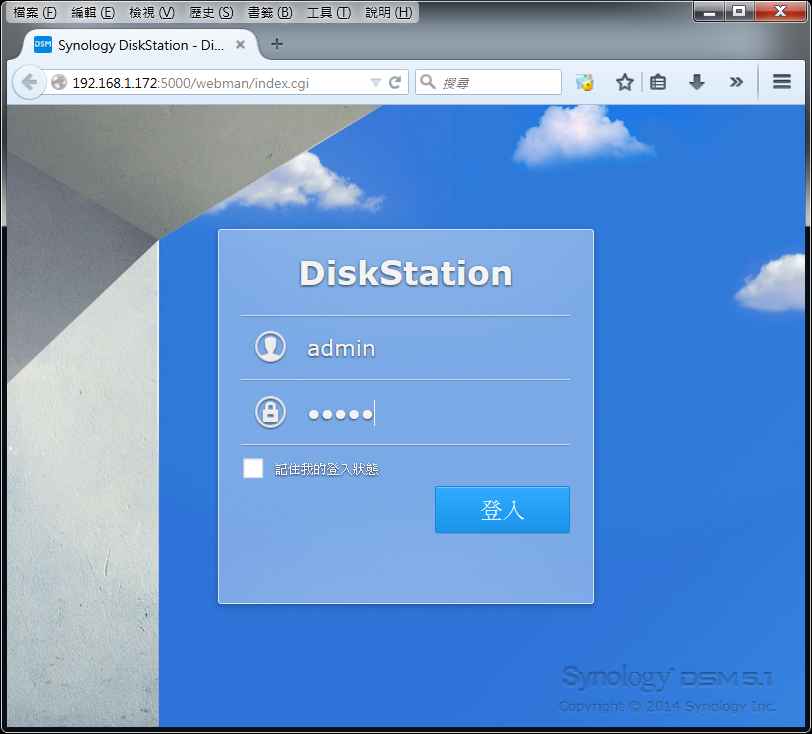
29. 選擇DSM的設定。
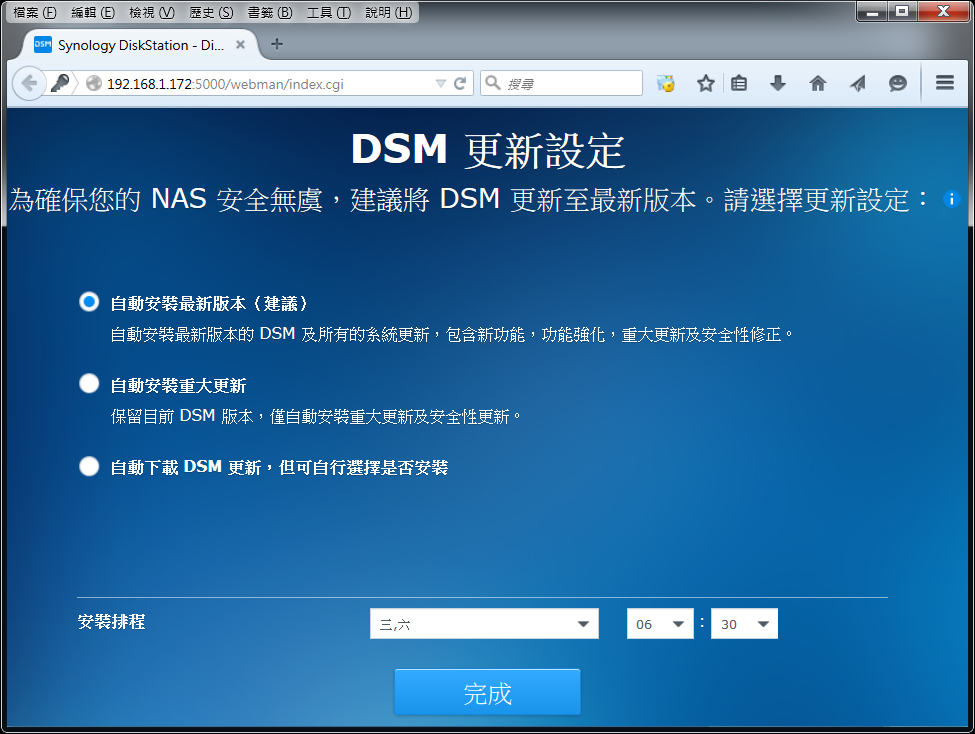
30. 安裝成功。
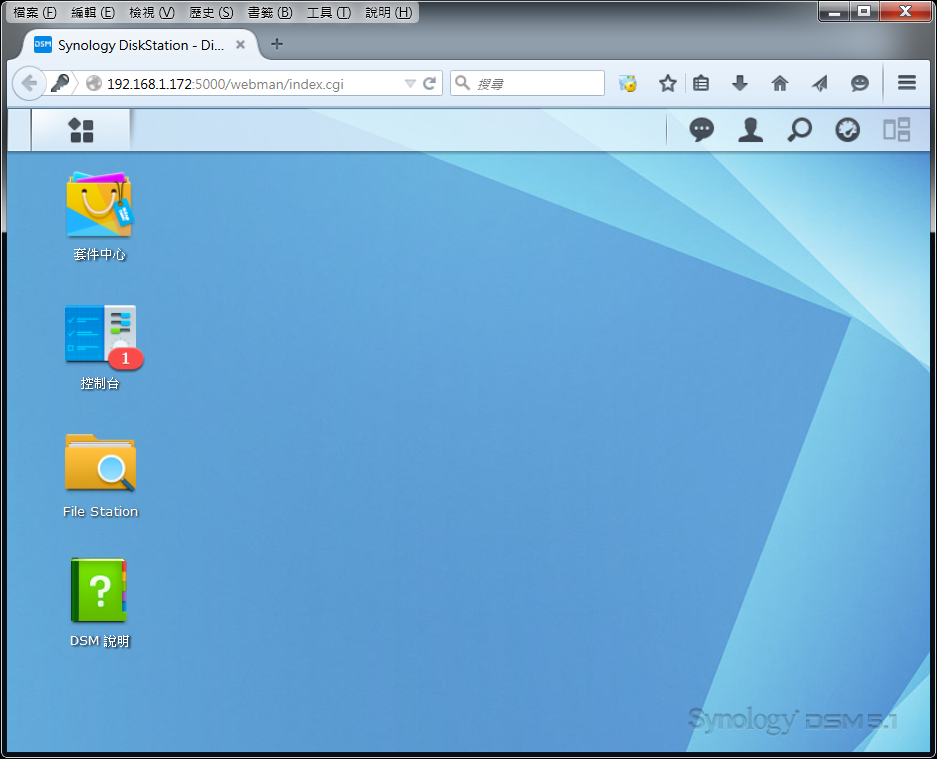
31. 系統一定會通知有新的更新,這個用『自己方式』製造的Synology系統,最多可以是更新到5022 Update 5版本,再更新上去,便會發現系統不能再用了。
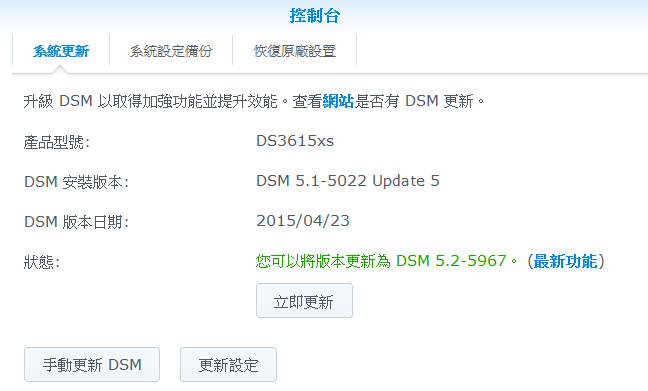

發佈留言