發佈日期:
分類:
如何用TestDisk回復已損壞/遺失分區表的檔案
01. 公司的人又來製造了麻煩,一隻用來備份的USB硬碟用不了,還說只用了幾次(但硬碟卻一早已過了保用期了,320GB硬碟?至少也是3年前的產物吧),為何我們提供一個不可靠(Not reliable)的備份方案比他。第一,USB硬碟不是我比你的,況且,用USB硬碟的人是你,你怎樣用誰知道呢。幾百蚊貨仔的硬碟你想永不捐壞永不故障,那硬碟廠,救硬碟的商家不是要倒閉來幫你陪葬。只是在人家口大的公司,搵食艱難,我忍你。
02. 說回正題,USB硬碟插入電腦的USB埠後,徵狀是叫你格式化(傻仔才會跟著這樣做吧),之後在檔案管理員只看到硬碟DRIVE名稱,但容量資料是完全看不到。
03. 在Windows的『磁盤管理』(Disk Managment)中,看到有問題的USB硬碟狀態是RAW。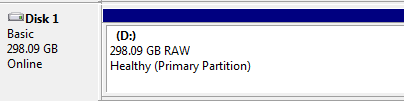
04. 網上找到TestDisk這軟件,沒有其他辦法之下也要試一試。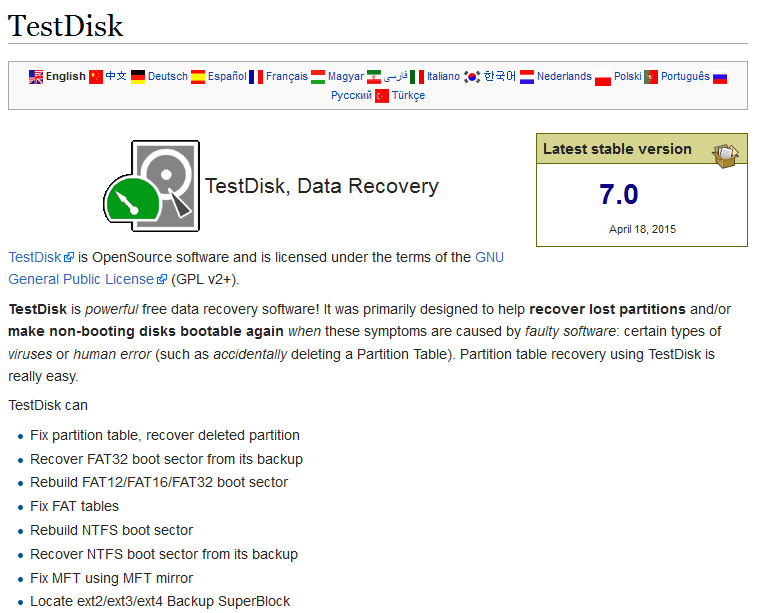
05. 解壓下載檔案,再執行『testdisk_win.exe』檔案。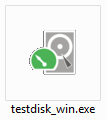
06. 因USB硬碟有問題,載入第一個版面時間有點長。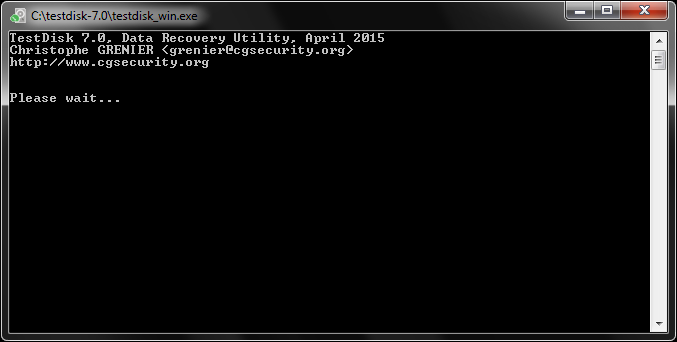
07. 首先會被詢問是否建立日誌(Create logs),雖則不知道日誌是否有用,但至少有問題時可以多一個參考,當然是選『Create』。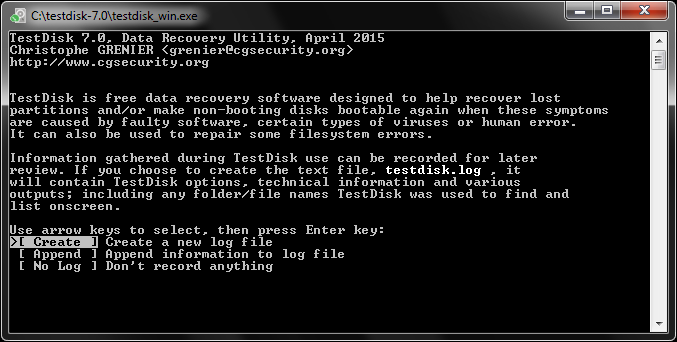
08. 之後程式會顯示電腦硬碟的資料,小心選擇正確的硬碟。如今次問題的硬碟是D:,你選D:就錯了,正確是要上下方向鍵(top down cursors)選擇『Disk /dev/sdb – 320GB / 298GiB』,之後再用左右方向鍵(left right cursors)選擇『Proceed』。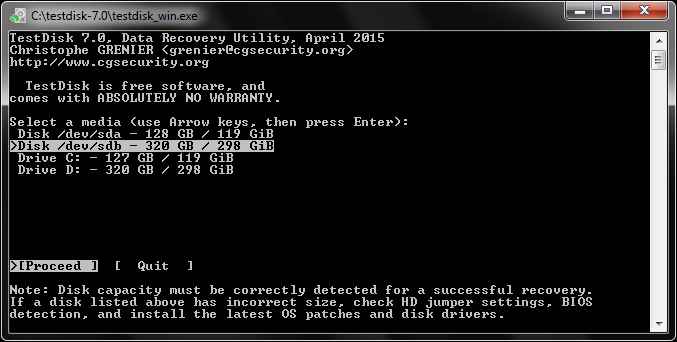
09. 留意下方位置,程式己檢查出分區表(Partition table)為『Intel』,如果硬碟之前的檔案系統是NTFS、FAT32之類,選擇『Intel』便正確了。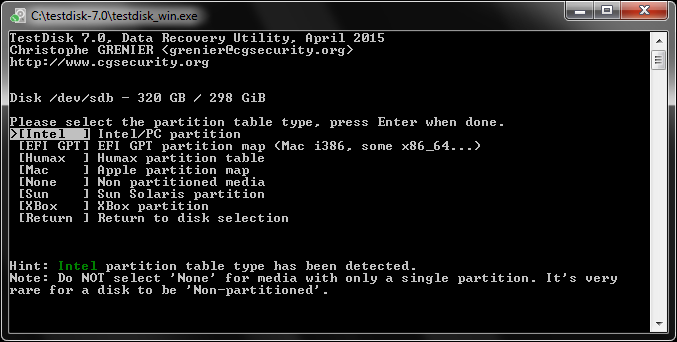
10. 選擇『Analyse』來分析硬碟。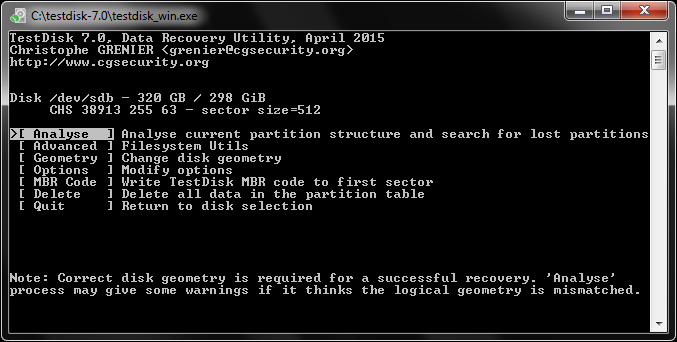
11. 選擇『Quick Search』來搜尋分區表(Partition table)。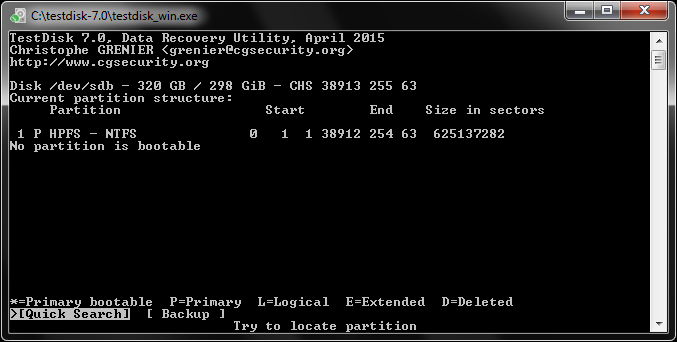
12. 如果成功尋找到分區表(Partition table),便會顯示出來。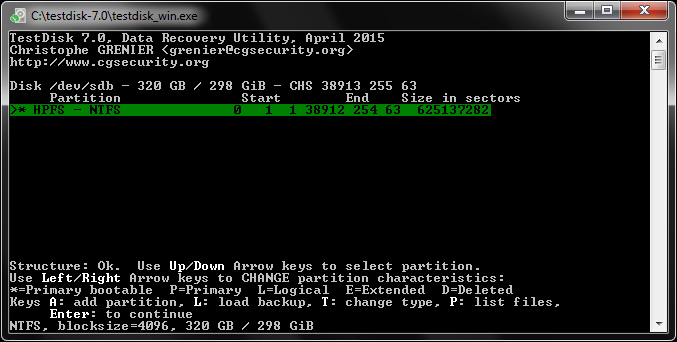
13. 選擇其中一個分區表,按鍵盤『P』鍵,便可以看到分區表內的檔案。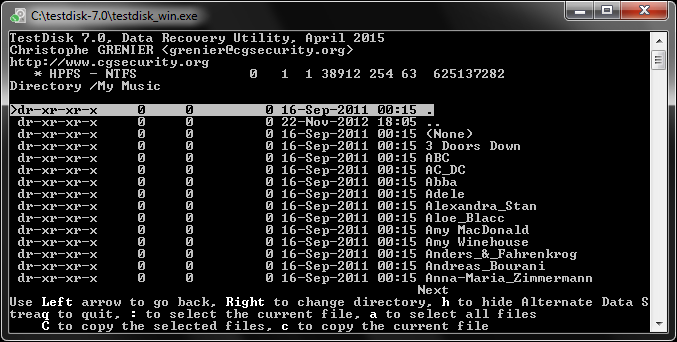
14. 正確的話可以按鍵盤『q』鍵返回,選擇正確的分區表按鍵盤『Enter』鍵,再選擇『Write』。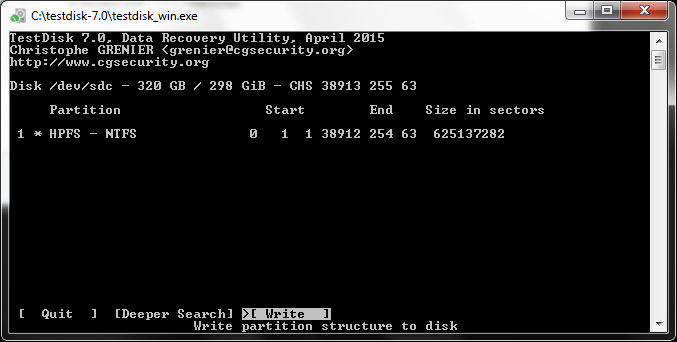
15. 程式會問是否覆寫分區表,按『Y』便會覆寫分區表。如你的檔案沒有完全顯示出來,就不要在這裡按覆寫分區表,而是需要用『Deep search』方式再尋求其他的分區表。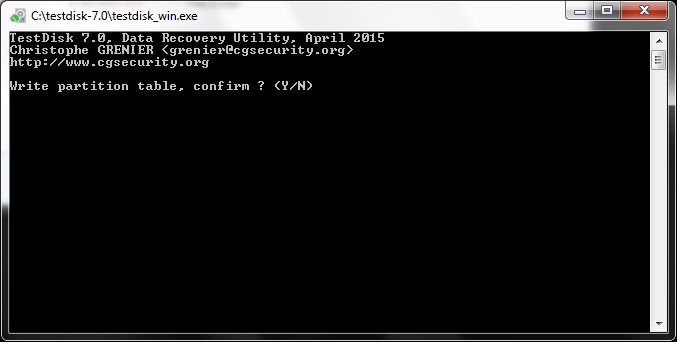
16. 程式會指示需要重新啟動電腦。選『Ok』。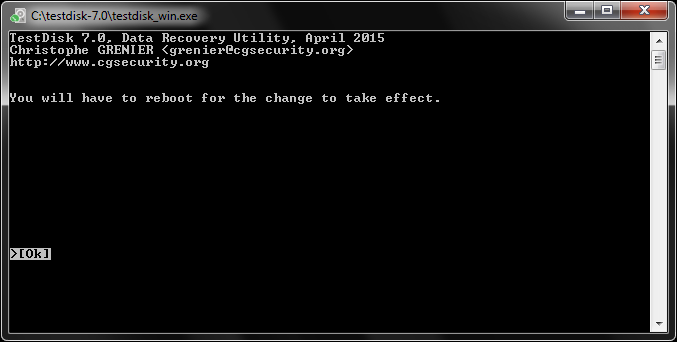
17. 按『Quit』設回選擇硬碟畫面。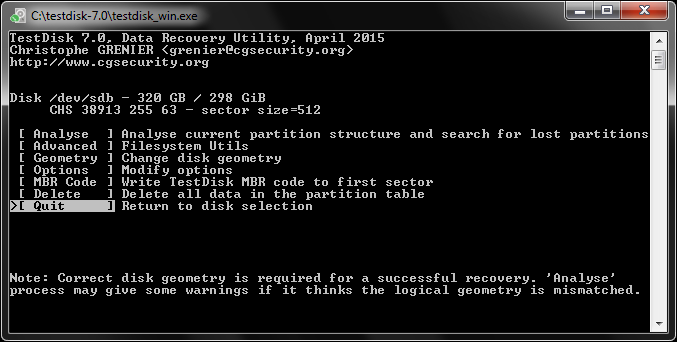
18. 再按一次『Quit』結束程式。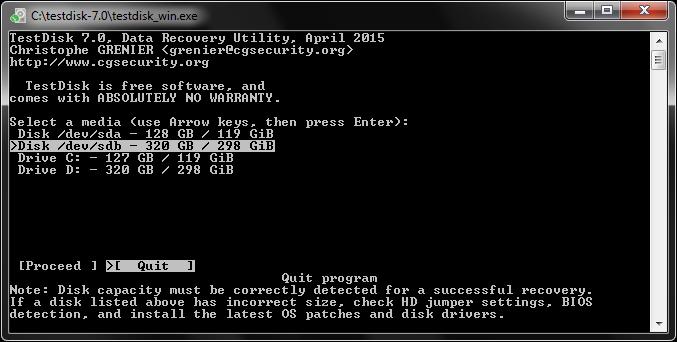
19. 重新啟動電腦再測試硬碟是否正常。
20. 說好了是麻煩人製造的麻煩,當然是重新啟動電腦後,問題依舊沒有解決。那只好用第二個方法。
21. 重新執行程式,一直到步驟13,把分區表內的檔案顯示出來。
22. 按鍵盤的『:』鍵選擇個別檔案/目錄,或按鍵盤的『a』鍵選擇所有檔案/目錄。再按鍵盤的『C』鍵把檔案抄到另一隻硬碟上。
23. 檔案抄到另一隻硬碟後,務必檢查檔案是否能打開,及抄寫是否有遺留。之後再把有問題的USB硬碟重新格式化(Format),再把檔案抄回原來位置。
24. 其實,在格式化前也試了不同方法,但似乎沒有一個方法可以把分區表重新建立,來來回回試了兩天,不得已就只有把檔案抄出再格式化舊硬碟。
25. 還是那一句,幾百蚊貨仔,平野來咋,想永不損壞永不故障,想都不要想!重要數據用NAS配上RAID 1才是較妥當的備份方案。

發佈留言