發佈日期:
如何在Acrobat DC中‧在打印文件時加入系統日期資訊及數碼簽署
01. 打開Acrobat DC程式,先設定時間戳伺服器(Timestamp Server)。選擇上面目錄的『Edit』、『Preferences』。
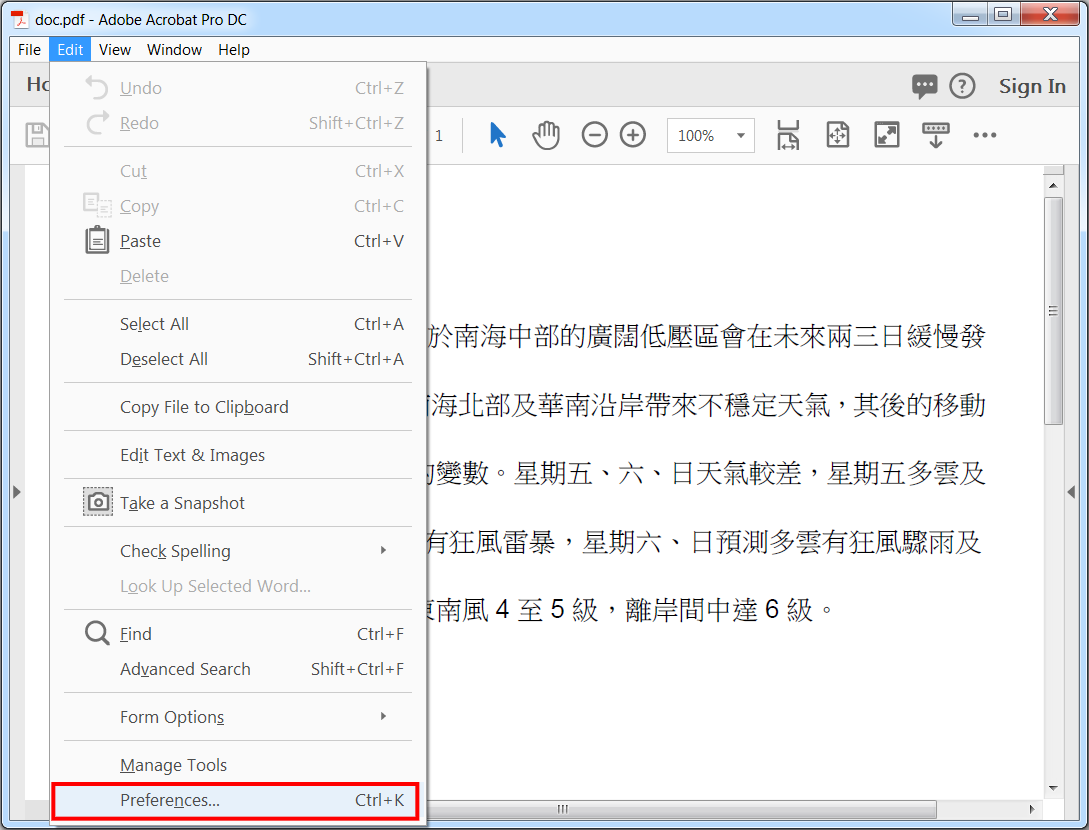
02. 在左邊目錄選擇『Security』,再在右邊選擇『More』。
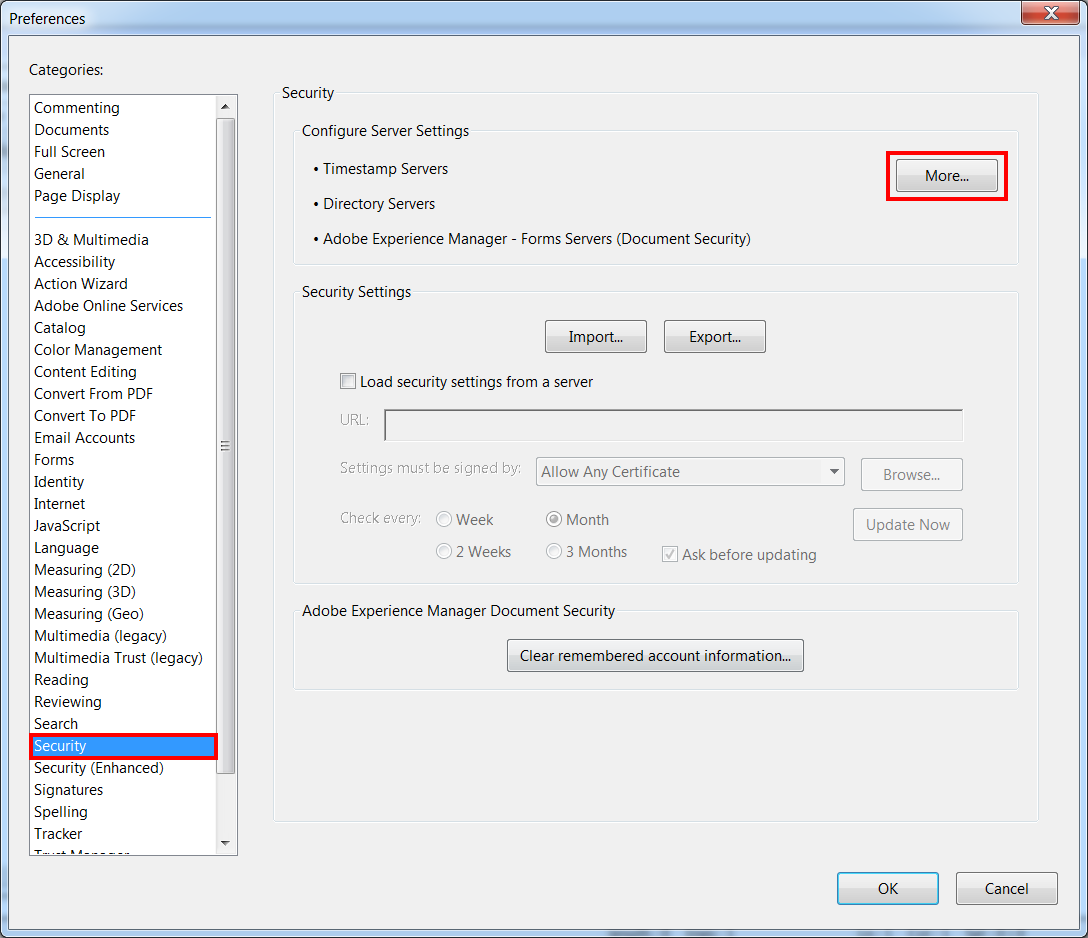
03. 在左邊目錄選擇『Time Stamp Servers』,再在右邊選擇『New』。
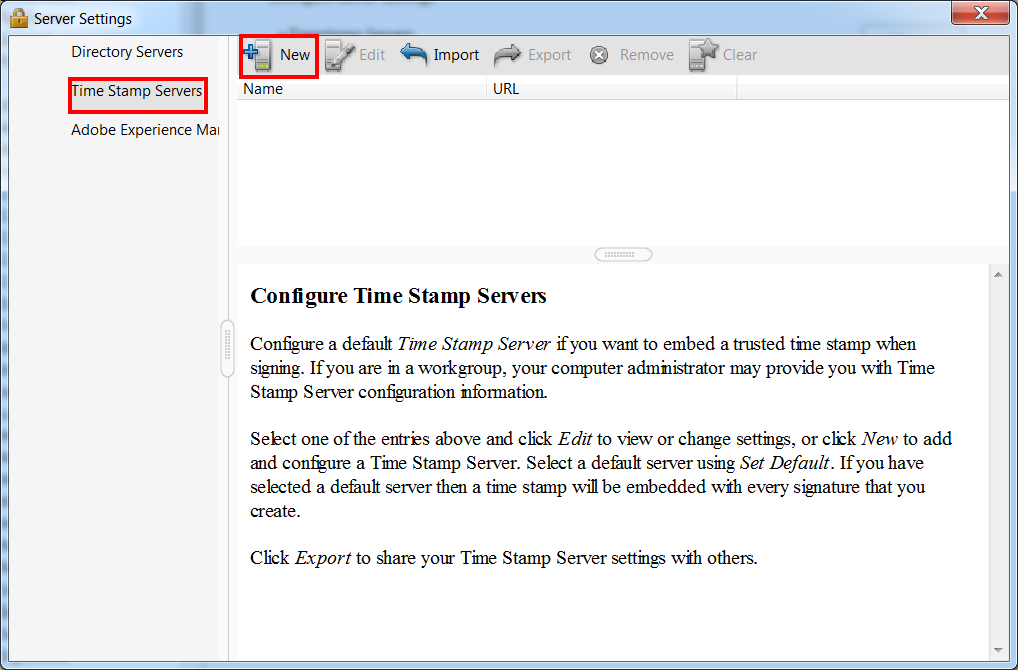
04. 在『Name』位置輸入伺服器名稱,在『Server URL』輸入時間戳伺服器網址。其中一個可使用的是沃通的時間戳伺服器,網址是『http://tsa.wotrus.com』。
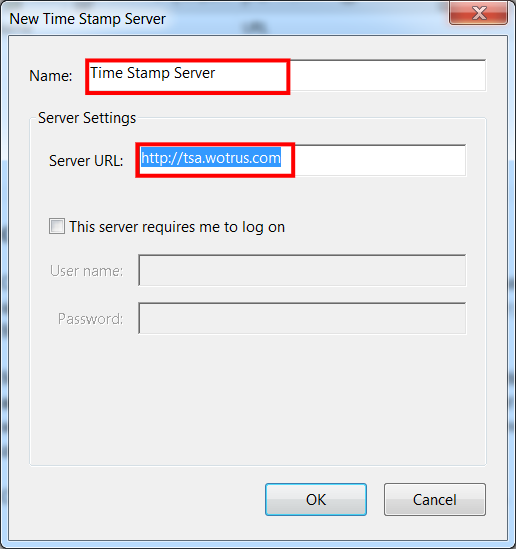
05. 下一步會先在文件中,加入打印時顯示系統日期資訊。按下『Tools』位置,再尋找『form』,再在下面選擇『Create Form』。
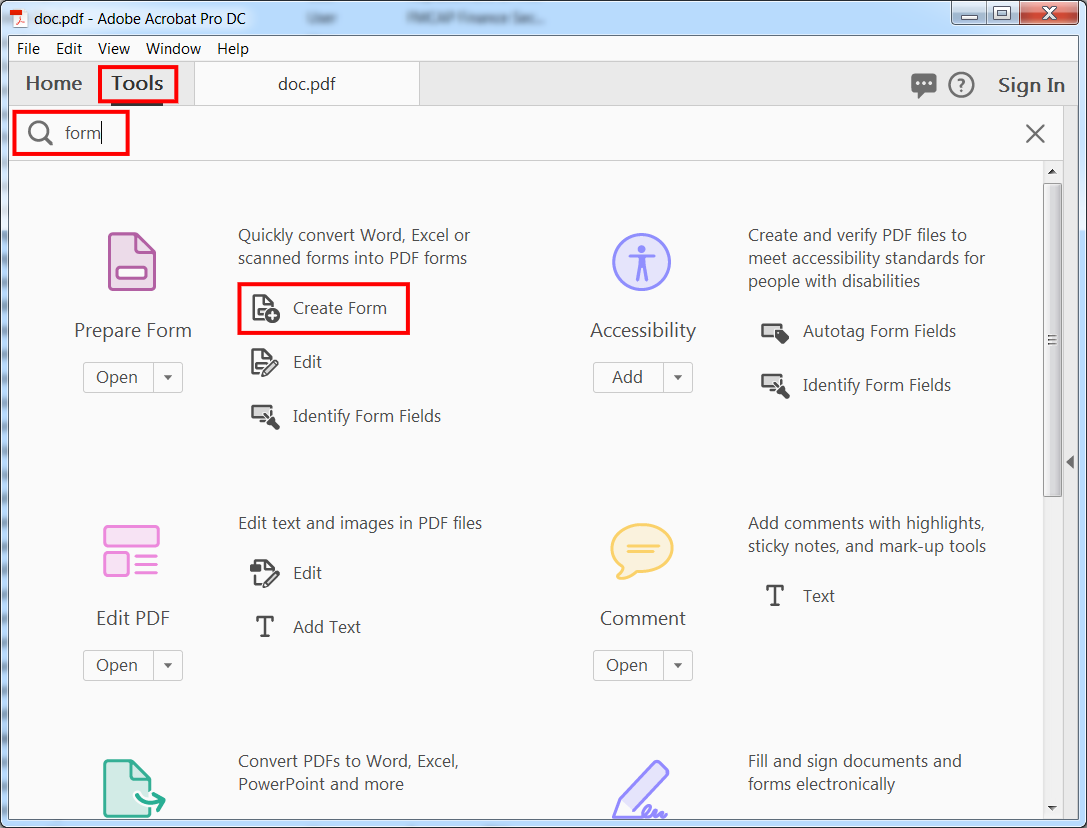
06. 選擇那一個檔案需加入日期顯示資訊。
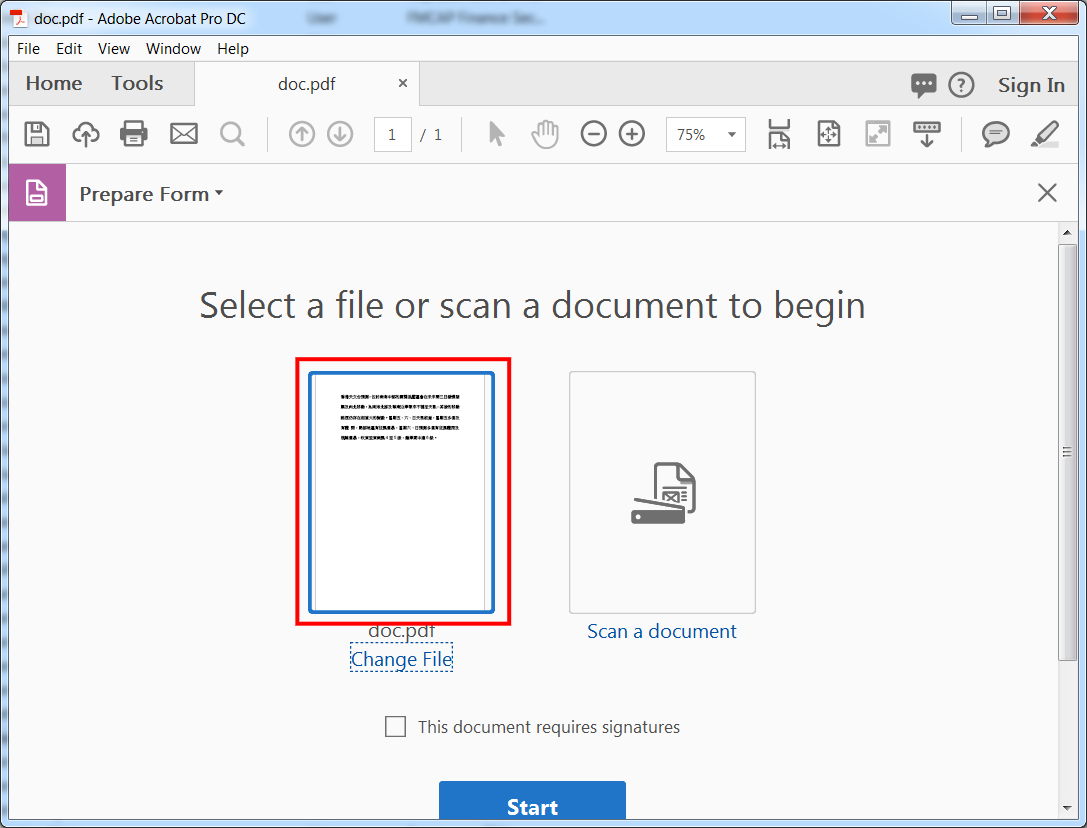
07. 程式會要求儲存檔案。
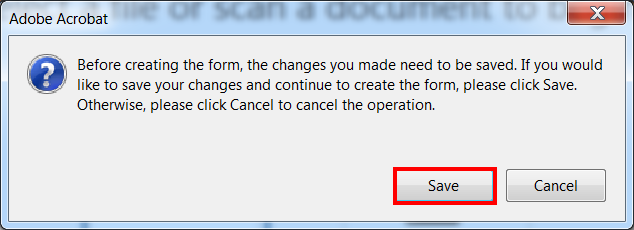
08. 按下『Add a Text field』按鈕。
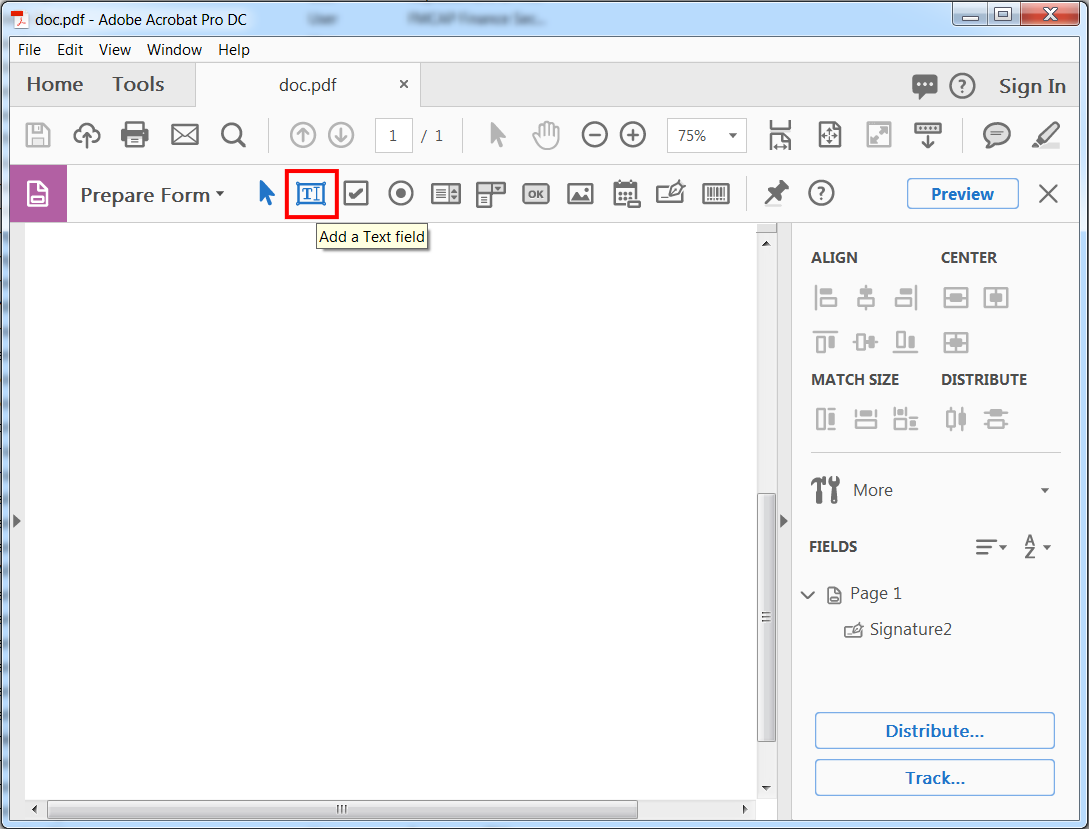
09. 再用滑鼠建立顯示資訊方框及放置位置,再輸入欄位名稱,名稱會在以後Javascript中使用到,這裡使用名稱為『printing_time』。
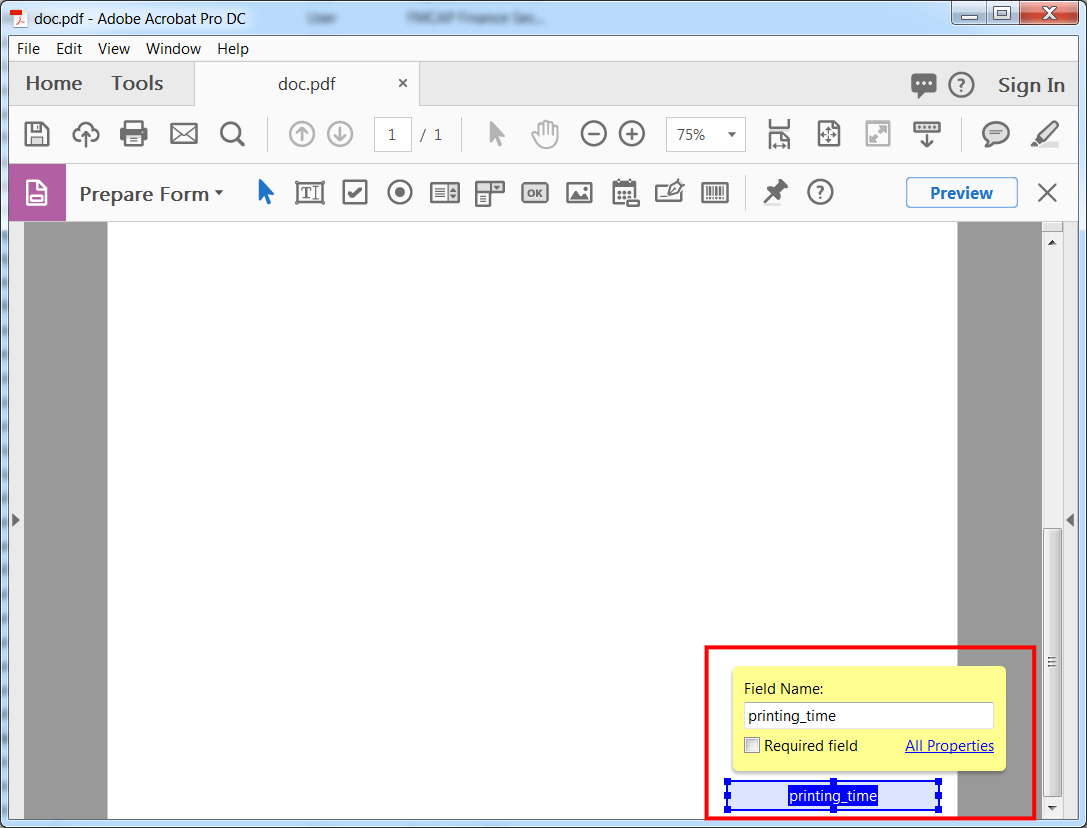
10. 如要設定日期顯示字體、顏色,可點選方框,再在『Appearance』中設定。
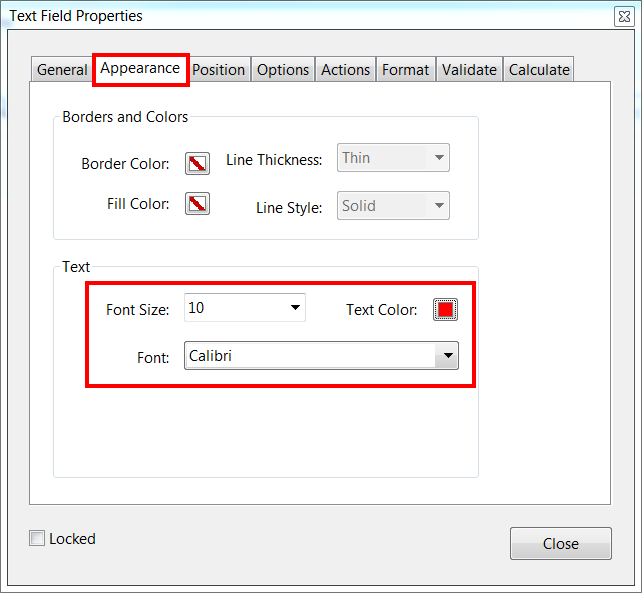
11. 再次按下『Tools』位置,尋找『javascript』,再在下面選擇『Documents Javascripts』。
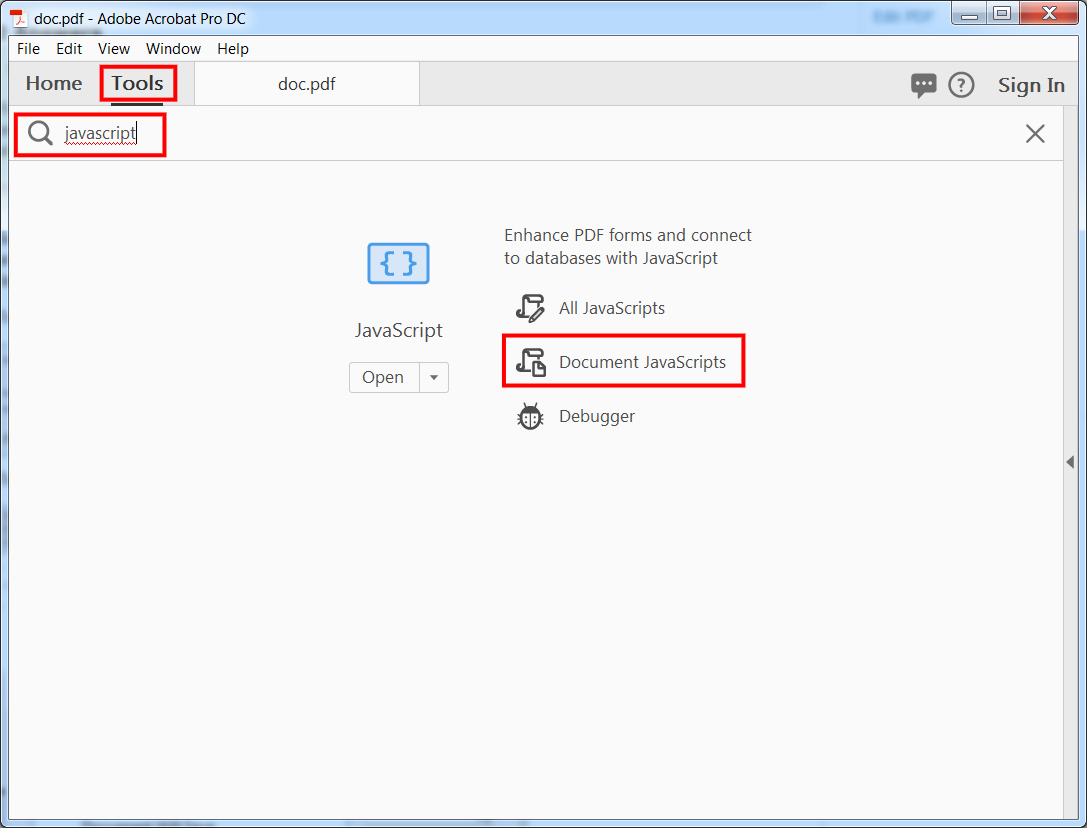
12. 在『JavaScript』欄位選擇『Document Actions』。
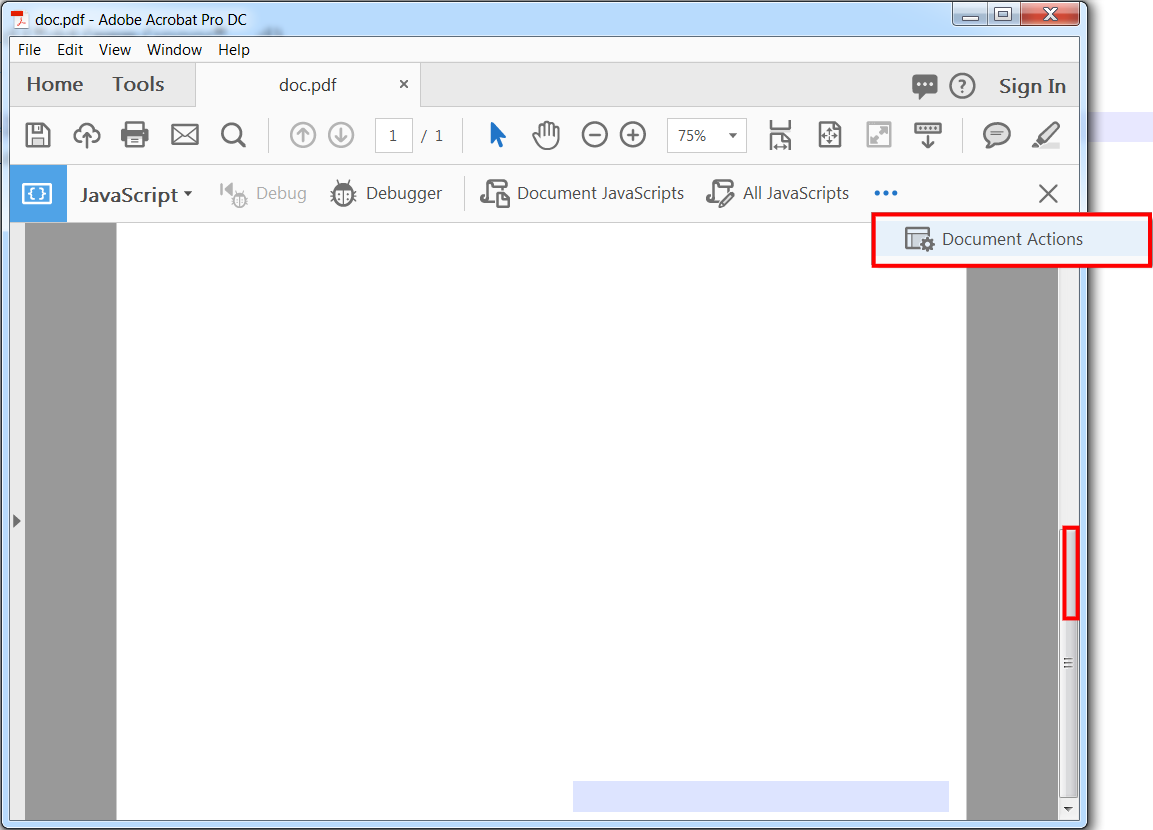
13. 點選『Document Will Print』欄位,再按『Edit』。
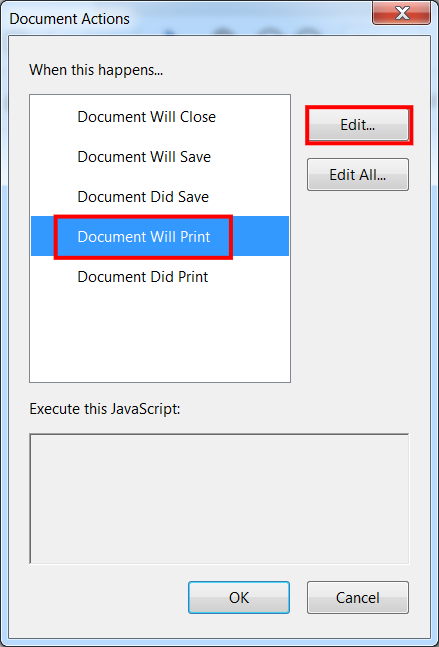
14. 在『Create and Edit Javascripts』欄位加入以下程式碼。完成後按『OK』。
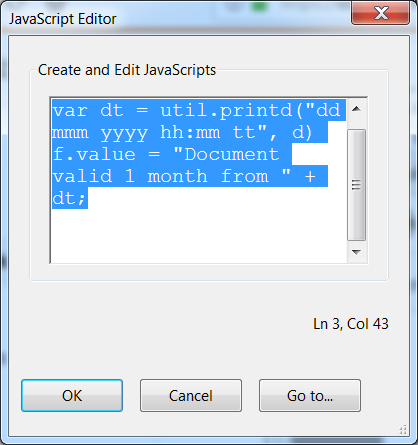
var f = this.getField("printing_time");
var d = new Date();
var dt = util.printd("dd mmm yyyy hh:mm tt", d)
f.value = "Document valid 1 month from " + dt;
15. 點選『Document Did Print』欄位,再按『Edit』。
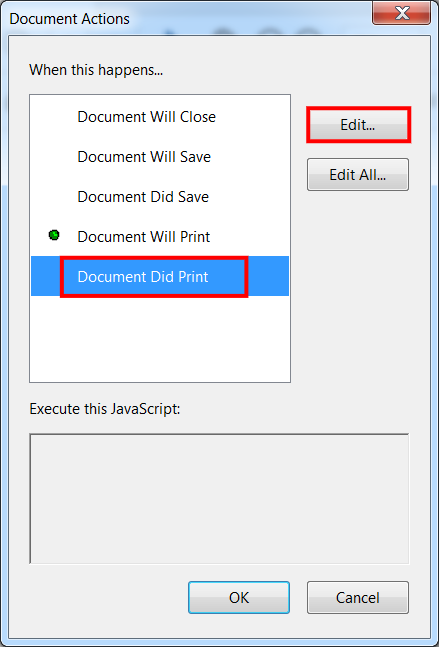
16. 在『Create and Edit Javascripts』欄位加入以下程式碼。完成後按『OK』。
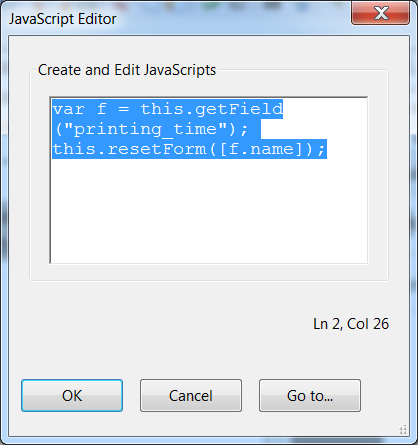
var f = this.getField("printing_time");
this.resetForm([f.name]);
17. 完成後,會看到『Document Will Print』及『Document Did Print』前面出現一個綠色圖示。
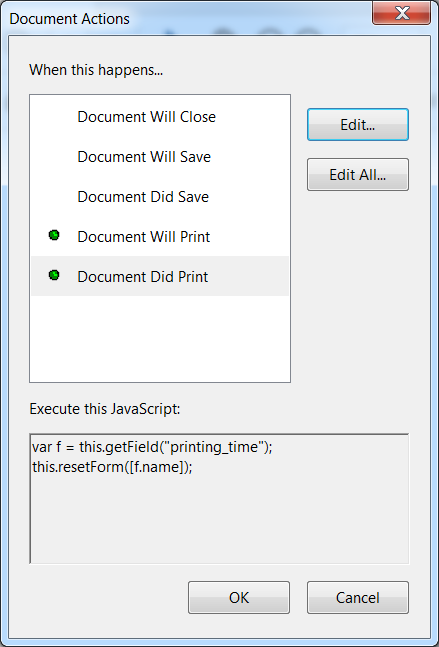
18. 到此完成打印文件出現日期資訊。
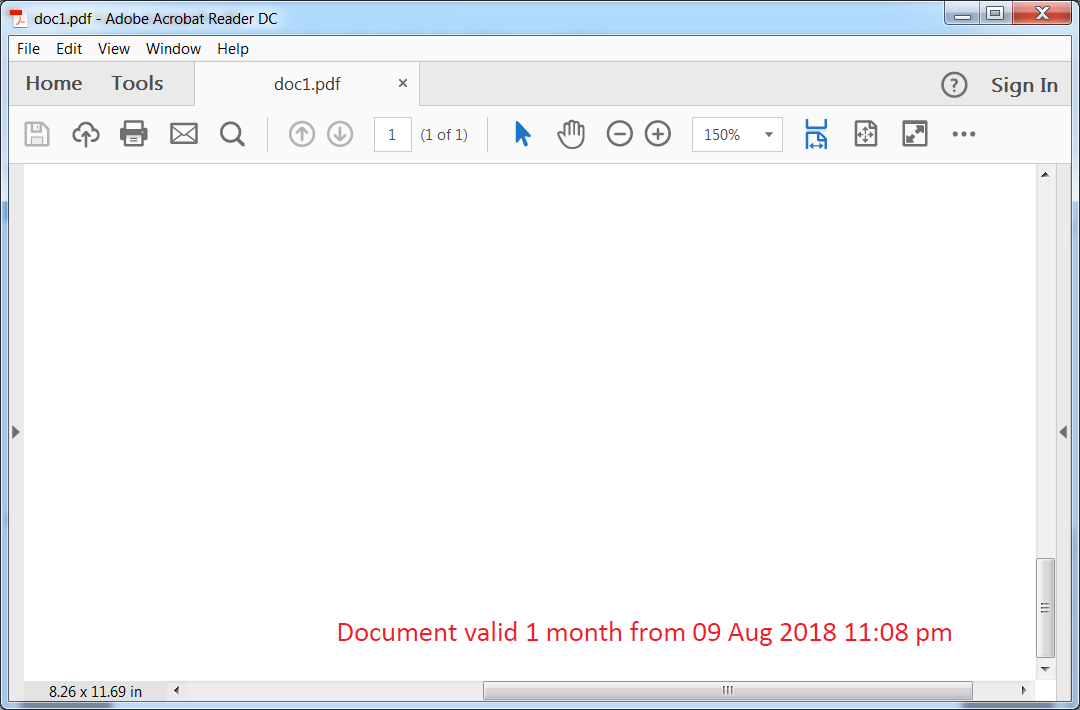
19. 現在加入數碼簽署。按下『Tools』位置,再尋找『signature』,再在下面選擇『Certify(Visual Signature)』。
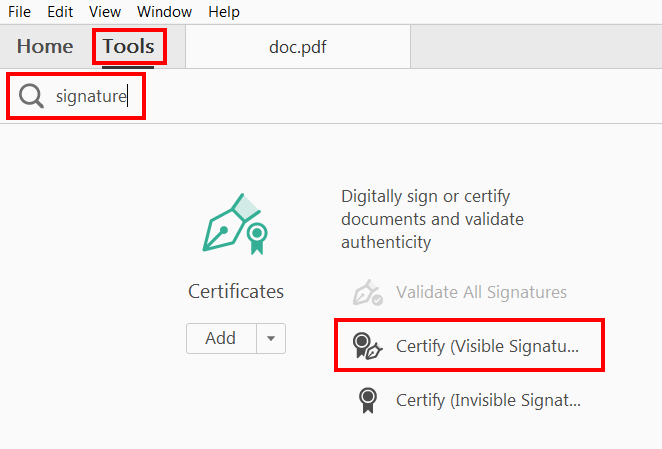
20. 在文件中定義數碼簽署的位置。
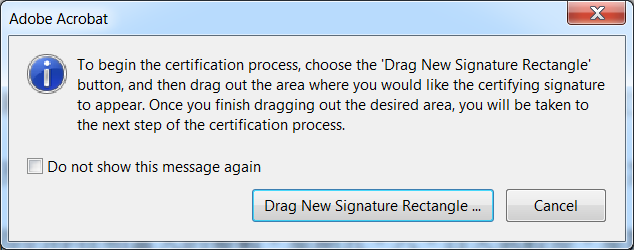
21. 如果先前在Windows中有任何數碼證書,這裡會顯示出來。同時,也可以自己建立一個新的數碼簽署。按『Configure New Digital ID』。
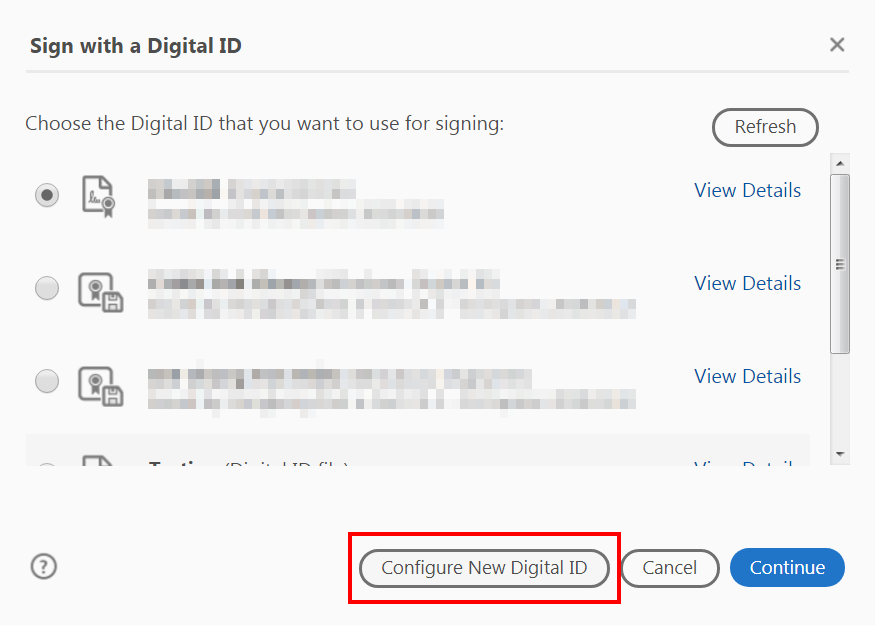
22. 按『Create a new Digital ID』。
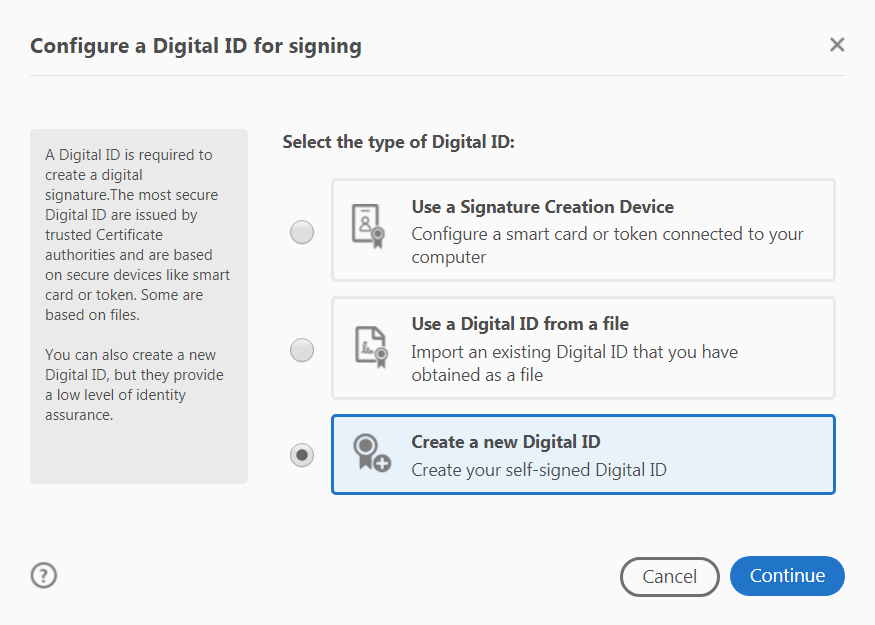
23. 數碼簽署可以儲存於檔案或Windows的證書庫(Windows Certificate Store)內。
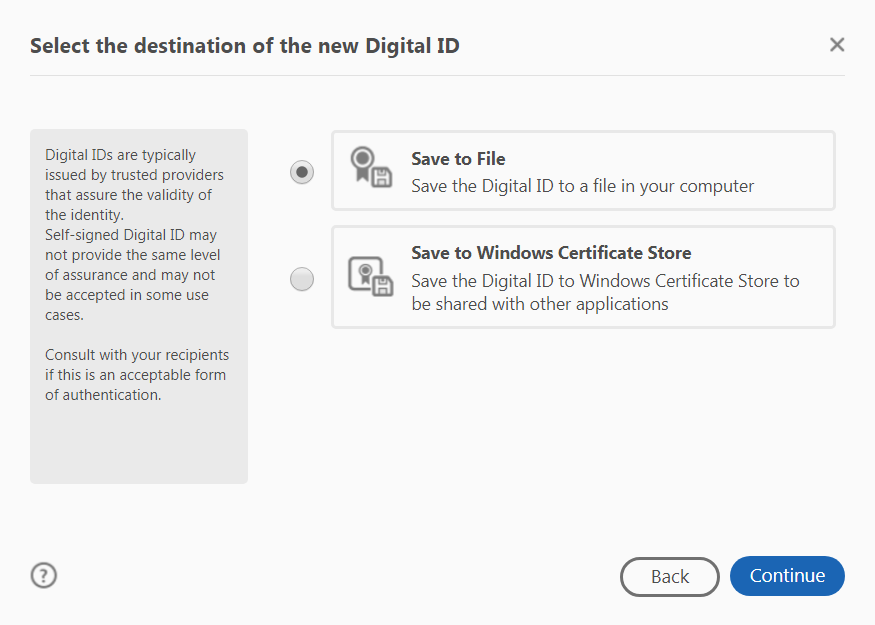
24. 輸入數碼簽署內容。
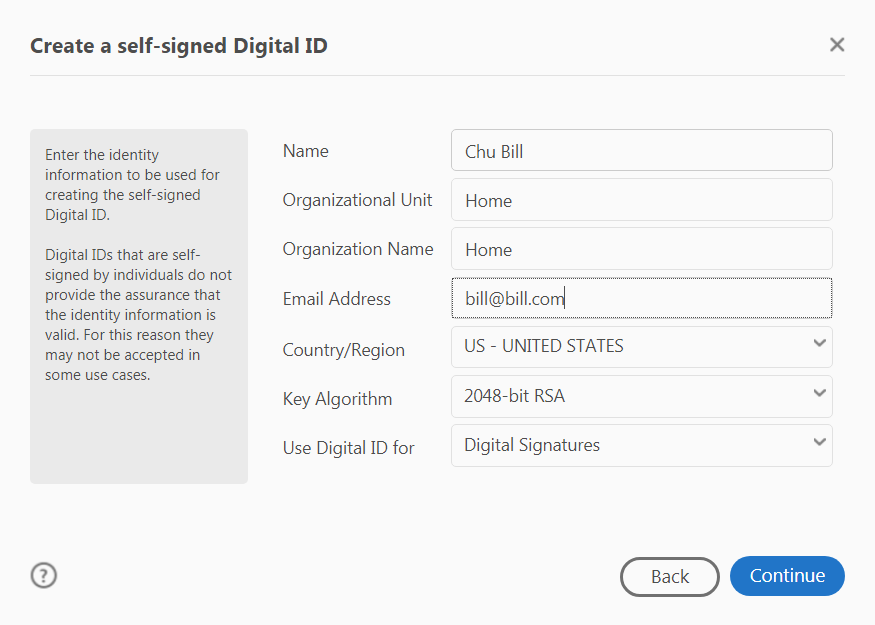
25. 如之前選擇數碼簽署儲存於檔案,這裡會要求輸入檔案位置及數碼簽署密碼。
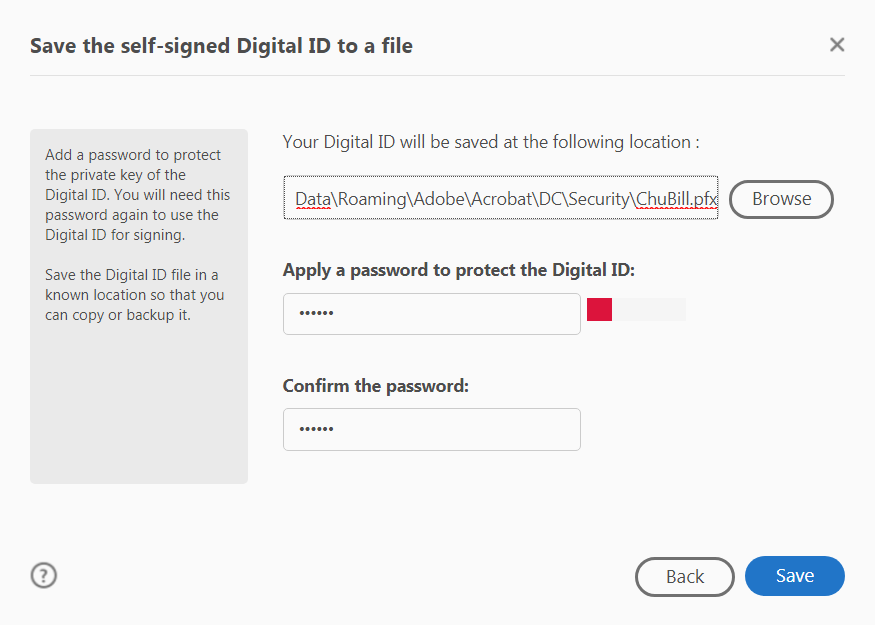
26. 完成後返回之前畫面,便會看到新建立的數碼簽署。
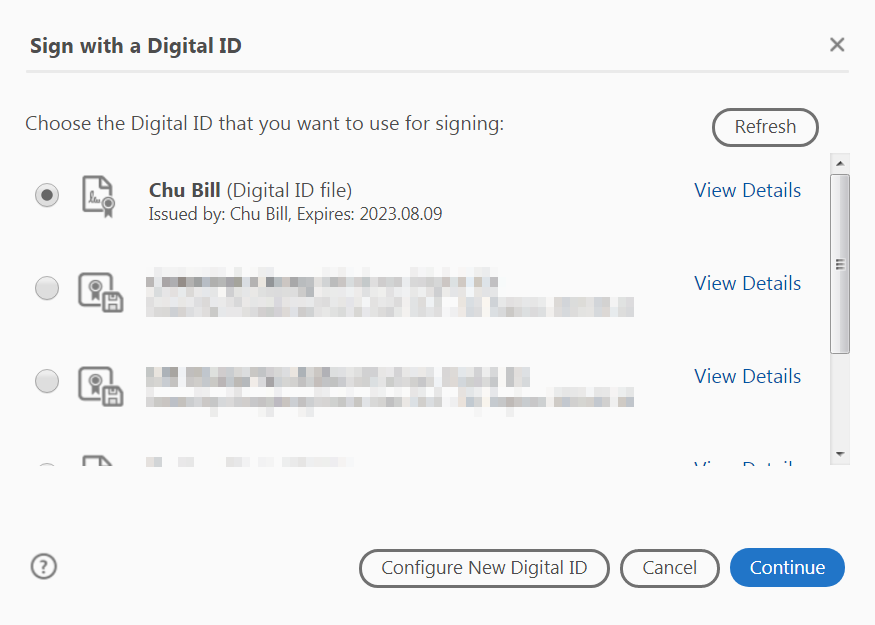
27. 選擇正確證書,便會要求輸入之前第24項設定的密碼。
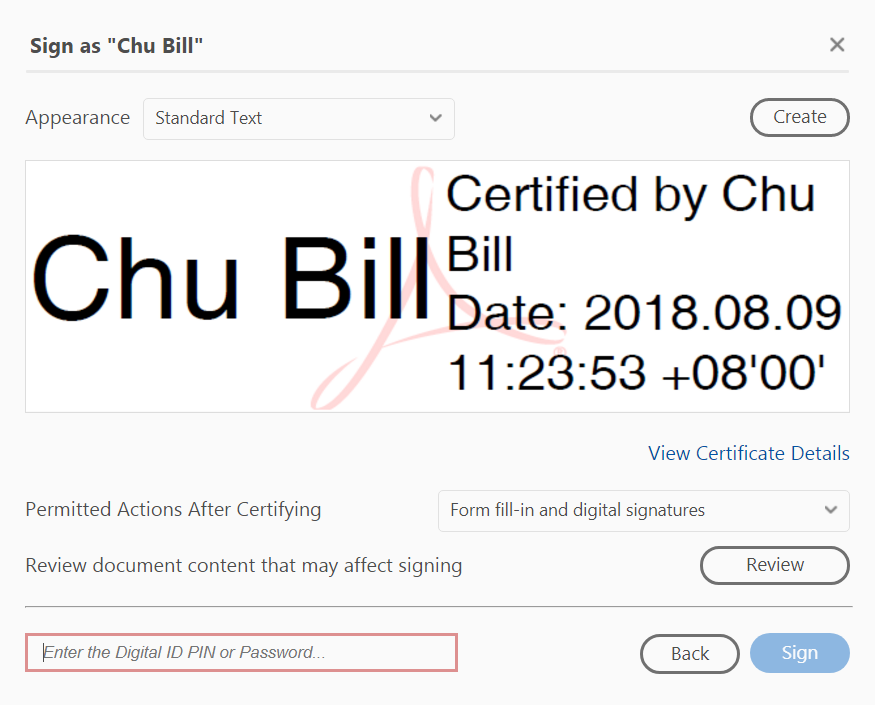
28. 加入數碼簽署前,程式會要求儲存檔案。
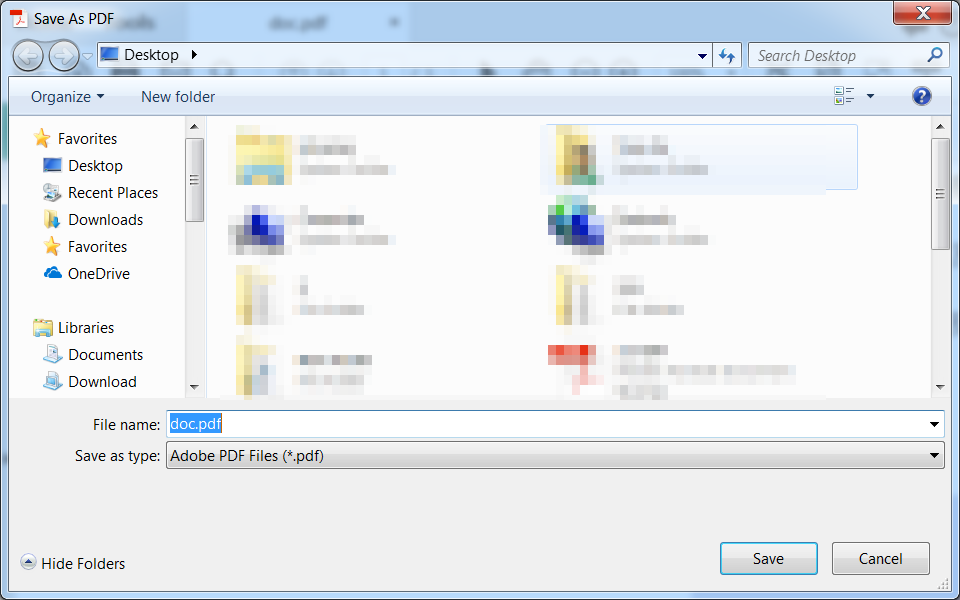
29. 在文件加入數碼簽署。
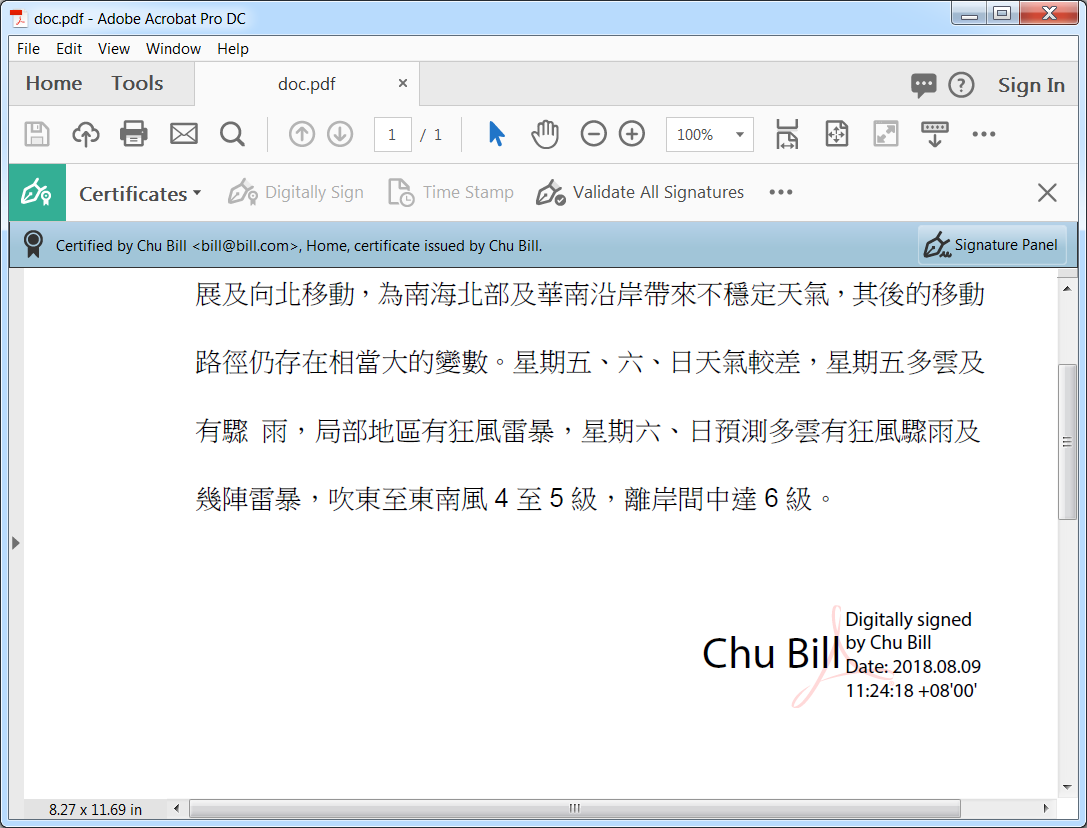

發佈留言