發佈日期:
如何在Amazon EC2中‧建立檔案伺服器
01. 之前裝好了OpenVPN,即時想到,如何用VPN連接Amazon EC2伺服器,存取伺服器上的檔案。想法是這樣的,在Amazon EC2的Windows Server 2019上,設定為網域伺服器(domain server)。而檔案存在另一隻Amazon EC2的磁碟上,就算伺服器死了,檔案依然可以存取。而檔案的存取權限,就由控制在網域伺服器的用戶帳戶上。
02. 所以,第一步驟,就要在Amazon EC2建立新的磁碟。
03. 在『Amazon Console』中選擇『ELASTIC BLOCK STORE』、『Volumes』。
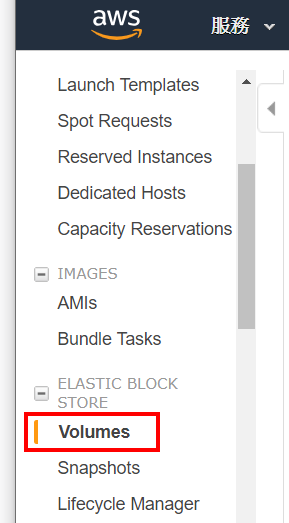
04. 即時會看到現時的服務中,有幾多隻的磁碟。按上面的『Create Volume』,就可以建立新的磁碟。
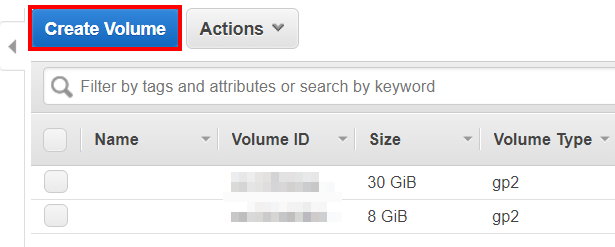
05. 建立新磁碟容量,至少為100GB,而『Availability Zone』一項,必須與伺服器放在同一國家及地區內。
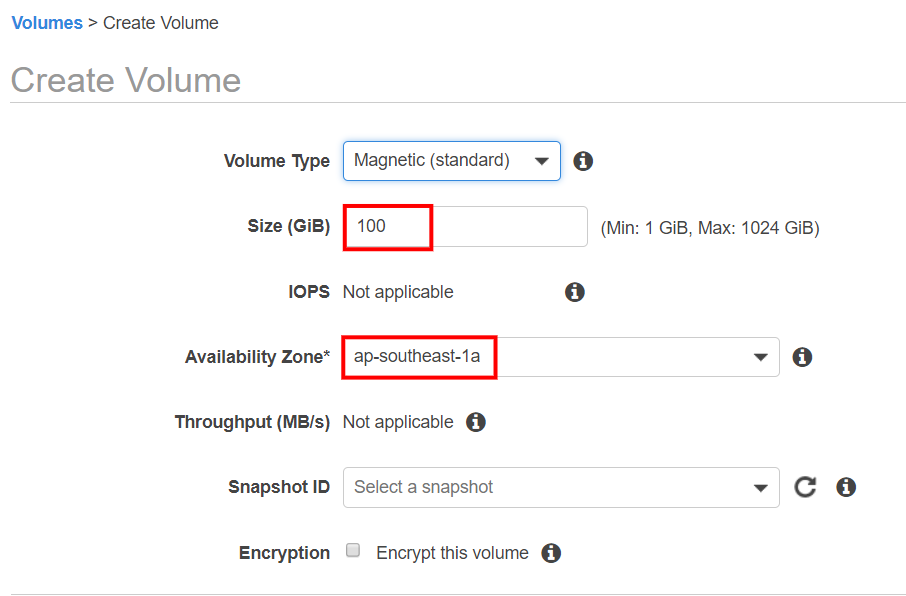
06. 成功建立新的磁碟。
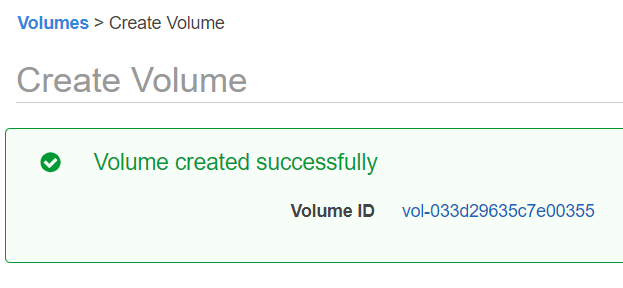
07. 返回之前目錄,需要把新的磁碟,掛上對應的伺服器上。
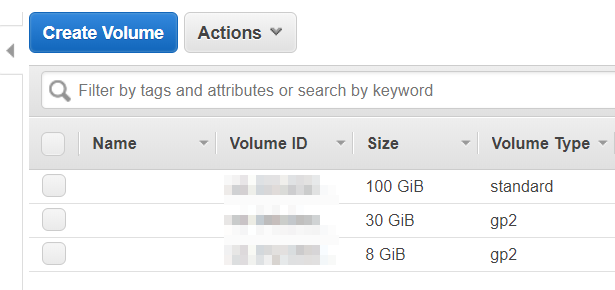
08. 選擇新的磁碟,再選『Attach Volume』。
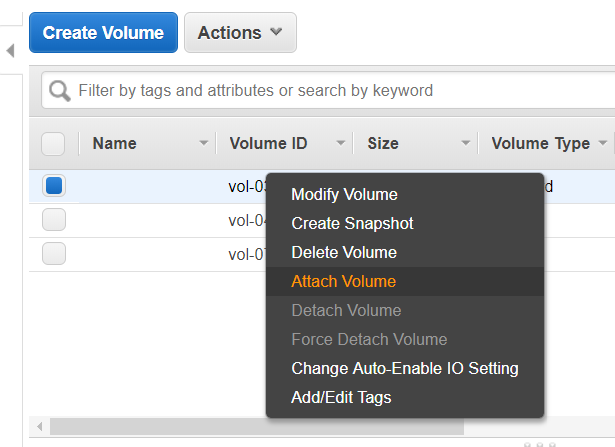
09. 選擇正確的『Instance』名稱,『Device』名稱可用預返名稱。
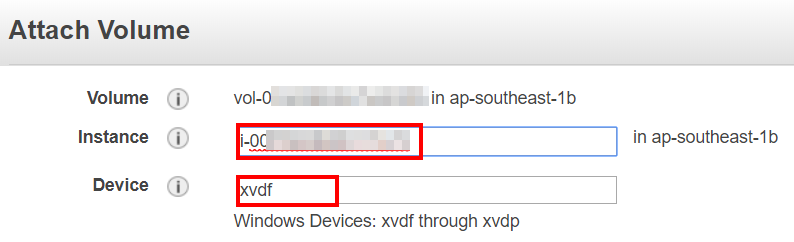
10. 返回Windows Server 2019,在『Computer management』中便會看到新的磁碟,但狀況卻是『Offline』。
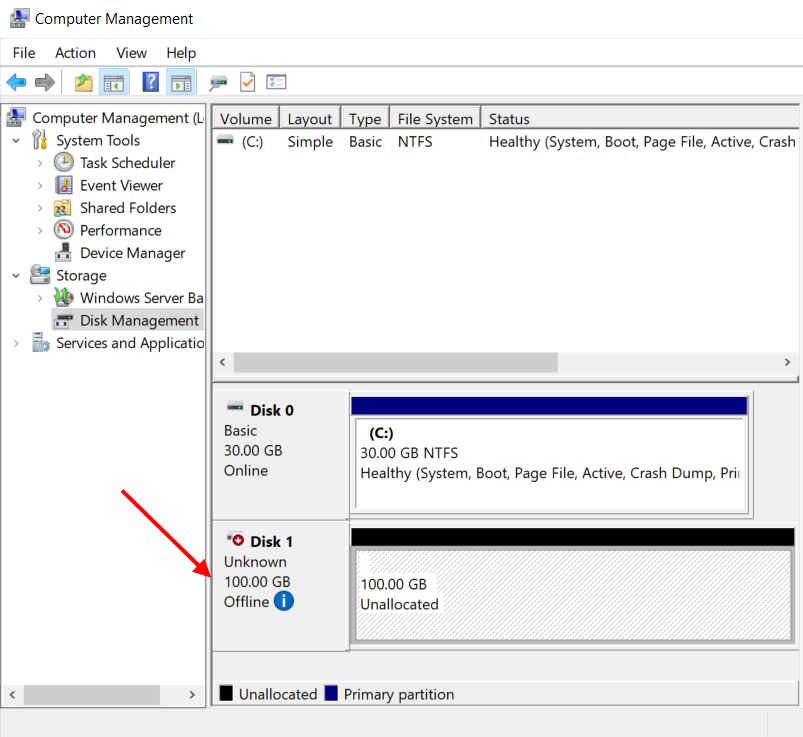
11. 要令到磁碟『online』,先以系統管理員身份打開『cmd』程式。
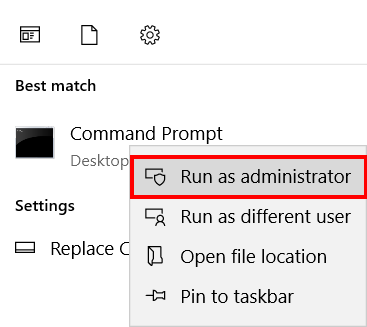
12. 執行『diskpart』命令。
list disk:可看到伺服器所有磁碟; select disk <磁碟號碼>:選擇磁碟; online disk:會將之前選擇的磁碟上線;
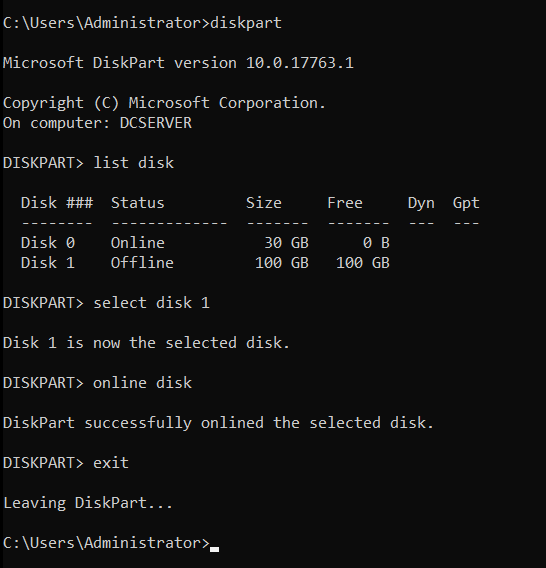
13. 還有一點要留意『diskpart』的命令,否則在Windows中會出現『The media is write protected』錯誤。
detail disk:會看到選擇的磁碟狀況。如這個情況下,磁碟設定為唯讀狀態; attribute disk clear readonly:將選擇的磁碟設為可讀寫;
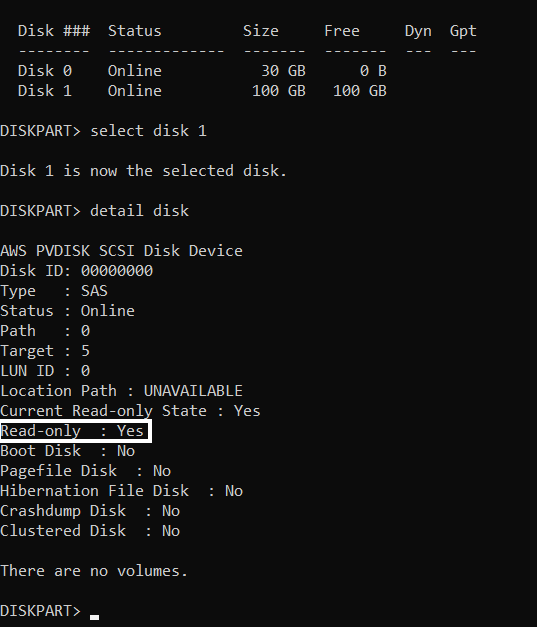
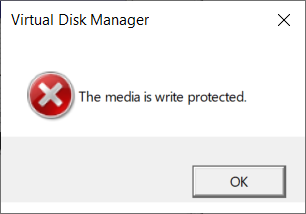
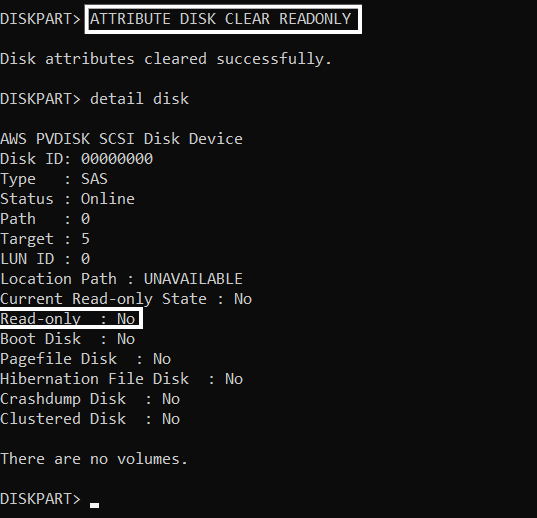
14. 關閉『Computer management』再打開一次,會看到『Initialize Disk』訊息。
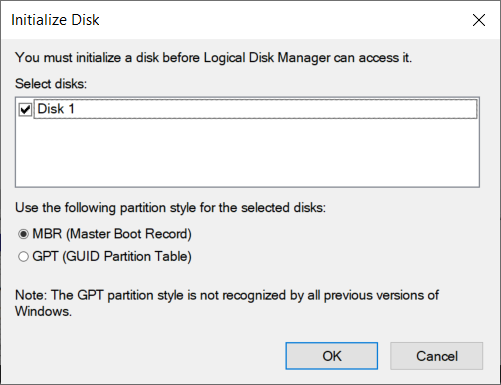
15. 將磁碟格式後便可以使用。

16. 如要增加容量,可返回『Amazon Console』中選擇有關磁碟,再按『Modify Volume』。
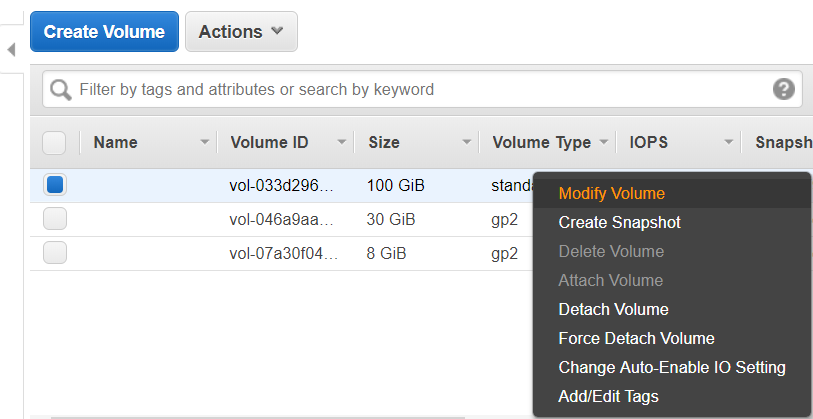
17. 輸入磁碟新容量。
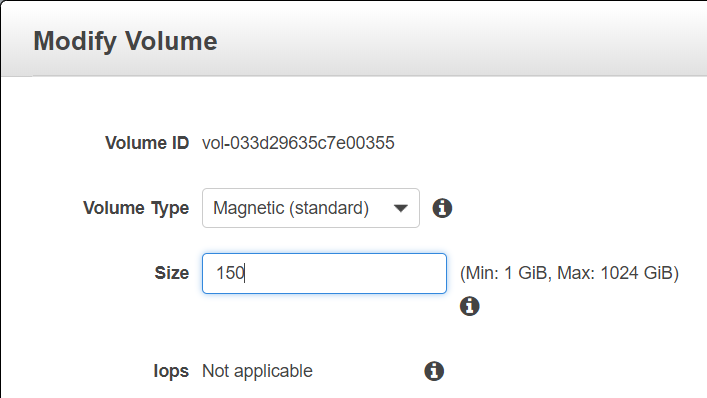
18. 訊息題及容量增加時,效能會有所影響。
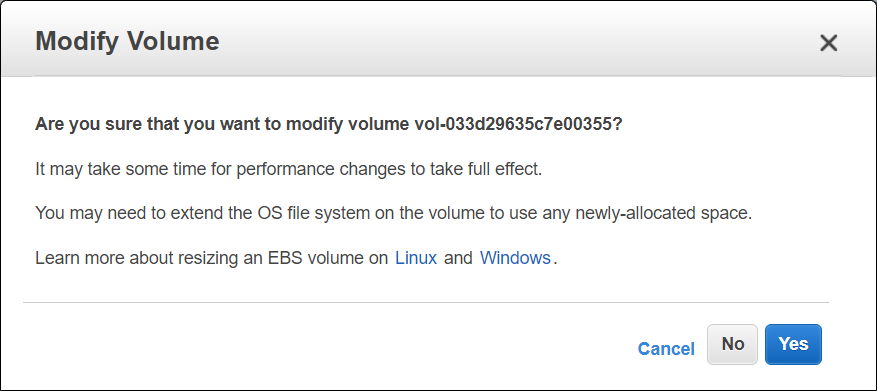
19. 完成容量增加。
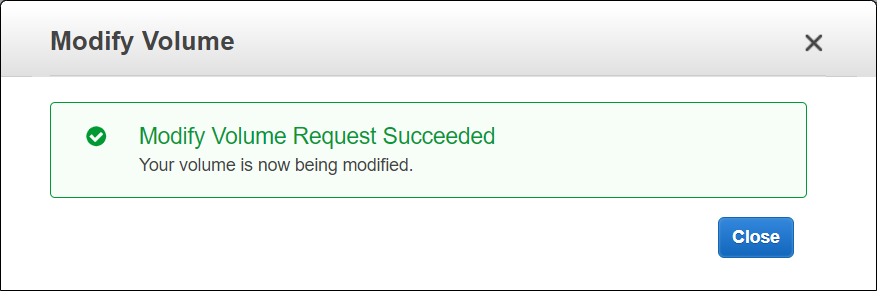
20. 返回『Computer management』時,便會看到磁碟的新容量。
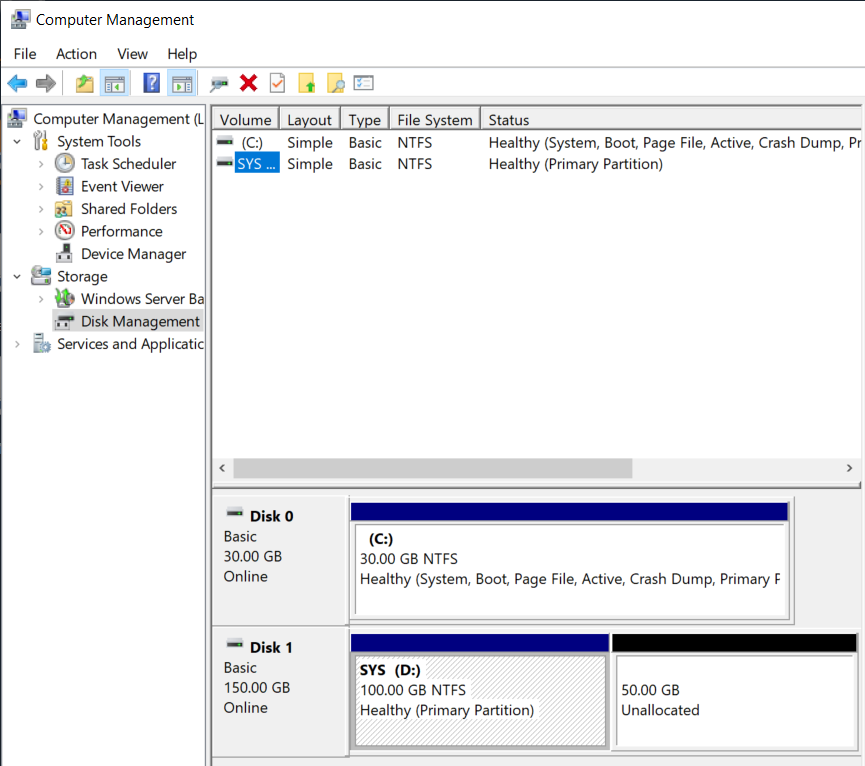

發佈留言