發佈日期:
如何在Linode中‧建立Microsoft Windows Server虛擬機器(Virtual Machine)
01. 用過AWS同Linode雲上服務,愈發現Linode比AWS有更多可取之處,特別係用於個人上,可以有自己SMTP是其中一樣,而今天可以安裝自己OS也是另一個賣點。
02. Linode原身預設只支援Linux系統,但原來也可以輸入自己建立OS的影像檔作為OS。而今天就要在Linode建立Microsoft Windows Server 2022。
03. 先從Microsoft下載Microsoft Windows Server 2022 ISO安裝檔案。
04. 在自己電腦上先安裝一款VM軟件,免費的當然是Orcale VirtualBox。建立一個新虛擬機器(Virtual Machine, VM)。
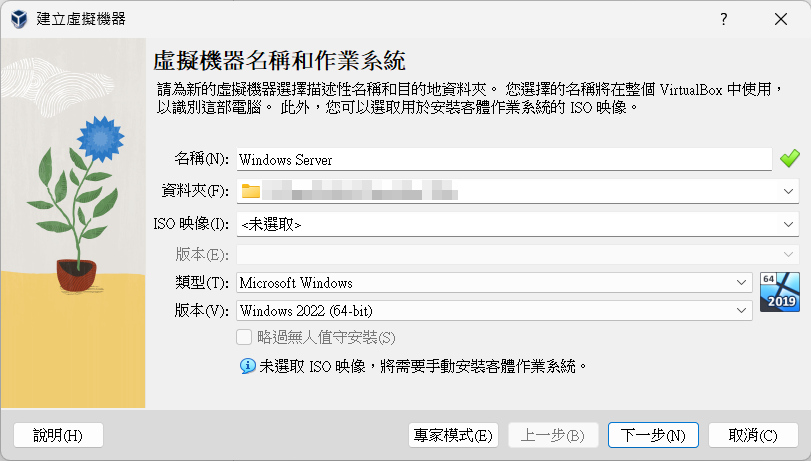
05. RAM設定為2GB,處理器為2個。

06. 設定硬碟大細時,足夠安裝就可以了,因為之後會用SSH傳送此硬碟內容到Linode VM。這裡設定硬碟多大,就需要傳輸更多的內容,但其實那些硬碟內根本是沒有用到的。所以,我設定為12GB,已足夠安裝整個Microsoft Windows Server 2012。
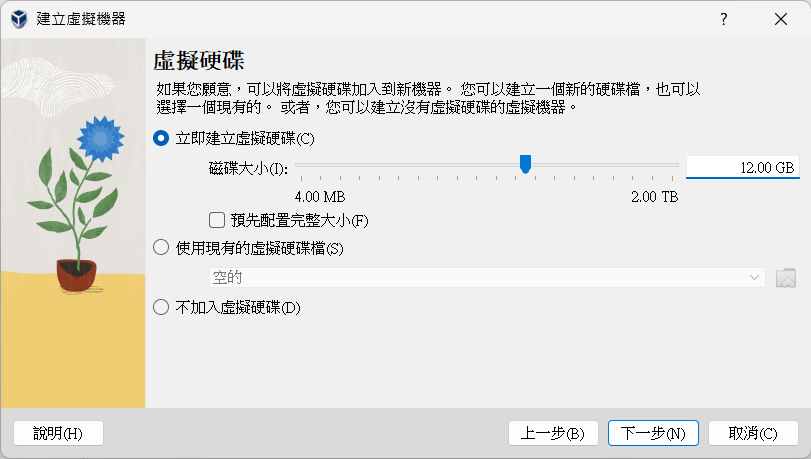
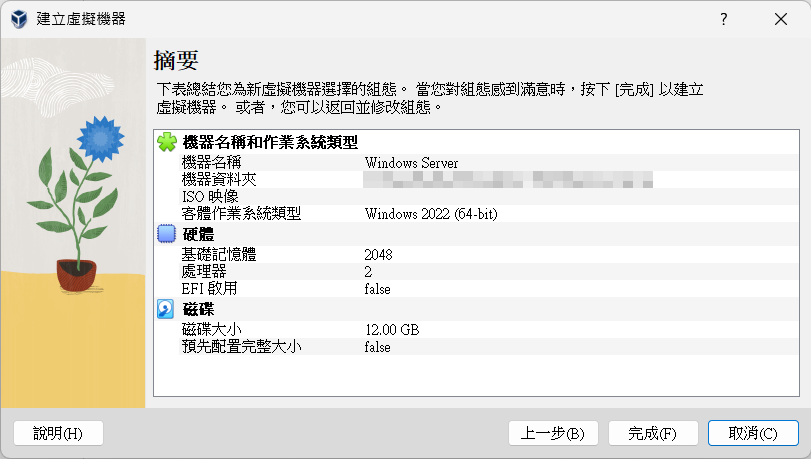
07. 根據指示,安裝Microsoft Windows Server 2012。
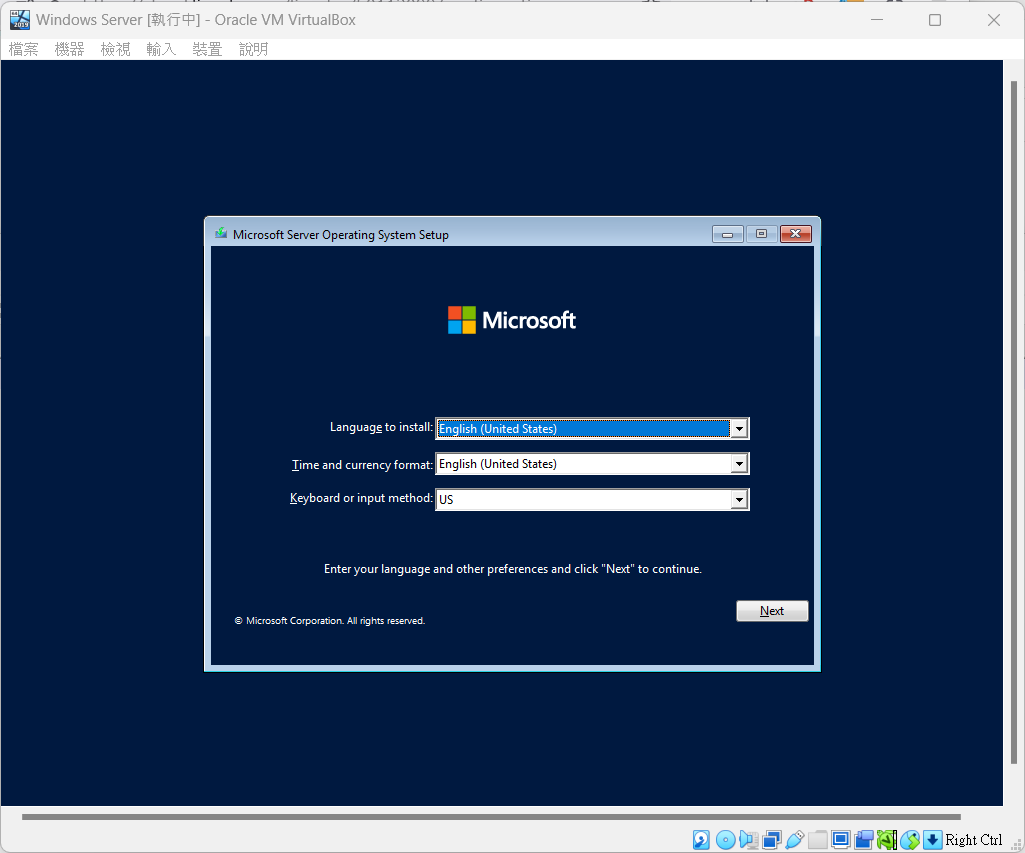

08. 安裝Microsoft Windows Server 2012後,先啟用Remote Desktop服務,以便一下可以遙距控制此台電腦。
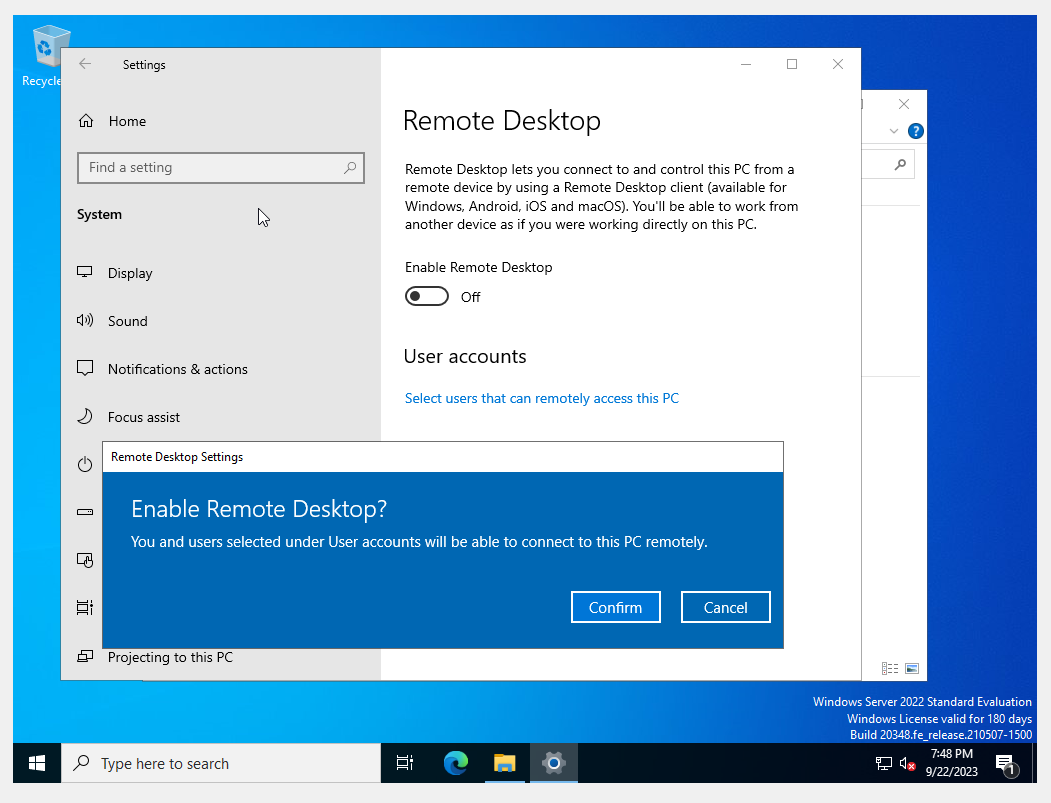
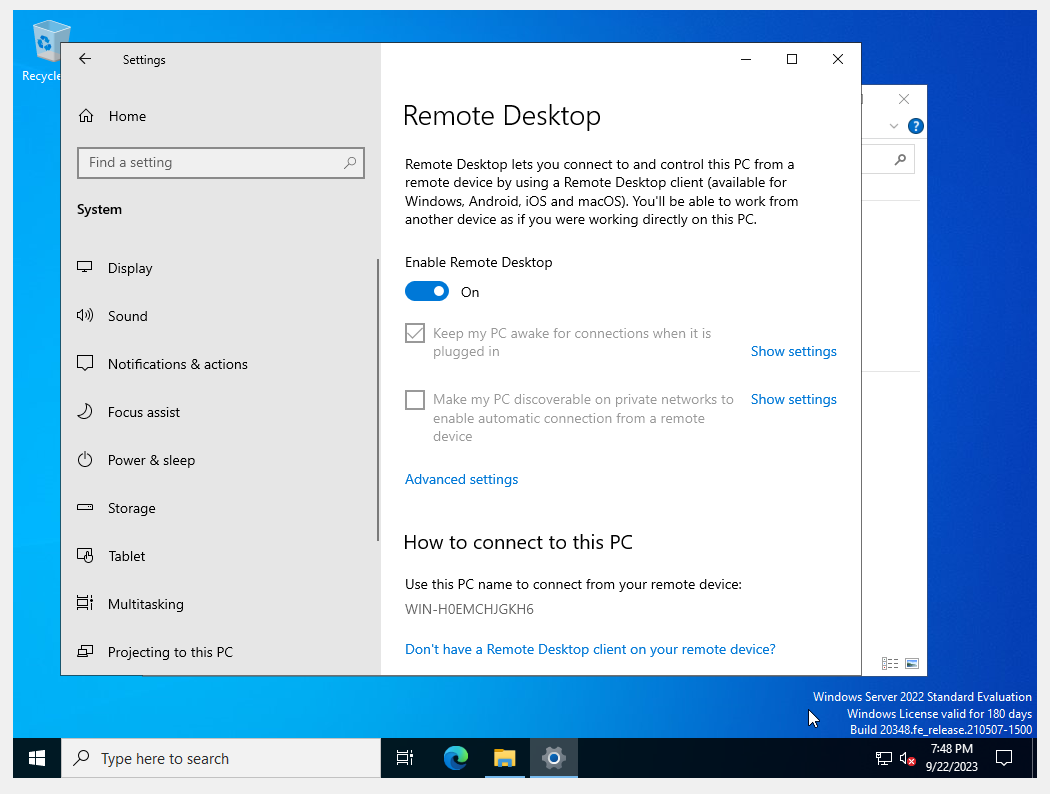
09. 將Micosoft Windows Server 2012關機。
10. 在『Finnix』下載一套Linux OS救機軟件,以便一下可以用SSH及DD將硬碟內容傳到Linode VM。
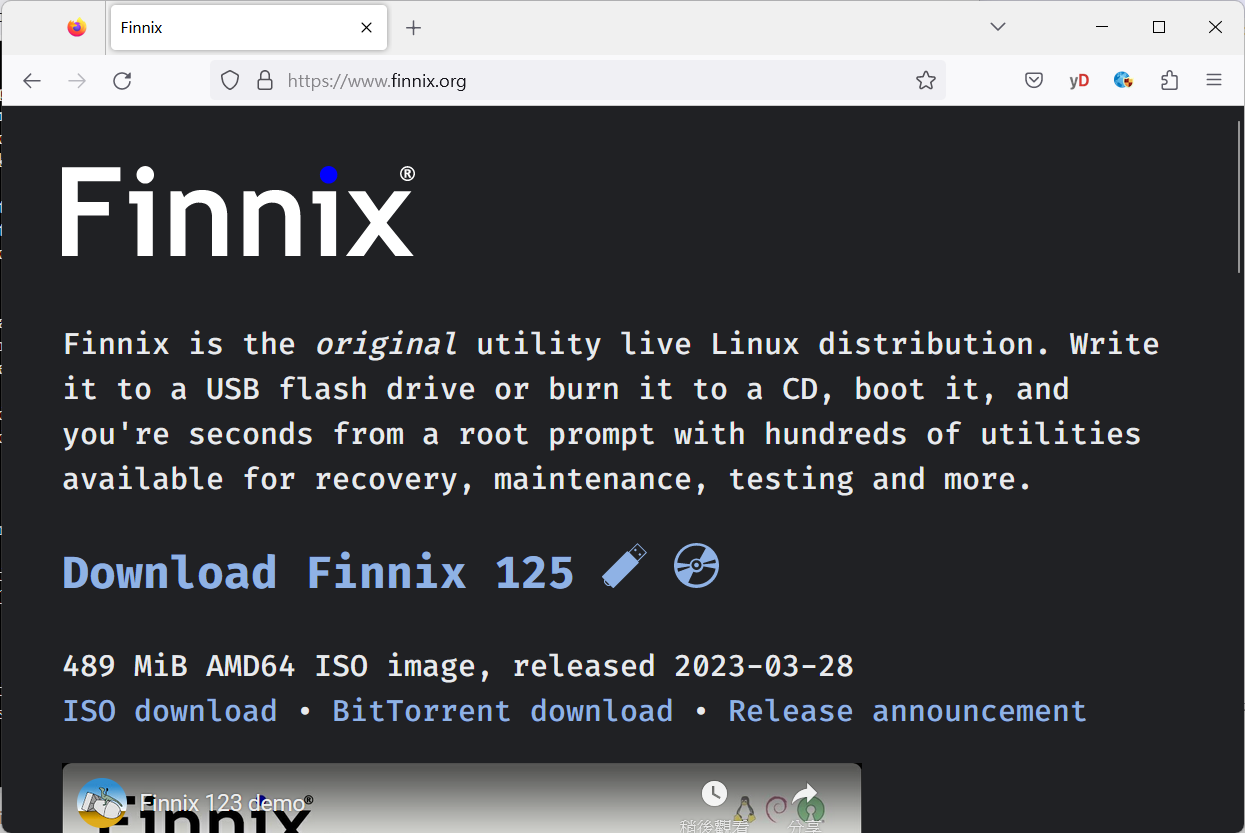
11. 將Finnix ISO掛在VirtualBox VM上。

12. 再次重新啟動VirtualBox VM,按鍵盤『F12』。
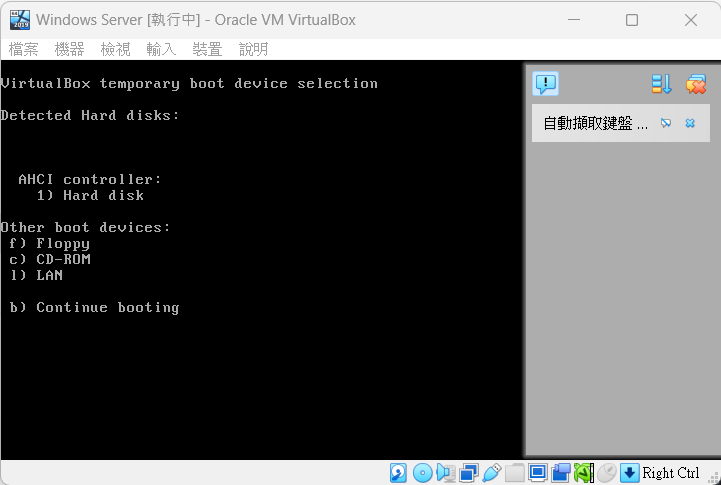
13. 選擇以Finnix作為啟動方式。
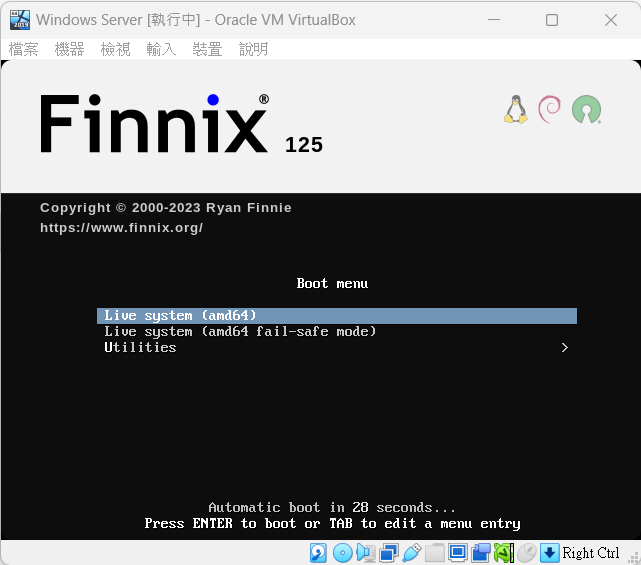
14. 成功進入Finnix畫面。到此暫時完成VirtualBox VM工作。
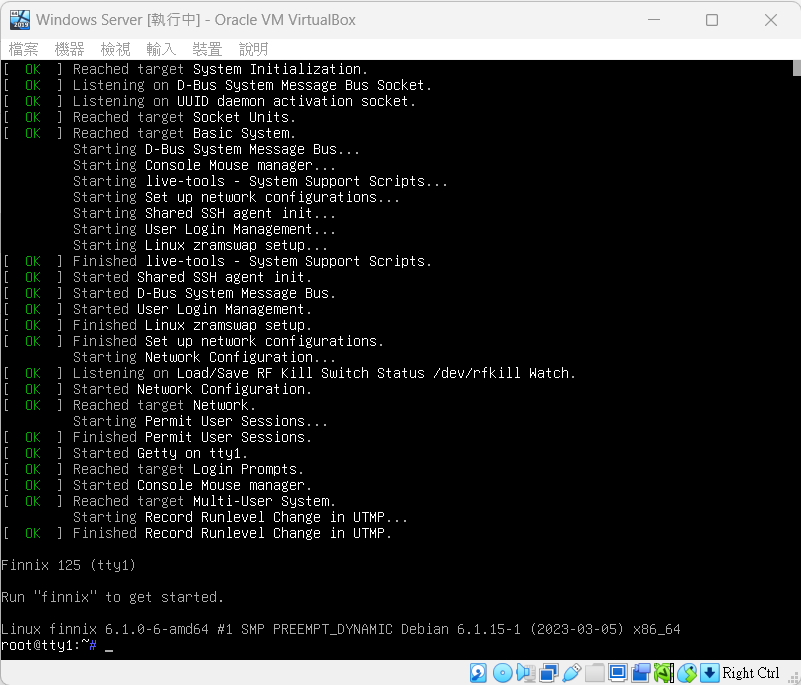
15. 之後登入Linode,建立新的VM。

17. 『Images』選項可以選擇自己熟識既系統,如『Ubuntu』。『Region』選擇伺服器位置。『Linode Plan』網上提及只要最低配置就可以,但經測試後,Microsoft Windows Server 2022至少要選擇『Linode 2GB』計劃。

18. 設定『Root』密碼及選擇有關『SSH Keys』。

19. 等待系統建立。
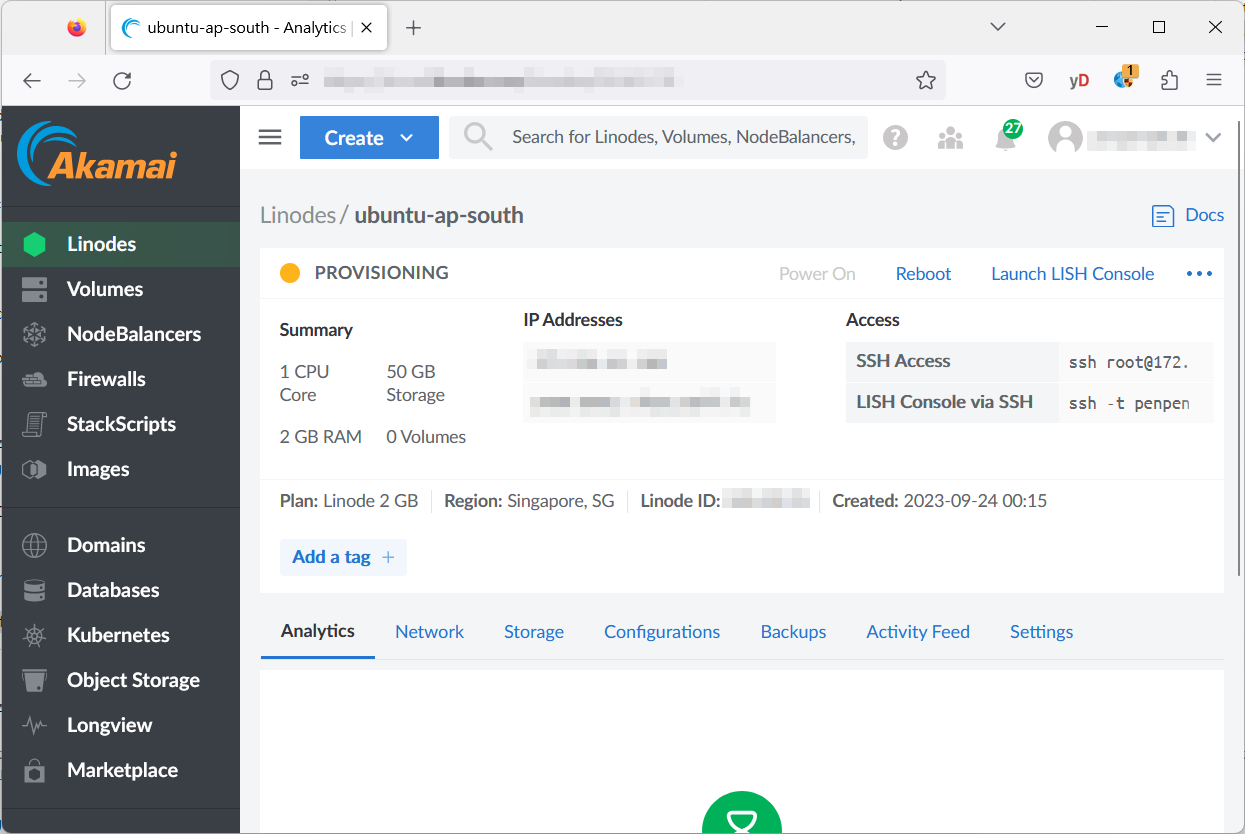
20. 系統建立後,將有關VM關機,以便對VM硬碟作出更改。
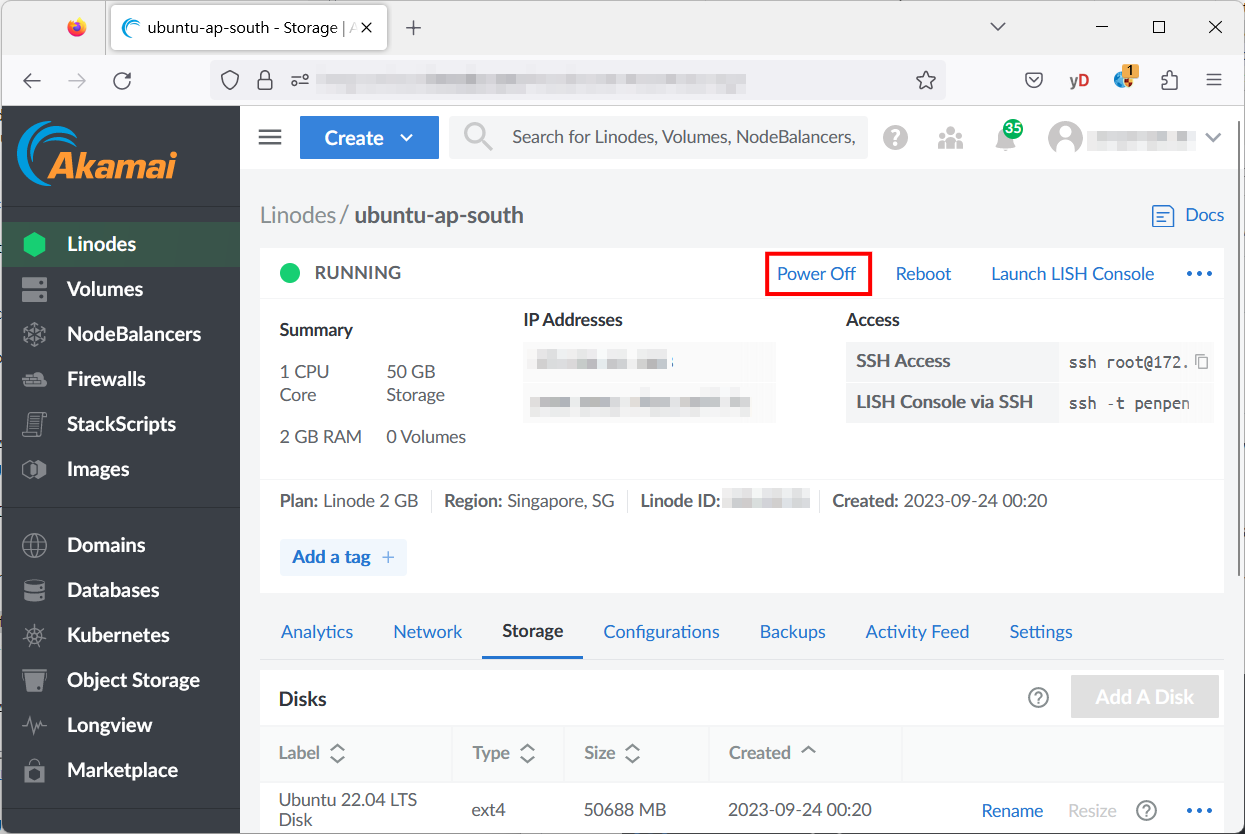
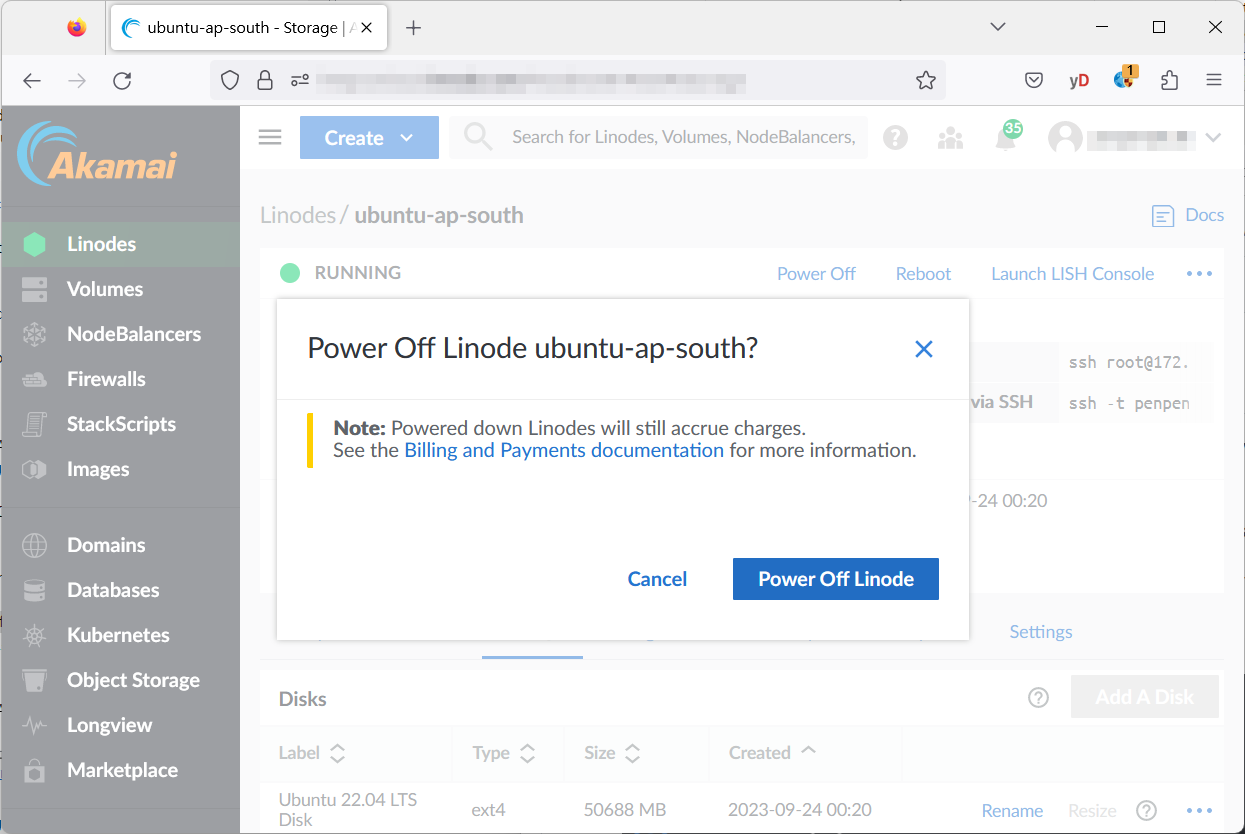
21. 在『Storage』欄位,選擇Ubuntu 2隻硬碟,再作出『刪除 (Delete)』。
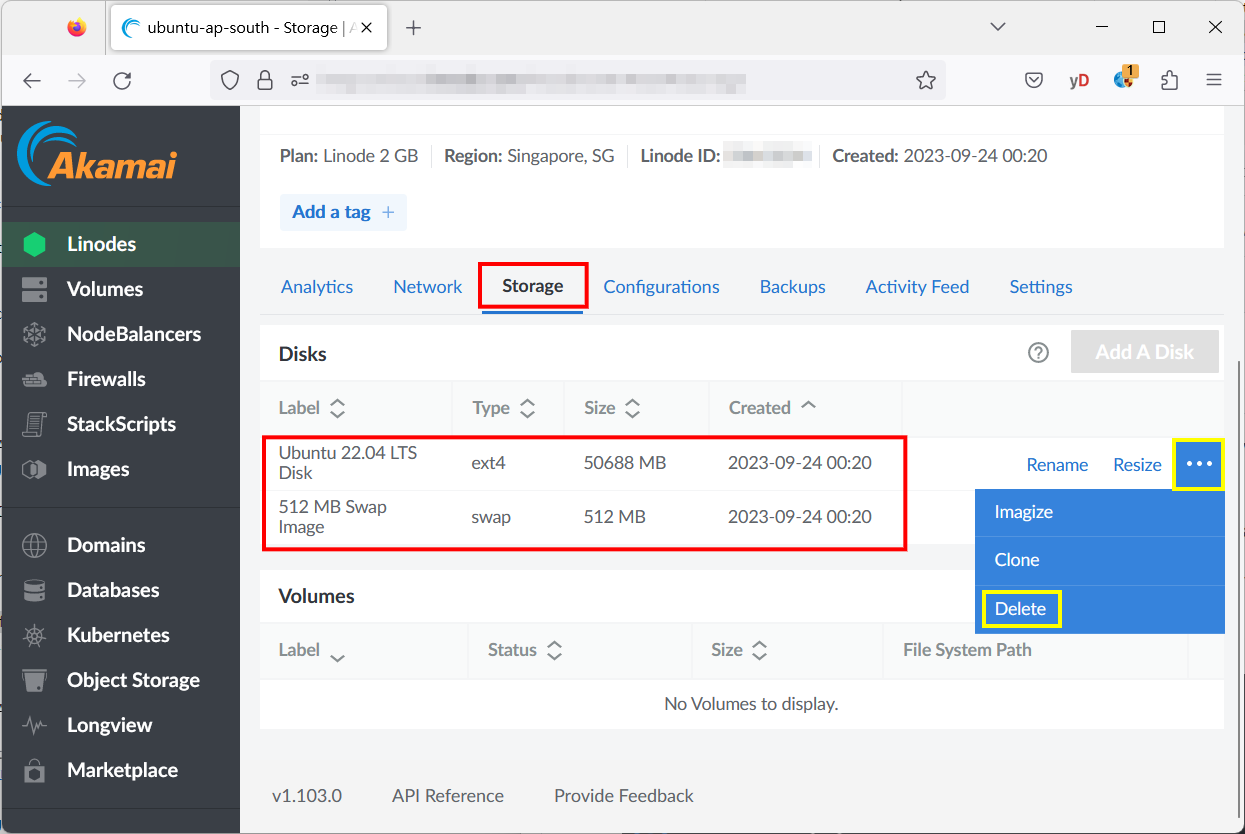
22. 刪除後,再建立1隻新硬碟。選擇『Add A Disk』。

23. 選擇『Create Empty Disk』,『Label』輸入自己可以識別名稱,『File System』選擇『Raw』,『Size』輸入最大容量(反正選擇更細的容量,付出的價錢也會是一樣)。
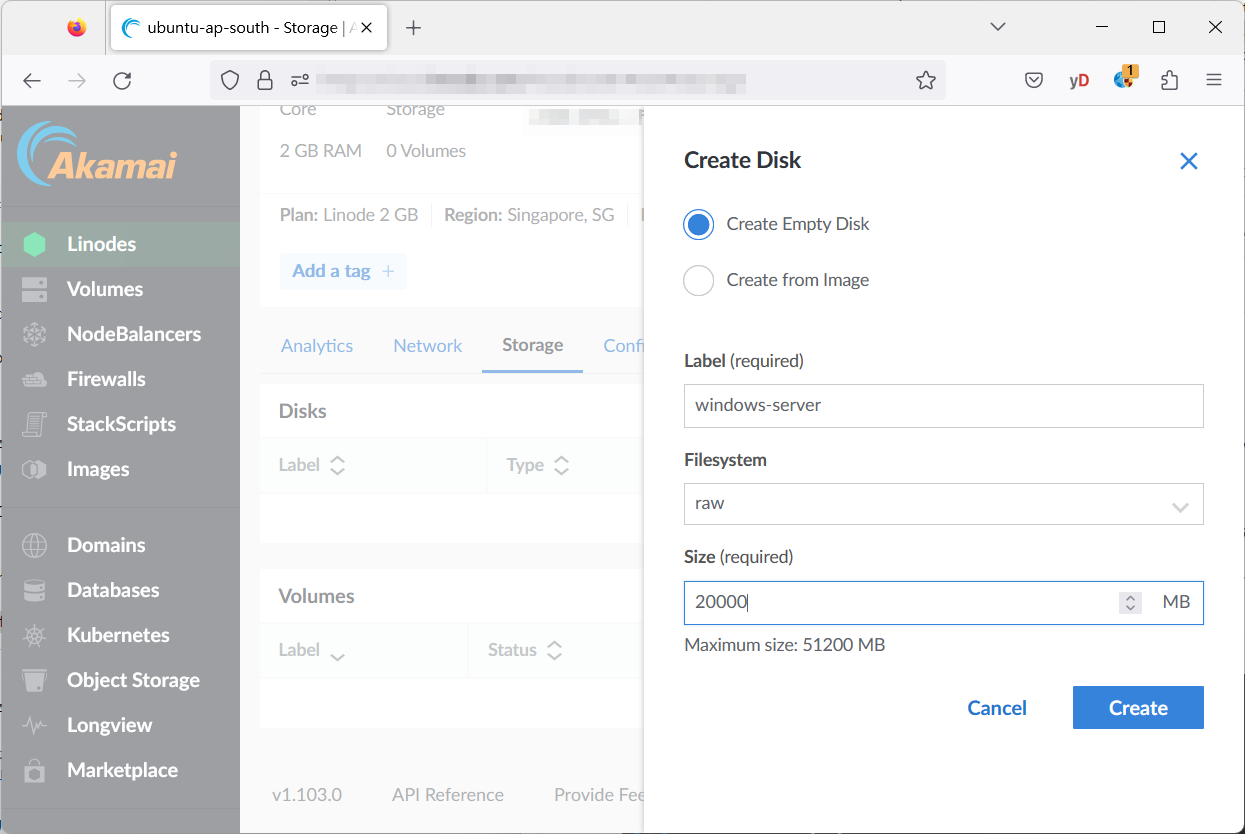
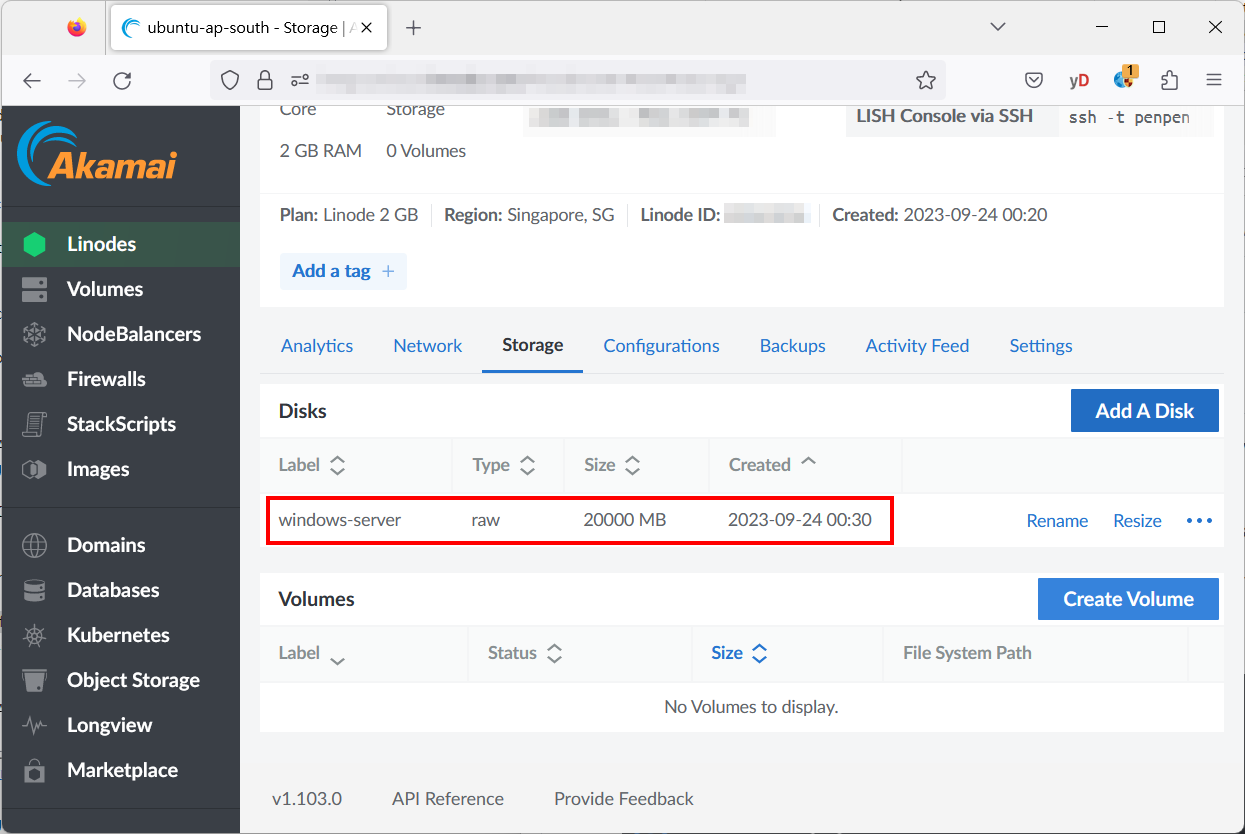
24. 在『Configuration』欄位,選擇『Add Configuration』。
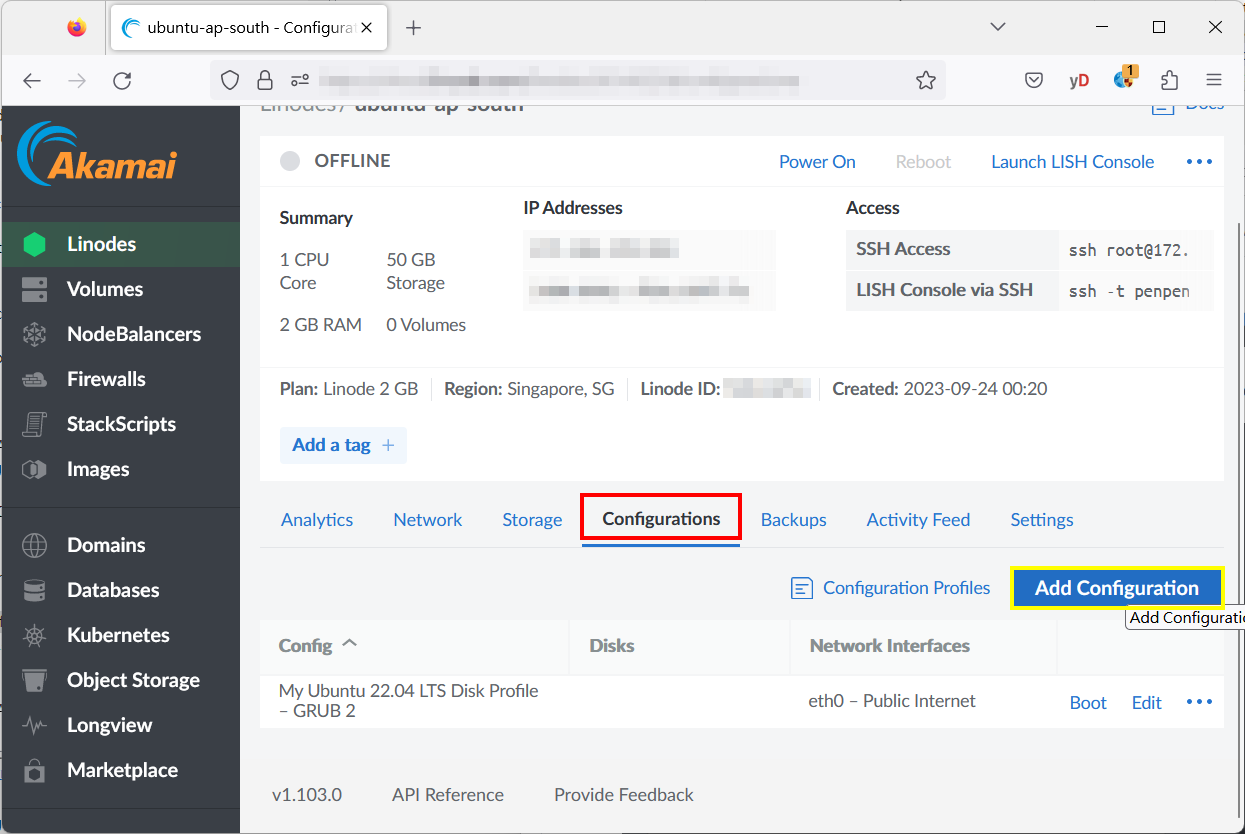
25. 『Label』輸入自己可以識別名稱,『VM Mode』選擇『Full virtualization』。
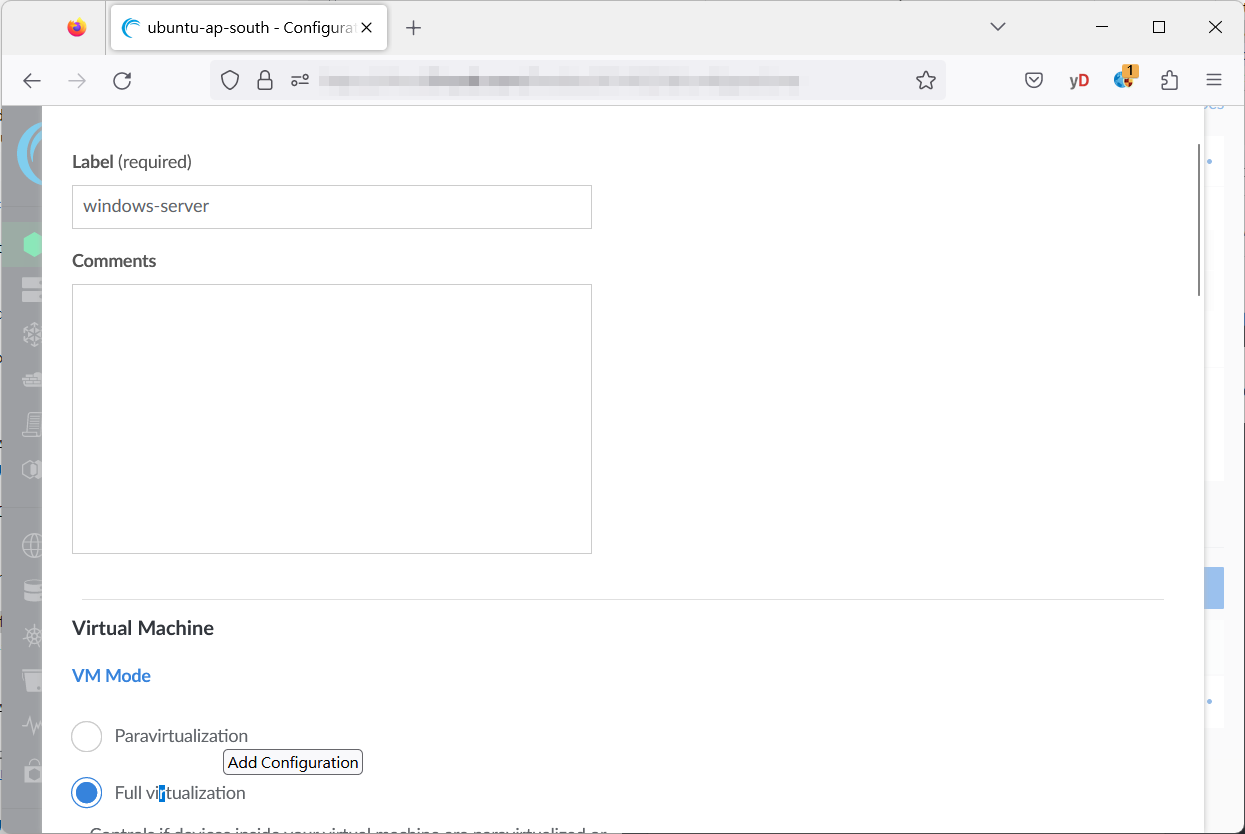
26. 『Select a Kernel』選擇『Direct Disk』,『Block Device Assignment』、『/dev/sda』選擇剛才建立的『硬碟』,其他可以使用預設選項。


27. 完成後,會見到剛才建立的『Configuration Profile』,同時,可以刪除『Ubuntu Configuration Profile』。

28. 啟動Linode『Rescue』模式。
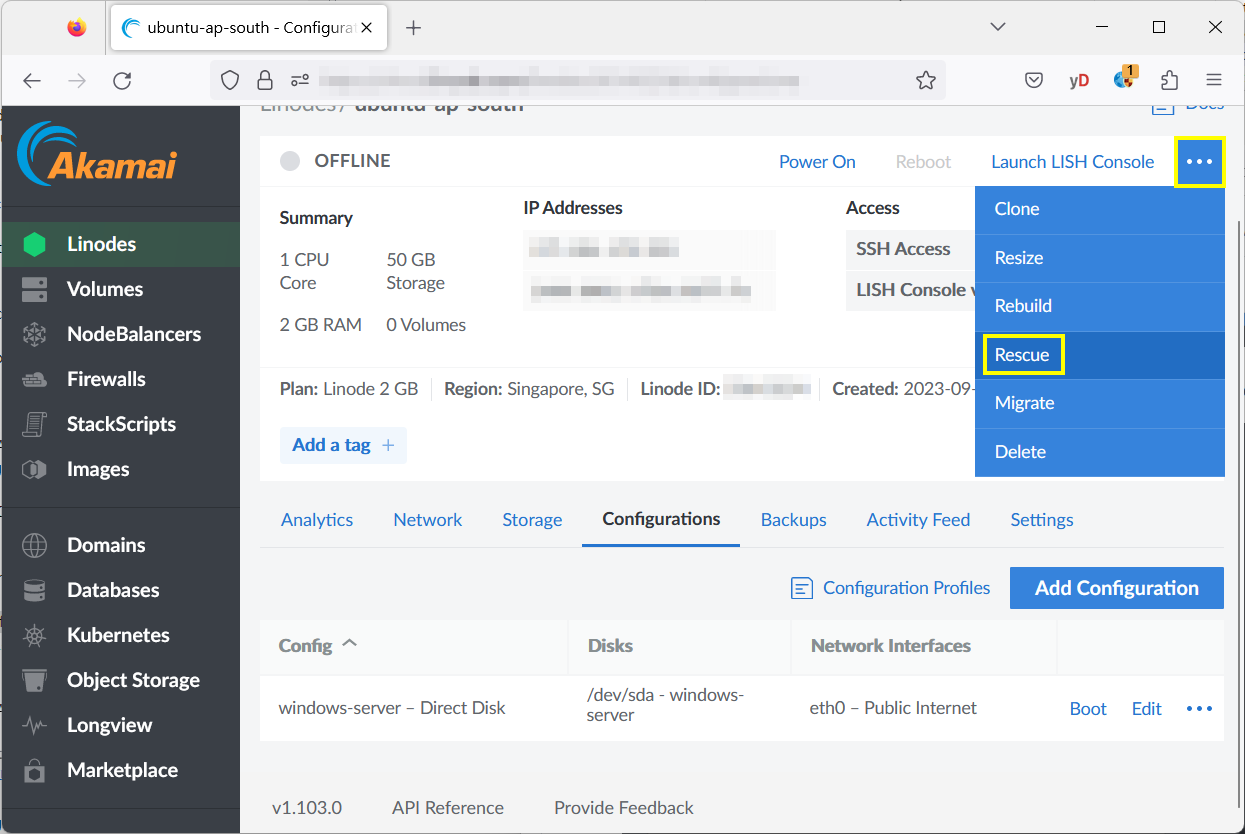
29. VM啟動後,打開『LISH Console』。
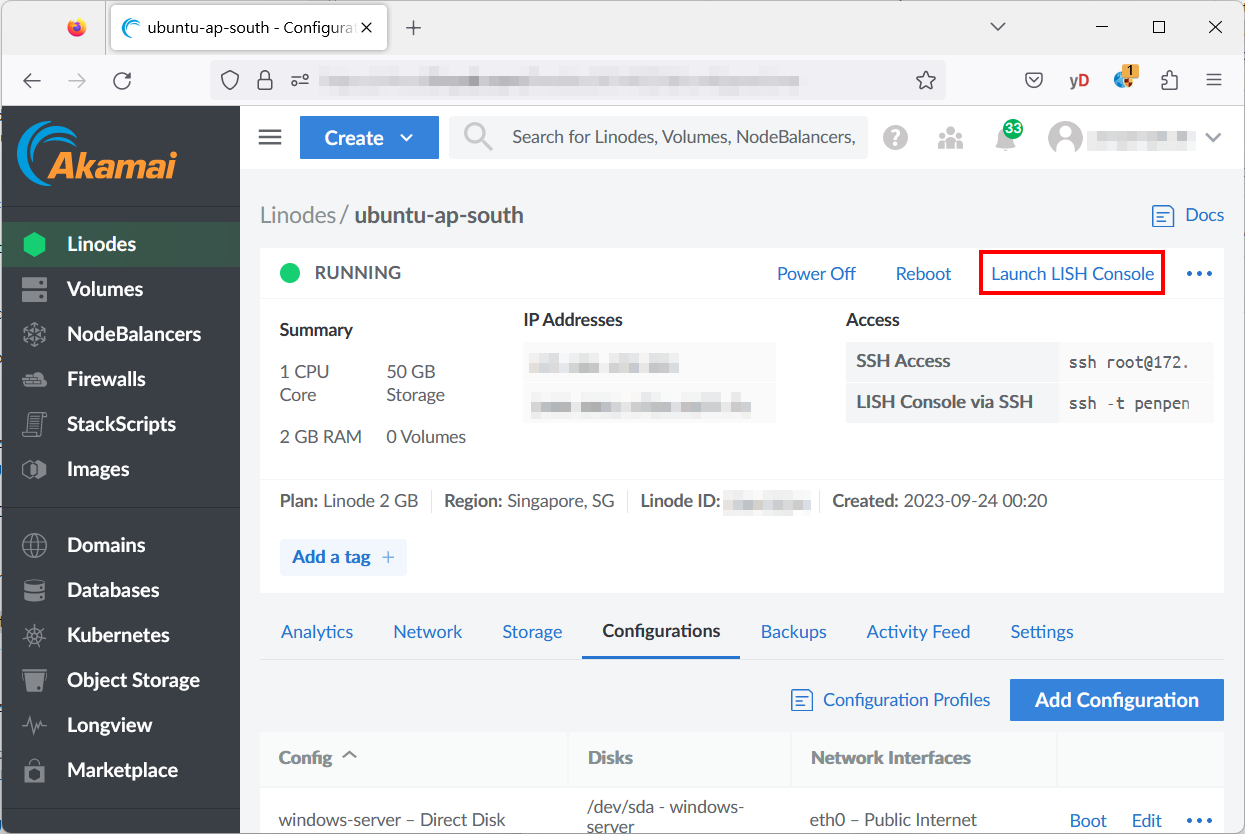
30. 先更改Root密碼。
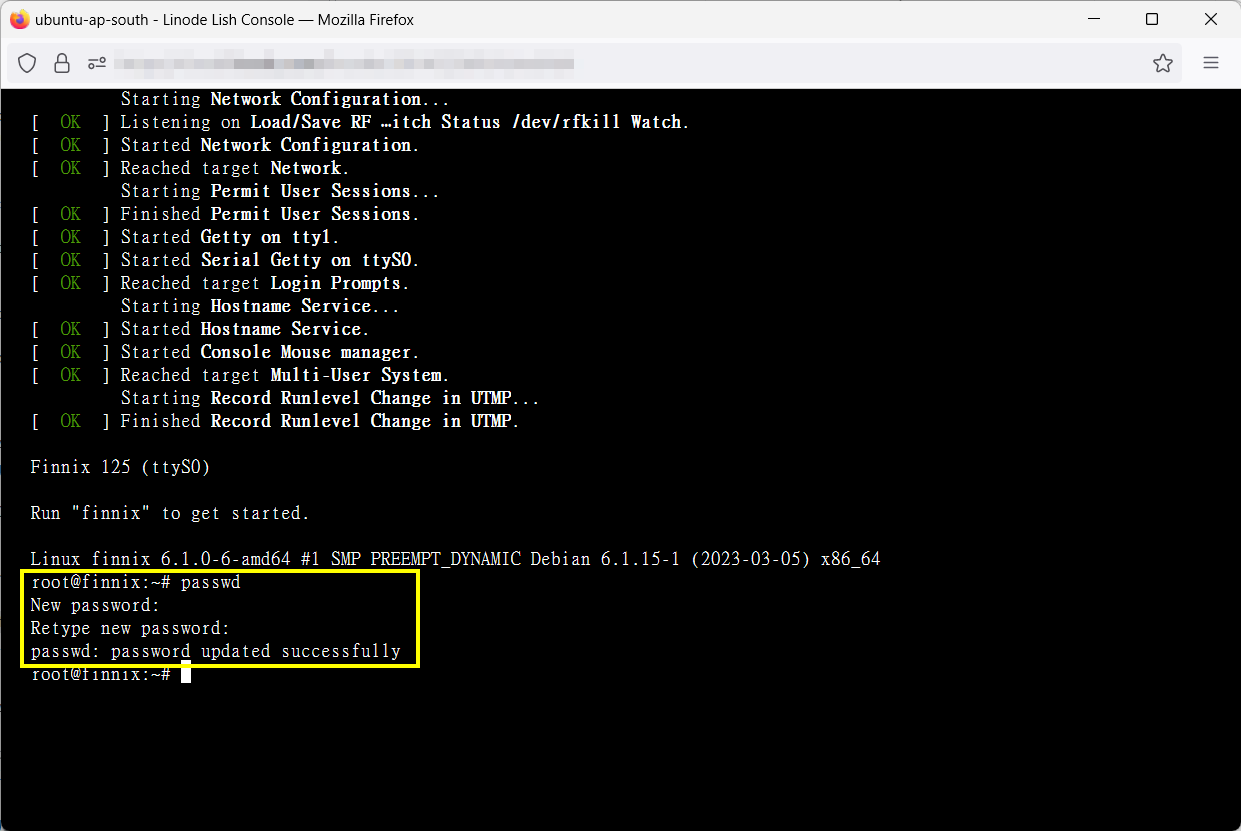
31. 再啟用SSH服務。
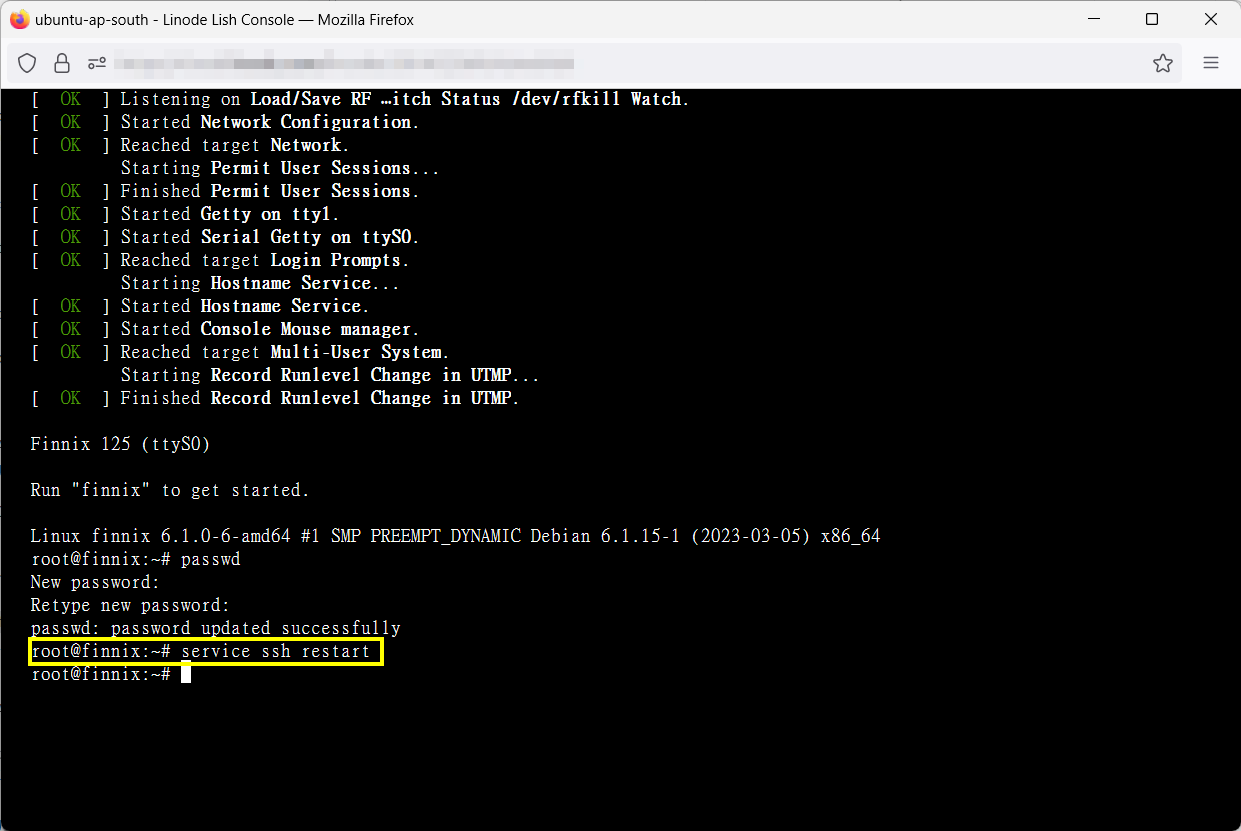
32. 在Linode建立Firewall設定,以令VirtualBox VM能成功連接到Linode VM。
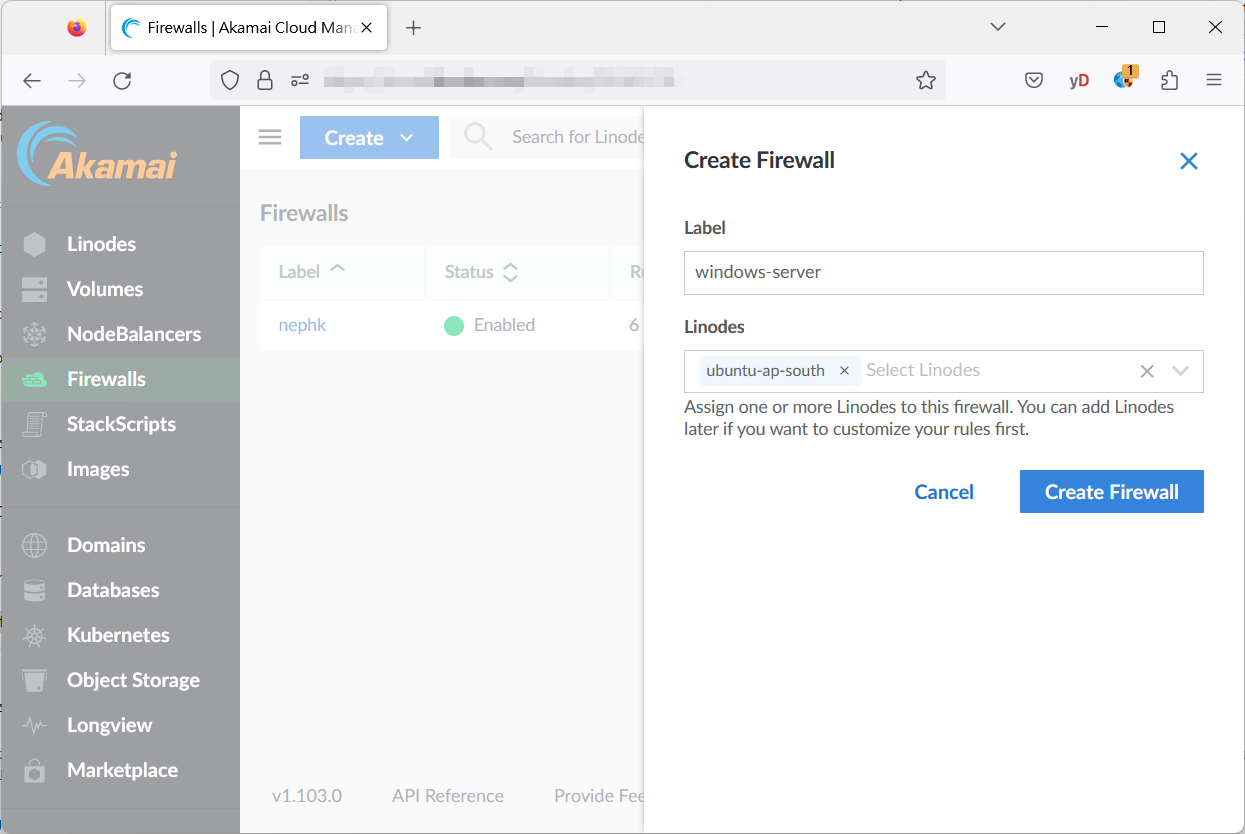

33. 返回VirtualBox VM上Finnix啟動位置,(上面第14項)。用SSH及DD將VirtualBox VM硬碟內容,傳送到Linode VM內。
dd if=/dev/sda | pv | gzip -1 | ssh root@<Linode_VM_Server_IP> "gzip -d | dd of=/dev/sda"
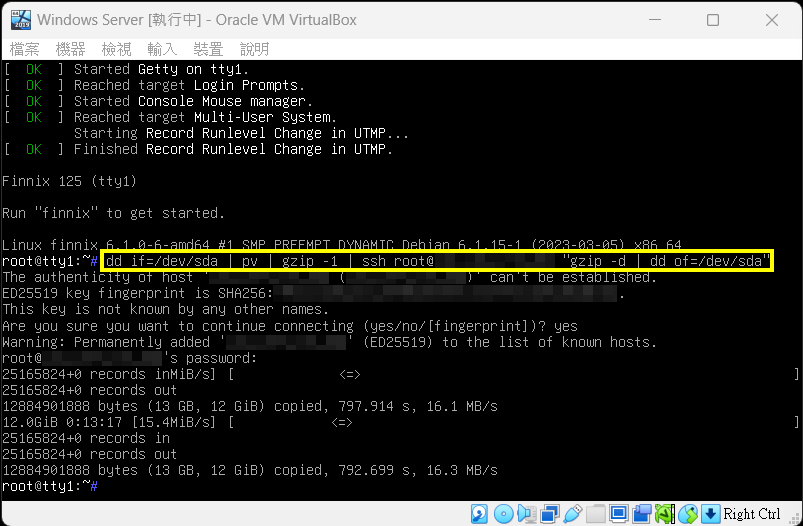
34. 完成傳送之後,將Linode VM關機,再重新啟動一次。
reboot
35. 完成啟動後,再次打開『LISH Console』,會見到系統會比成功啟動。

36. 用其他電腦以『Remote Desktop』進入,如見到登入畫面,表示Microsoft Windows Server已成功安裝在Linode VM上。
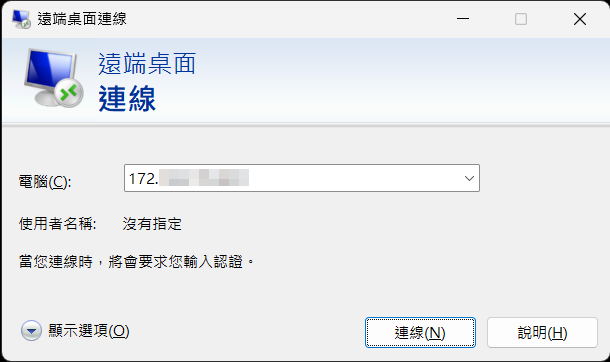
37. 輸入登入帳戶及密碼,便能存取Microsoft Windows Server。
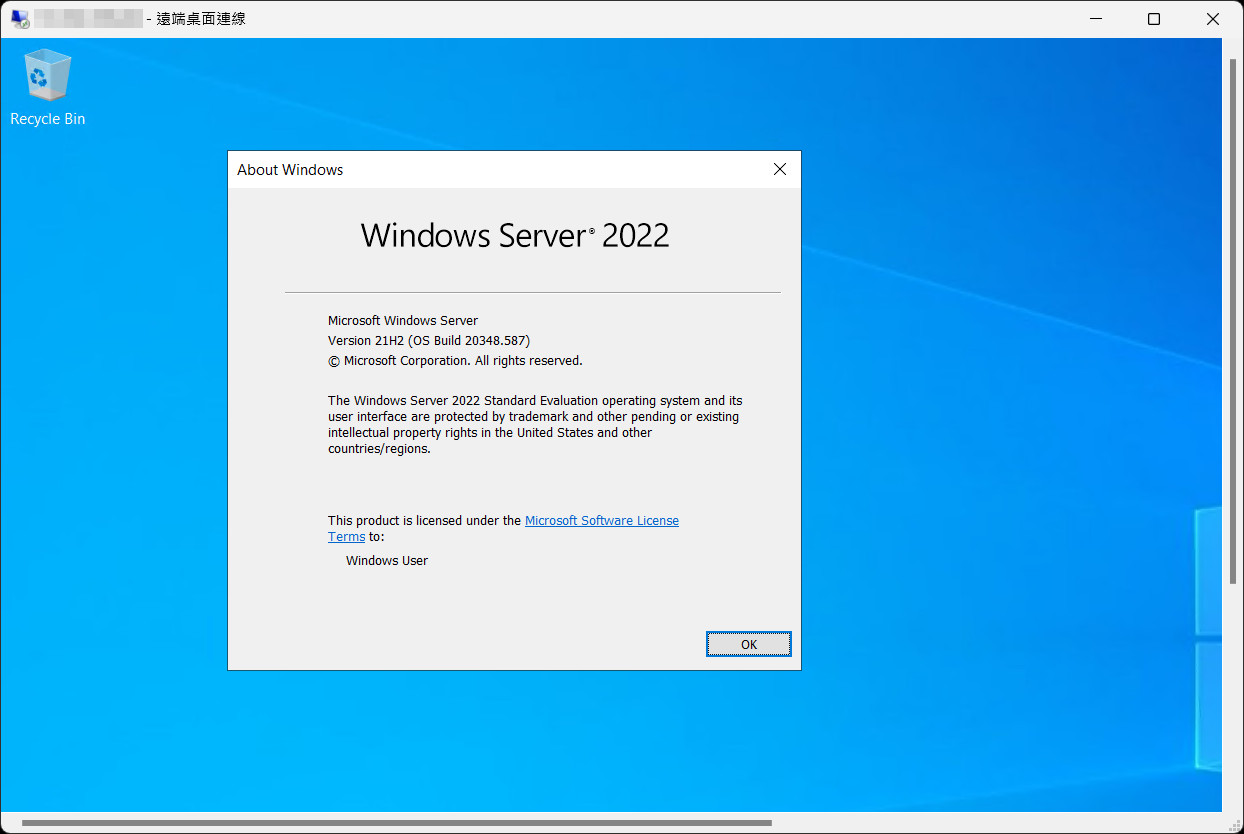
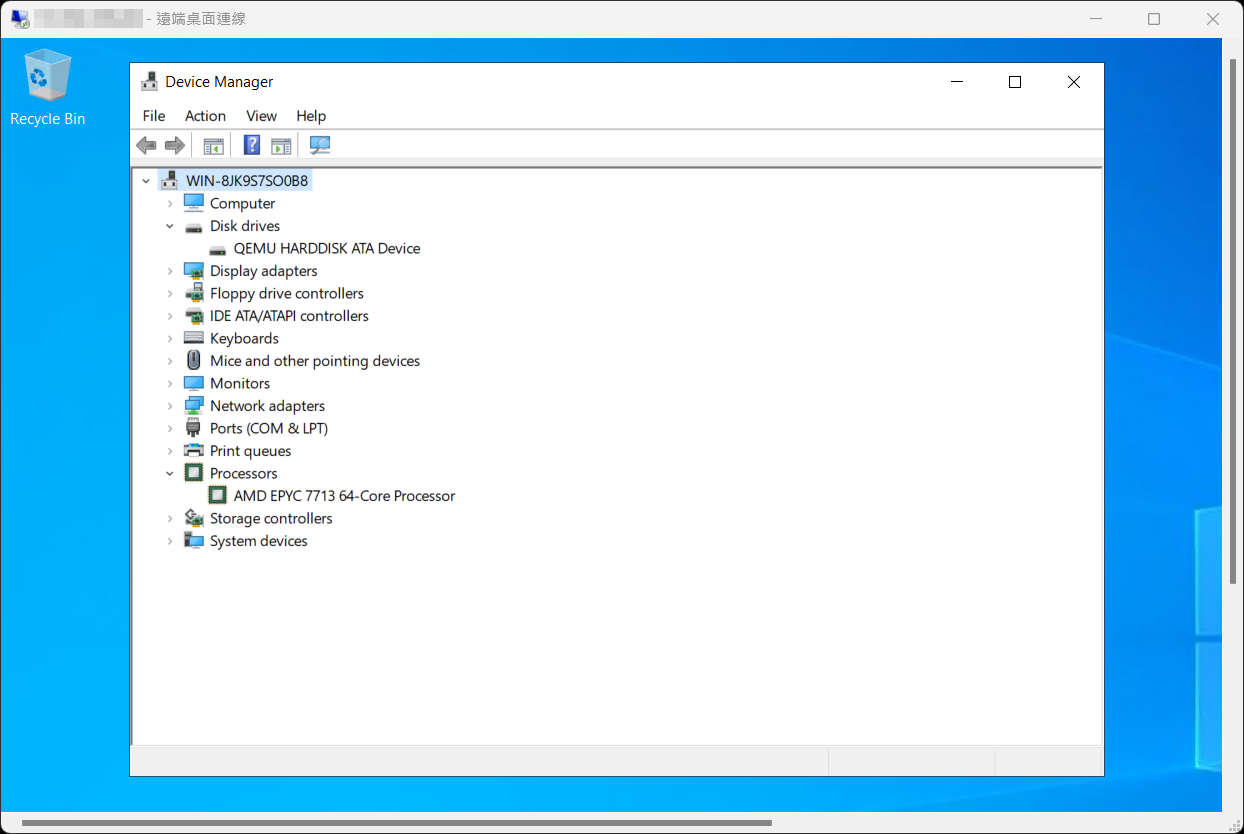

發佈留言